10 Cara Membuat Mikrofon Anda Terdengar Lebih Baik di Windows
Bermacam Macam / / August 04, 2023
A mikrofon yang jernih dan berkualitas tinggi sangat penting untuk berbagai aktivitas di komputer Windows Anda, seperti obrolan suara, konferensi video, game online, podcasting, dan merekam audio. Namun, kualitas mikrofon mungkin tidak memenuhi ekspektasi Anda karena berbagai faktor. Kabar baiknya adalah Anda tidak harus puas dengan audio mikrofon di bawah standar.

Pada artikel ini, kami akan membahas berbagai langkah dan tip untuk meningkatkan kualitas mikrofon di komputer Windows Anda. Apakah Anda seorang pembuat konten, profesional bisnis, atau seorang gamer yang rajin, langkah-langkah ini akan membantu Anda mendapatkan audio yang lebih jernih dan terdengar profesional. Mari selami dan buka potensi penuh dengan pengaturan mikrofon ini.
1. Tempatkan Mikrofon dengan Benar
Salah satu hal pertama yang harus dipastikan adalah mikrofon Anda ditempatkan dengan benar. Posisi mikrofon Anda dapat memengaruhi kualitas suara rekaman Anda. Posisi terbaik untuk mikrofon Anda adalah sekitar 6 inci dari mulut Anda.

Anda juga harus memastikan mikrofon tidak mengarah langsung ke mulut Anda, karena dapat menyebabkan distorsi. Untuk penempatan yang lebih baik, Anda dapat membeli lengan boom yang bagus jika mikrofon Anda mendukungnya. Anda dapat melihat daftar lengan boom terbaik kami Shure MV7 Dan Hyperx QuadCast mikrofon.
2. Gunakan Filter Pop
Cara lain untuk meningkatkan kualitas mikrofon adalah dengan bantuan pop filter. Filter pop adalah layar jala antara mikrofon dan pengguna. Hasilnya, suara plosif berkurang secara signifikan, menghasilkan keluaran audio yang lebih halus dan alami.

Selain itu, filter pop juga membantu meminimalkan dampak suara napas dan desisan. Hal ini semakin meningkatkan kejernihan dan kejelasan suara atau ucapan yang direkam secara keseluruhan.
3. Sesuaikan Keuntungan
Menyesuaikan penguatan mikrofon merupakan langkah penting dalam meningkatkan kualitas audio di Windows. Penguatan mengacu pada sensitivitas mikrofon, yang mengontrol seberapa keras atau lembut suara input seharusnya. Menyetel gain terlalu tinggi dapat menyebabkan distorsi dan kliping, sementara menyetelnya terlalu rendah dapat menghasilkan audio yang lemah dan hampir tidak terdengar.

Sebagian besar mikrofon memiliki tombol atau kenop yang menunjukkan tingkat penguatan. Sesuaikan dan uji secara bersamaan menggunakan aplikasi Perekam Suara di Windows 11 untuk menemukan sweet spot.
4. Tingkatkan Level Mikrofon di Windows
Jika mikrofon Anda tidak memiliki kenop untuk penguatan, Anda dapat menggunakan Windows untuk menyesuaikannya di tingkat perangkat lunak. Meskipun ini tidak seefektif perubahan pada level perangkat keras, perubahannya pasti terlihat.
Anda dapat memeriksa panduan komprehensif kami di cara menambah volume mic di windows.
5. Sesuaikan Format Mikrofon
Jika Anda menggunakan mikrofon kelas atas, Anda juga dapat merekam dalam format yang lebih tinggi untuk kualitas yang lebih baik. Anda pada dasarnya dapat meningkatkan bitrate rekaman Anda, sehingga menghasilkan hasil audio yang lebih baik. Inilah cara Anda dapat melakukannya.
Langkah 1: Klik kanan pada ikon speaker di baki sistem dan klik Pengaturan suara.

Langkah 2: Di bawah bagian Input, klik tanda panah di sebelah mikrofon Anda.
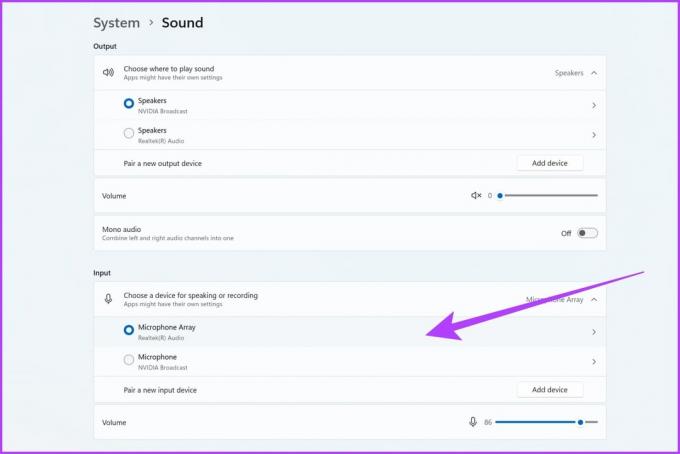
Langkah 3: Klik pada menu drop-down untuk Format untuk memilih format perekaman yang berbeda.

Langkah 4: Windows biasanya menawarkan opsi seperti '16-bit, 44100 Hz (Kualitas CD)', atau '16-bit, 48000 Hz (Kualitas DVD)'. Anda mungkin memiliki opsi lain tergantung pada perangkat keras audio Anda. Cukup pilih format tertinggi yang tersedia.

Langkah 5: Setelah memilih format perekaman yang diinginkan, klik Terapkan lalu OK untuk menyimpan perubahan.
6. Tutup Aplikasi Menggunakan Mikrofon Anda
Kemungkinan juga aplikasi latar belakang menggunakan mikrofon Anda. Misalnya, jika Anda mencoba merekam sesuatu, Discord mungkin mencoba mengakses mikrofon di latar belakang. Karena itu, disarankan untuk menutup semua aplikasi latar belakang yang dapat mengakses mikrofon Anda. Inilah cara melakukannya.
Langkah 1: Klik tombol Mulai dan cari Berlari. Kemudian, klik Buka untuk meluncurkannya.
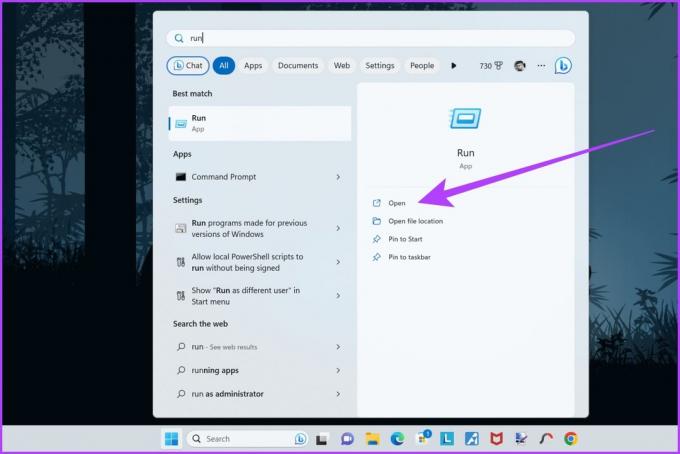
Langkah 2: Di dalam jendela Jalankan, ketik taskmgr, dan tekan Enter atau klik OK.

Melangkah 3: Task Manager sekarang akan diluncurkan. Periksa aplikasi apa pun yang mungkin mengakses mikrofon Anda. Cukup klik kanan pada aplikasi yang tidak diinginkan dan klik Akhiri tugas.

7. Aktifkan Mode Eksklusif
Selain itu, penting juga untuk mengaktifkan mode eksklusif untuk mikrofon Anda di Windows. Mode eksklusif memberi mikrofon akses eksklusif ke perangkat audio, mencegah aplikasi lain mengaksesnya secara bersamaan.
Ini, pada gilirannya, mengurangi potensi konflik dan pembagian sumber daya, menghasilkan pengalaman audio yang lebih halus dan lebih stabil. Berikut cara mengaktifkan mode eksklusif untuk mikrofon di Windows.
Langkah 1: Klik kanan pada ikon speaker di baki sistem dan klik Pengaturan suara.
Langkah 2: Gulir ke bawah ke bawah dan klik 'Pengaturan suara lainnya'.
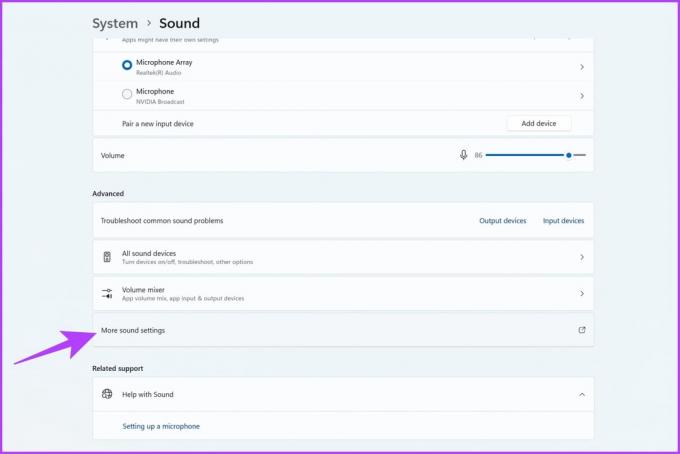
Langkah 3: Beralih ke tab Recording di jendela popup.

Langkah 4: Klik kanan pada mikrofon Anda dan pilih opsi Properti.

Langkah 5: Sekarang, alihkan ke tab Lanjutan.
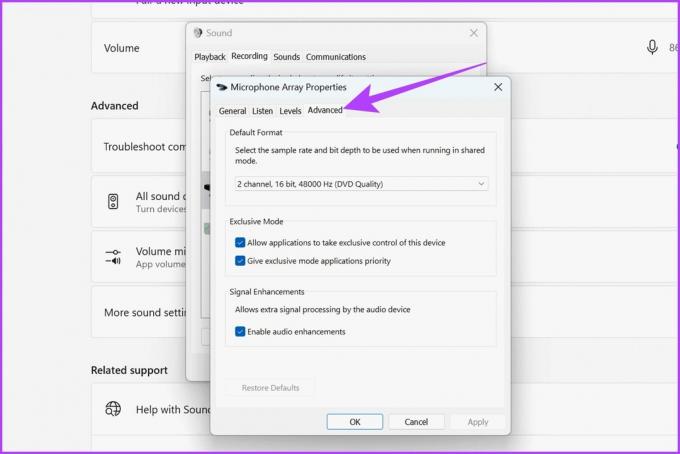
Langkah 6: Centang kotak di samping 'Izinkan aplikasi mengambil kendali eksklusif atas perangkat ini'. Juga, centang kotak di sebelah 'Berikan prioritas aplikasi mode eksklusif'.

Langkah 7: Setelah selesai, klik Terapkan lalu OK.
8. Perbarui Driver Mikrofon
Mungkin juga mikrofon Anda sendiri dalam kondisi sempurna. Namun, driver yang salah adalah alasan mengapa Anda tidak dapat menggunakannya dengan kemampuan terbaiknya. Driver audio yang kedaluwarsa atau salah dapat menyebabkan masalah mikrofon. Untuk memperbarui driver audio Anda, ikuti langkah-langkah berikut:
Langkah 1: Klik kanan pada tombol Start dan pilih Device Manager.

Langkah 2: Klik pada 'Sound, video and game controllers' untuk mengembangkannya.

Langkah 3: Klik kanan pada perangkat mikrofon Anda dan pilih Perbarui driver.

Langkah 4: Pilih ‘Cari driver secara otomatis’. Windows sekarang akan secara otomatis mencari dan memperbarui ke driver terbaru.
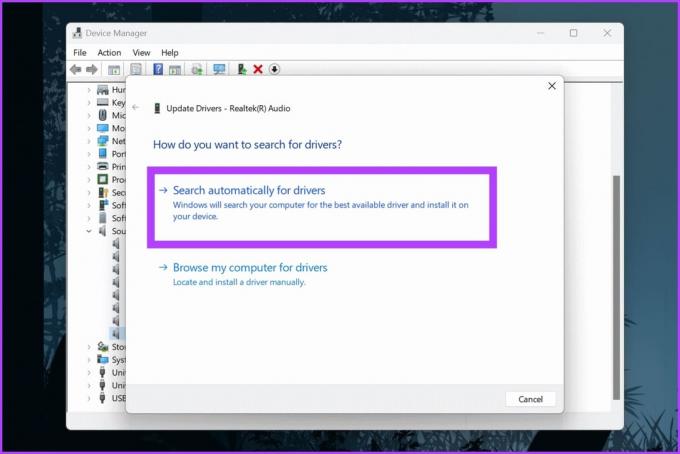
Setelah proses selesai, reboot PC Anda dan coba gunakan posting mikrofon Anda.
9. Aktifkan Penyempurnaan Mikrofon
Menggunakan Windows, Anda dapat mengubah kualitas mikrofon Anda lebih lanjut menggunakan beberapa perangkat tambahan. Peningkatan ini dapat digunakan untuk menekan kebisingan di latar belakang serta meredam gema.
Langkah 1: Klik kanan pada ikon speaker di baki sistem dan klik Pengaturan suara.
Langkah 2: Di bawah bagian Input, klik tanda panah di sebelah mikrofon Anda.

Langkah 3: Klik menu drop-down untuk Penyempurnaan Audio, dan pilih penyempurnaan pilihan Anda.

Untuk sebagian besar pengguna, ini akan menjadi Efek Default Perangkat. Namun, jika Anda menggunakan mikrofon yang mahal, Anda juga akan mendapatkan opsi untuk pengurangan Kebisingan dan pembatalan gema Akustik.
10. Gunakan Aplikasi Pihak Ketiga
Jika Anda tidak memiliki perangkat tambahan Mikrofon, jangan khawatir. Anda dapat menggunakan alat pihak ketiga untuk hal yang sama. Jika Anda memiliki GPU NVIDIA RTX, unduh alat NVIDIA Broadcast untuk Windows. Ini menawarkan berbagai fitur seperti penghapusan Kebisingan serta penghapusan gema Kamar. Ini lebih lanjut memungkinkan Anda menyempurnakan kekuatan efek ini untuk memastikan hasil akhir tidak terdengar terlalu robot.

Unduh Siaran NVIDIA
Sebagai alternatif, Anda juga dapat mencoba menggunakan Krisp AI. Ini menggunakan kecerdasan buatan untuk menghilangkan kebisingan latar belakang dari mikrofon Anda. Ia bekerja mirip dengan NVIDIA Broadcast, kecuali ia bekerja di semua platform. Meskipun memiliki versi berbayar, cobalah versi gratis hingga 60 menit rekaman suara setiap hari.
Unduh Krisp.dll. AI
FAQ tentang Meningkatkan Kualitas Mikrofon
Mungkin ada beberapa alasan mikrofon Anda hampir tidak menangkap suara Anda di Windows 11. Bisa jadi karena koneksi yang salah, penempatan yang tidak tepat, atau banyak kebisingan di latar belakang. Ada juga kemungkinan penguatan mikrofon Anda terlalu rendah atau aplikasi latar belakang lain di PC Anda mengaksesnya secara bersamaan saat Anda merekam.
Anda dapat menguji mikrofon Anda dengan menuju ke pengaturan Suara dan membuka properti mikrofon Anda. Bicaralah ke mikrofon, dan amati bilah volume untuk memeriksa apakah itu mendaftarkan suara Anda dengan benar. Anda juga dapat mengeklik Properti perangkat > Properti perangkat tambahan > Uji Mikrofon untuk menjalankan pengujian dan mendengarkan pemutaran.
Ya, privasi mikrofon sangat penting. Selalu berhati-hati dalam memberikan akses mikrofon ke aplikasi yang tidak sah, dan tinjau pengaturan privasi secara rutin untuk memastikan mikrofon Anda tidak disalahgunakan.
Terdengar Lebih Baik Dengan Perbaikan Ini
Mengikuti langkah-langkah yang diuraikan dalam panduan ini, Anda dapat memperoleh kualitas suara mikrofon yang lebih baik, baik untuk komunikasi, perekaman, atau aktivitas terkait audio lainnya. Sekarang mikrofon Anda dioptimalkan, inilah berbagai cara untuk melakukannya meningkatkan kualitas audio Windows 11 speaker.


