9 Cara Teratas untuk Memperbaiki Kesalahan 'Spotify Can't Play This Right Now'
Bermacam Macam / / August 05, 2023
Apakah Anda terus melihat kesalahan 'Spotify tidak dapat memutar ini sekarang' saat mencoba mendengarkan lagu dan podcast? Itu bisa terjadi karena berbagai alasan, mulai dari batasan khusus wilayah hingga cache aplikasi yang rusak. Namun, tidak perlu membiarkannya meredam suasana hati Anda, karena kesalahan yang agak samar ini dapat diperbaiki.

Jika Anda telah mengesampingkan masalah dengan koneksi internet Anda dan memulai ulang aplikasi tanpa hasil, jangan khawatir. Panduan ini memiliki perbaikan lanjutan yang akan membantu Anda kembali mendengarkan lagu dan podcast favorit Anda di Spotify.
1. Lagu Mungkin Tidak Tersedia di Wilayah Anda
Spotify mungkin gagal memutar lagu jika tidak tersedia di wilayah atau negara Anda. Dalam hal ini, Anda akan menemukan kesalahan seperti 'Tidak dapat memutar lagu saat ini' atau 'Spotify tidak dapat memutar ini sekarang' apa pun yang Anda lakukan. Lagu-lagu seperti itu di Spotify biasanya berwarna abu-abu sehingga Anda dapat dengan mudah mengidentifikasinya.

2. Matikan Akselerasi Perangkat Keras (Desktop)
Saat Anda mengaktifkan akselerasi perangkat keras di Spotify, ini memungkinkan aplikasi untuk mengoptimalkan kinerjanya di komputer Anda. Namun, fitur ini tidak selalu berfungsi dengan mulus, terutama pada perangkat keras lama atau yang tidak kompatibel. Anda dapat menonaktifkan fitur ini di aplikasi Spotify untuk memeriksa apakah aplikasi dapat memutar lagu seperti sebelumnya.
Jika Anda menggunakan Spotify di Windows, klik menu tiga titik horizontal di pojok kiri atas, pilih Lihat dari menu konteks, dan klik opsi Akselerasi Perangkat Keras dari submenu untuk menghapus centang pilihan.

Pengguna Mac perlu mengklik menu Spotify di pojok kiri atas bilah menu dan menghapus centang opsi Akselerasi Perangkat Keras.

3. Ubah Kualitas Streaming
Alasan lain mengapa Anda mungkin mengalami kesalahan 'Spotify tidak dapat memutar ini sekarang' adalah jika Anda baru saja membatalkan Spotify Premium rencana atau jika sudah habis masa berlakunya. Periksa juga apakah kualitas streaming masih disetel ke Sangat tinggi. Untuk memperbaikinya, Anda harus mengizinkan Spotify untuk memilih kualitas streaming secara otomatis dengan mengikuti langkah-langkah berikut:
Desktop
Langkah 1: Buka aplikasi Spotify, klik ikon profil di pojok kanan atas, dan pilih Pengaturan.

Langkah 2: Klik menu tarik-turun di samping Kualitas streaming untuk memilih Otomatis.
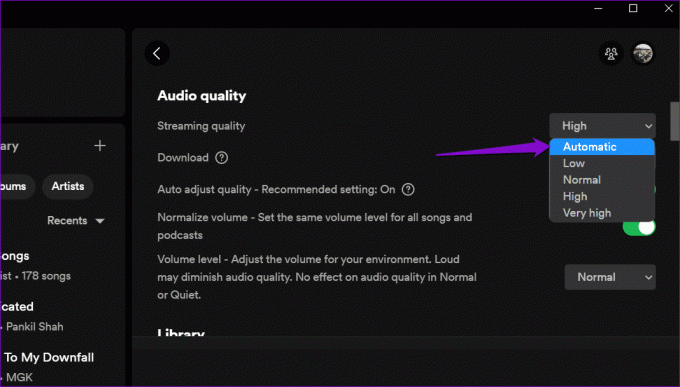
Seluler
Langkah 1: Buka aplikasi Spotify di Android atau iPhone Anda dan ketuk ikon roda gigi di pojok kanan atas.

Langkah 2: Gulir ke bawah ke bagian Kualitas Audio dan pilih opsi Otomatis di sebelah streaming Wi-Fi dan streaming Seluler.

4. Nonaktifkan Crossfading
Crossfading adalah fitur bagus di Spotify yang menciptakan pengalaman mendengarkan yang mulus dengan memudarkan lagu saat ini sekaligus memudarkan lagu berikutnya. Namun, fitur ini terkadang dapat menyebabkan masalah seperti melewatkan lagu, trek yang tidak dapat diputar, dll. Inilah cara Anda dapat menonaktifkan fitur Crossfading di Spotify.
Desktop
Langkah 1: Buka aplikasi Spotify di komputer Anda. Kemudian, klik ikon profil di pojok kanan atas dan pilih Pengaturan.

Langkah 2: Gulir ke bawah ke bagian Pemutaran dan nonaktifkan sakelar di sebelah lagu Crossfade.
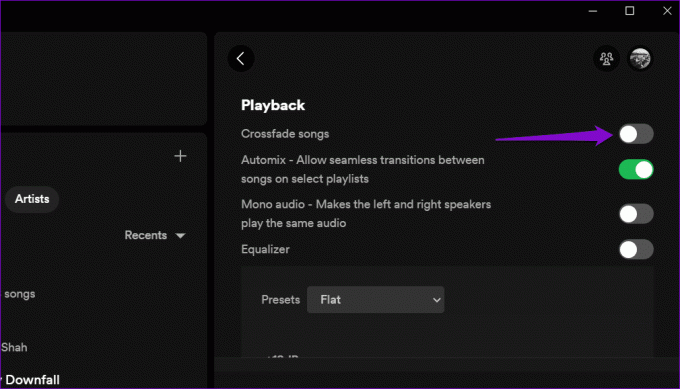
Seluler
Langkah 1: Buka aplikasi Spotify di Android atau iPhone Anda dan ketuk ikon roda gigi di pojok kanan atas.

Langkah 2: Gulir ke bawah ke bagian Pemutaran. Seret penggeser di bawah Crossfade ke kiri untuk menyetelnya ke Nonaktif.

5. Keluar dan Masuk Kembali
Keluar dari aplikasi Spotify dan masuk kembali adalah cara yang efektif untuk mengatasi masalah khusus akun apa pun dan menyelesaikan kesalahan tersebut. Inilah cara Anda melakukannya.
Jika kamu menggunakan Spotify di desktop, klik ikon profil di pojok kanan atas dan pilih Keluar.

Bagi yang menggunakan Spotify di Android atau iPhone, ketuk ikon pengaturan di pojok kanan atas dan gulir ke bawah untuk mengetuk Keluar.


Masuk kembali ke akun Spotify Anda dan lihat apakah masalahnya masih ada.
6. Hapus Tembolok Aplikasi
Spotify menyimpan data cache di desktop dan perangkat seluler untuk menyimpan lagu yang sering diputar, permintaan pencarian, dan informasi lainnya. Seiring waktu, data ini dapat menumpuk dan mengganggu aplikasi. Untuk kejadian seperti itu, Spotify memberi Anda opsi untuk menghapus cache data dalam menu pengaturannya. Berikut cara mengaksesnya.
Desktop
Langkah 1: Buka aplikasi Spotify, klik ikon profil di pojok kanan atas, dan pilih Pengaturan.

Langkah 2: Gulir ke bawah ke bagian Storage dan klik tombol Clear cache.

Seluler
Langkah 1: Buka aplikasi Spotify di ponsel Anda dan ketuk ikon roda gigi di pojok kanan atas.

Langkah 2: Gulir ke bawah untuk mengetuk opsi Hapus cache. Pilih Hapus cache lagi saat diminta.


7. Periksa Status Server Spotify
Server Spotify juga terkadang mengalami pemadaman layanan, yang menyebabkan kesulitan dalam memutar lagu dan kesalahan yang tidak biasa. Anda dapat mengunjungi Downdetector untuk memeriksa apakah server Spotify mengalami masalah di wilayah Anda. Jika ini adalah masalah sisi server, kesalahan 'Spotify tidak dapat memutar ini sekarang' akan teratasi secara otomatis dalam beberapa jam.
Kunjungi Downdetektor

8. Perbarui Aplikasi
Ada kemungkinan Spotify gagal memutar lagu karena aplikasi yang sudah usang. Oleh karena itu, sebaiknya perbarui aplikasi Spotify jika Anda belum melakukannya.
Jika Anda menggunakan Windows atau Mac, klik ikon menu di bagian atas, buka Bantuan, dan pilih Tentang Spotify dari submenu. Jika pembaruan tersedia, Anda akan melihat tautan 'Klik Di Sini untuk Mengunduh'. Klik untuk mengunduh dan menginstal versi aplikasi terbaru.

Jika Anda menggunakan Spotify di ponsel, buka Play Store (Android) atau App Store (iPhone) dan cari aplikasi Spotify. Ketuk tombol Perbarui untuk menginstal Spotify versi terbaru dan coba gunakan lagi.
Spotify untuk Android
Spotify untuk iPhone
9. Instal ulang Aplikasi
Terakhir, Anda dapat mempertimbangkan untuk menghapus dan menginstal ulang aplikasi Spotify. Langkah-langkah untuk menghapus aplikasi Spotify akan berbeda berdasarkan OS yang dijalankan perangkat Anda.
Desktop
Di Windows, tekan pintasan keyboard Windows + S untuk mengakses menu pencarian. Jenis Spotify di kotak pencarian, klik kanan pada hasil pertama, dan pilih Uninstall.
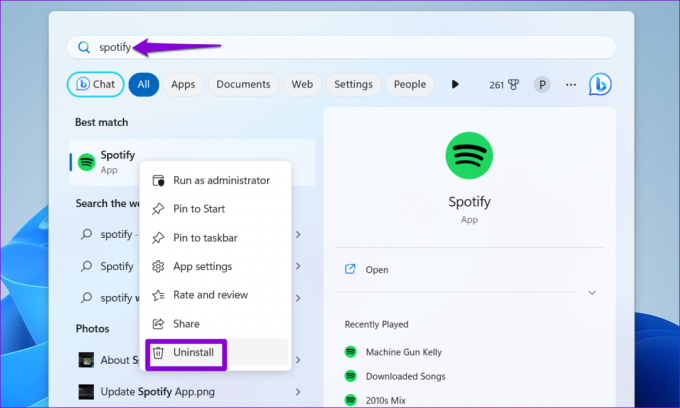
Di Mac, buka app Finder dan pilih Applications dari sidebar. Klik kanan pada aplikasi Spotify dan pilih Pindahkan ke Sampah.

Seluler
Untuk menghapus Spotify dari Android Anda, tekan lama ikon aplikasinya dan ketuk opsi Uninstall. Lalu, ketuk OK untuk mengonfirmasi.


Jika Anda memiliki iPhone, tekan lama ikon aplikasi Spotify dan pilih Hapus Aplikasi. Lalu, tekan Hapus untuk mengonfirmasi.


Unduh dan instal aplikasi Spotify lagi. Setelah ini, kesalahan seharusnya tidak mengganggu Anda.
Dari Keheningan ke Simfoni
Beberapa layanan streaming musik dapat menyaingi perpustakaan musik Spotify yang luas dan algoritme yang canggih. Meskipun mengalami kesalahan seperti 'Spotify tidak dapat memutar ini sekarang' mungkin mengecewakan, sering kali mudah diselesaikan jika Anda menerapkan perbaikan yang sesuai.
Terakhir diperbarui pada 07 Juli 2023
Artikel di atas mungkin berisi tautan afiliasi yang membantu mendukung Teknologi Pemandu. Namun, itu tidak mempengaruhi integritas editorial kami. Konten tetap berisi dan otentik.

Ditulis oleh
Pankil berprofesi sebagai Insinyur Sipil yang memulai perjalanannya sebagai penulis di EOTO.tech. Dia baru-baru ini bergabung dengan Guiding Tech sebagai penulis lepas untuk meliput how-tos, penjelasan, panduan pembelian, tip dan trik untuk Android, iOS, Windows, dan Web.



