Cara Memindai di Windows 10 – TechCult
Bermacam Macam / / August 10, 2023
Windows 10, sistem operasi yang banyak digunakan, menyertakan alat pemindaian yang berguna. Aplikasi ini memungkinkan Anda mengonversi kertas fisik dengan teks dan foto menjadi file digital menggunakan perangkat pemindai. Ini sangat bermanfaat bagi Anda jika Anda seorang pelajar yang ingin mendigitalkan catatan atau profesional bisnis yang ingin merampingkan alur kerja Anda. Jadi, mari cari tahu cara memindai di komputer Windows 10 dari pemindai atau printer Anda secara efektif.

Daftar isi
Cara Memindai di Windows 10
Itu Faks dan Pindai Windows alat, penuh dengan fitur, memungkinkan dokumen fisik dan gambar menyatu dengan lancar ke dalam lingkungan digital Anda. Lebih dari sekadar memindai, aplikasi ini menawarkan berbagai kemungkinan, seperti mengubah album foto lama menjadi dapat dibagikan kenangan, mengubah teks menjadi konten yang dapat diedit, dan membangun gaya hidup tanpa kertas yang meningkatkan keseharian Anda kehidupan.
Jika Anda memiliki pemindai yang terhubung ke komputer Windows 10 Anda, mari pelajari caranya memindai foto atau dokumen. Berikut cara melakukannya:
Catatan: Pastikan pemindai Anda terhubung ke komputer Windows 10 Anda dan dihidupkan.
1. tekan kunci jendela pada keyboard Anda dan cari Faks dan Pindai Windows aplikasi.
Catatan: Anda juga dapat menggunakan Aplikasi Windows Scan.
2. Klik Pemindaian Baru dari sudut kiri atas aplikasi.
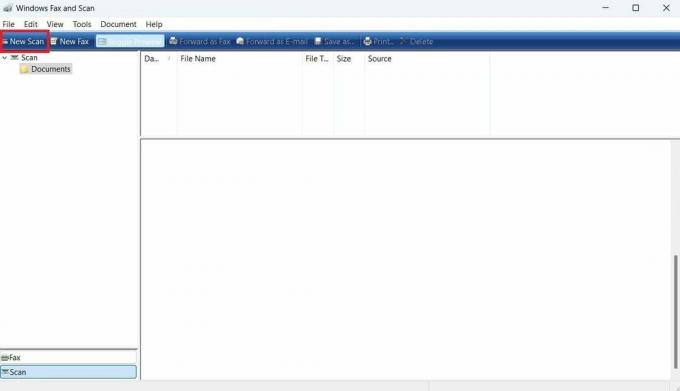
3. Pilih pemindai yang tersedia Anda baru saja menyalakan dan mengklik OKE untuk memindai dokumen yang Anda inginkan pada PC Windows 10.
4. Kemudian, atur parameter berikut untuk dokumen atau foto yang ingin dipindai, seperti:
- Format warna
- Jenis file
- Resolusi (DPI)
5. Pilih kotak centang untuk Pratinjau atau pindai gambar sebagai file terpisah pilihan.
6. Masukkan salinan fisik dokumen yang ingin Anda pindai ke dalam pemindai.
7. Sekarang, klik pada Pindai pilihan pada PC Anda untuk menyimpan salinan yang dipindai akan disimpan di Dokumen yang Dipindai folder di komputer Windows 10 Anda.

Baca juga: 19 Perangkat Lunak Pemindai Terbaik untuk Windows 10
Bagaimana Saya Memindai dari Printer Saya ke Windows 10 Saya Komputer?
Anda dapat mengikuti langkah-langkah yang disebutkan dalam judul di atas untuk memindai dari printer Anda pada PC Windows Anda.
Di Mana Saya Menemukan Pindaian di Windows 10?
Saat Anda memindai dokumen atau foto di PC Anda, itu disimpan di Dokumen >Dokumen yang Dipindai folder secara default di Aplikasi File Explorer.
Tips untuk Memindai di Windows 10
Memindai dokumen di PC Windows menjadi mudah jika Anda mengikuti tips dan panduan bermanfaat ini:
- Selalu pastikan pemindai atau pencetak Anda berfungsi dengan benar sebelum Anda mulai memindai. Jika Anda mengalami masalah apa pun, rujuk ke manual pabrikan atau hubungi dukungan pelanggan mereka.
- Memilih resolusi dan format file yang sesuai untuk dokumen atau foto yang dipindai. Resolusi yang lebih tinggi ideal untuk dokumen atau foto yang memerlukan lebih banyak detail, tetapi juga dapat menghasilkan ukuran file yang lebih besar. Format JPEG dan PDF banyak digunakan dan dapat dengan mudah dibuka dan dibagikan.
- Jika Anda memindai dokumen dengan beberapa halaman, pertimbangkan untuk menggunakan ADF jika pemindai Anda memilikinya. Ini dapat menghemat waktu dan tenaga, karena Anda tidak perlu memindai setiap halaman satu per satu.
- Luangkan waktu untuk posisikan dokumen atau foto Anda dengan benar pada kaca pemindai atau ADF. Ini dapat membantu memastikan bahwa pemindaian yang dihasilkan jelas dan dapat dibaca.
- Jika Anda memindai dokumen yang berisi teks, pertimbangkan untuk menggunakannya Perangkat lunak OCR (Pengenalan Karakter Optik). untuk mengonversi dokumen yang dipindai menjadi teks yang dapat diedit. Ini dapat menghemat waktu dan tenaga Anda saat Anda perlu melakukan perubahan atau mengekstrak informasi dari dokumen.
Baca juga: Perbaiki Pemindai Epson Tidak Dapat Berkomunikasi di Windows 10
Dengan mengikuti langkah-langkah di cara scan di windows 10 komputer, Anda dapat dengan mudah memindai dan menyimpan dokumen atau foto di PC Anda. Beri tahu kami pendapat Anda di bagian komentar, dan nantikan artikel yang lebih mendalam!
Pete adalah penulis staf senior di TechCult. Pete menyukai semua hal tentang teknologi dan juga seorang DIYer yang rajin. Dia memiliki pengalaman satu dekade menulis petunjuk, fitur, dan panduan teknologi di internet.



