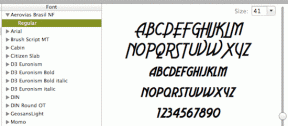Cara Melakukan Overclock pada Monitor: GPU NVIDIA, AMD, dan Intel
Bermacam Macam / / August 10, 2023
Saat bermain game, memiliki monitor berperforma tinggi dapat membuat perbedaan signifikan dalam keseluruhan pengalaman Anda. Salah satu cara untuk mendorong batas monitor Anda dan membuka potensi penuhnya adalah melalui proses overclocking monitor. Hal ini dapat menghasilkan gambar yang lebih halus dan lebih responsif, khususnya bermanfaat untuk bermain game.

Pada artikel ini, kami akan menunjukkan kepada Anda cara melakukan overclock monitor menggunakan GPU NVIDIA, AMD, dan Intel. Kami akan menjelaskan monitor apa overclocking, manfaatnya, dan tindakan pencegahan yang harus Anda ambil untuk memastikan pengalaman overclocking yang sukses dan aman. Jadi mari kita mulai.
Apa itu Monitor Overclocking
Kecepatan penyegaran monitor adalah berapa kali per detik gambar di layar diperbarui. Refresh rate yang lebih tinggi menghasilkan gambar yang lebih halus dan lebih responsif. Overclocking monitor melibatkan peningkatan kecepatan penyegaran di luar standar pabriknya.

Sebagian besar monitor hadir dengan kecepatan refresh standar 60Hz, yang berarti monitor tersebut menyegarkan gambar di layar 60 kali per detik. Namun, banyak monitor modern yang dapat menangani kecepatan refresh yang lebih tinggi, seperti 75Hz, 100Hz, atau bahkan 144Hz, menghasilkan gerakan yang lebih mulus dan mengurangi buram gerakan.
Ketahui apakah Monitor Anda Dapat Di-overclock
Tidak, tidak semua monitor mendukung overclocking. Kemampuan overclock monitor bergantung pada beberapa faktor, termasuk perangkat keras monitor, firmware, dan spesifikasi pabrikan.
Overclocking monitor melibatkan mendorongnya melampaui kecepatan refresh yang ditentukan pabrik untuk mencapai kecepatan refresh yang lebih tinggi. Dalam beberapa kasus, OEM akan mengiklankan apakah monitor mereka mendukung overclocking atau tidak.

Beberapa monitor mungkin memiliki ruang kepala overclocking yang kecil, memungkinkan Anda mencapai kecepatan refresh yang sedikit lebih tinggi daripada default. Orang lain mungkin tidak dapat melakukan overclock karena keterbatasan perangkat keras atau pembatasan pabrikan.
Pada akhirnya, ini adalah metode hit-and-trial untuk menemukan sweet spot untuk pengaturan overclock yang sempurna.
Apakah Overclocking Monitor Aman
Mencoba melakukan overclock pada monitor yang tidak mendukungnya atau mendorongnya terlalu jauh melebihi kemampuannya dapat menyebabkan ketidakstabilan, artefak visual, atau bahkan kerusakan permanen pada monitor. Oleh karena itu, sangat penting untuk berhati-hati dan memahami risiko yang terlibat sebelum mencoba melakukan overclock pada monitor Anda.
Cara terbaik untuk melakukan overclock adalah dengan meningkatkan kecepatan refresh dalam langkah 5Hz. Dengan begitu, jika Anda menemukan apapun artefak atau ketidakstabilan, Anda dapat dengan mudah memutar kembali ke pengaturan stabil tanpa menyebabkan kerusakan permanen pada Anda monitor.
Dengan itu, mari kita lihat bagaimana Anda dapat melakukan overclock pada monitor Anda.
Cara Overclock Monitor Dengan GPU NVIDIA
Untuk melakukan overclock monitor dengan GPU NVIDIA, Anda dapat menggunakan Panel Kontrol NVIDIA. Berikut adalah langkah-langkah yang terlibat.
Langkah 1: Pastikan Anda memiliki driver terbaru untuk GPU NVIDIA Anda, bersama dengan NVIDIA Control Panel terpasang. Anda juga dapat mengotomatiskan proses dengan bantuan NVIDIA GeForce Experience.
Atau, Anda juga bisa perbarui driver NVIDIA Anda tanpa GeForce Experience, jika Anda tidak ingin menginstal alat GeForce Experience.
Pengalaman NVIDIA GeForce
Langkah 2: Sambil menahan tombol Shift, klik kanan pada area kosong di desktop Windows Anda. Klik Panel Kontrol NVIDIA untuk membukanya.
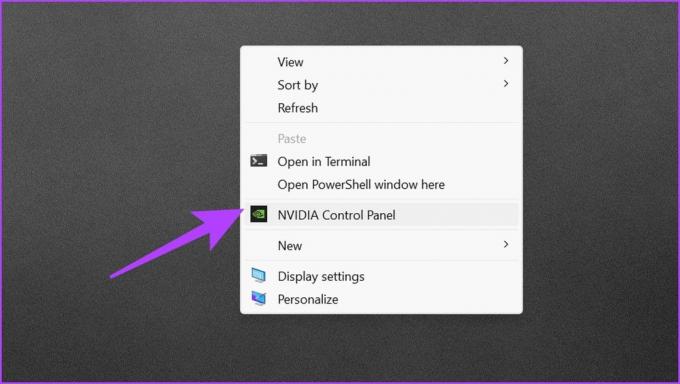
Langkah 3: Klik pada Tampilan untuk memperluas pilihannya. Di sini, pilih Ubah resolusi.

Langkah 4: Di bawah opsi 'Pilih resolusi', klik Sesuaikan.

Langkah 5: Jendela kustomisasi baru akan muncul. Klik 'Buat Resolusi Kustom'.

Langkah 6: Anda akan disambut dengan Syarat dan Ketentuan NVIDIA. Telusuri dan klik Terima untuk melanjutkan.

Langkah 7: Sekarang, masukkan Refresh Rate pilihan Anda dalam Hz di bawah bagian Display Mode.

Langkah 8: Setelah selesai, klik Tes untuk memeriksa apakah berhasil. Jika semuanya terlihat baik, klik Terapkan untuk menyimpan pengaturan.

Cara Overclock Monitor Refresh Rate dengan AMD GPU
Jika Anda memiliki GPU AMD, proses overclock monitor Anda sedikit berbeda. Untungnya, mirip dengan NVIDIA, AMD menawarkan Perangkat Lunak AMD: Edisi Adrenalin untuk melakukan overclock tampilan Anda dengan mudah. Inilah cara melakukannya.
Langkah 1: Unduh dan instal Perangkat Lunak AMD: Edisi Adrenalin di PC Anda. Juga, pastikan Anda telah menginstal driver grafis AMD terbaru.
Unduh Perangkat Lunak AMD: Edisi Adrenalin
Langkah 2: Klik kanan pada ruang kosong di desktop Anda dan pilih 'AMD Software: Adrenalin Edition'.

Langkah 3: Setelah alat diluncurkan, klik roda gigi di sudut kanan atas untuk mengakses menu Pengaturan.

Langkah 4: Beralih ke tab Tampilan.

Langkah 5: Sekarang Anda akan melihat bagian Resolusi Khusus. Namun, untuk menentukan resolusi khusus, Anda harus menerima EULA terlebih dahulu. Klik pada opsi untuk hal yang sama.

Langkah 6: Klik Saya Setuju untuk melanjutkan.

Langkah 7: Anda sekarang dapat membuat resolusi khusus dengan kecepatan refresh yang lebih tinggi. Untuk melakukan itu, klik Create New di bawah bagian Custom Resolutions.

Langkah 8: Masukkan kecepatan penyegaran pilihan Anda. Setelah selesai, klik Buat.

Langkah 9: Anda sekarang akan menemukan resolusi khusus dengan kecepatan refresh yang di-overclock sebagai opsi. Klik untuk mengujinya dan memverifikasi stabilitasnya.

Cara Overclock Monitor dengan Intel GPU Menggunakan CRU
Intel menawarkan Intel Graphics Command Center untuk menyesuaikan Pengaturan Tampilan. Namun, versi yang lebih baru tidak memiliki pengaturannya. Itu hanya mengarahkan Anda ke Pengaturan Tampilan di dalam Windows.

Untungnya, Anda dapat membuat resolusi khusus dengan kecepatan refresh yang lebih tinggi menggunakan CRU. Utilitas Resolusi Kustom, atau CRU, adalah alat perangkat lunak pihak ketiga yang memungkinkan Anda membuat resolusi tampilan kustom dan kecepatan penyegaran untuk monitor Anda. Ini banyak digunakan untuk overclocking monitor dan pengaturan tampilan fine-tuning.
Bagian terbaiknya adalah Anda dapat menggunakan CRU tidak hanya dengan GPU Intel tetapi juga dengan GPU Nvidia dan AMD. Inilah cara menggunakan CRU untuk melakukan overclock monitor Anda.
Langkah 1: Unduh versi terbaru Custom Resolution Utility (CRU) dari situs web resmi atau sumber tepercaya. Setelah selesai, ekstrak file yang diunduh ke folder pilihan Anda.
Unduh CRU.dll
Langkah 2: Di dalam folder yang diekstraksi, klik dua kali pada CRU.exe untuk meluncurkannya.

Langkah 3: Anda akan melihat berbagai bagian, termasuk Resolusi mendetail dan Resolusi standar. Klik tombol Tambah di bawah bagian Resolusi Terperinci.

Langkah 4: Ubah kecepatan Refresh ke nomor pilihan Anda. Setelah selesai, klik OK untuk menambahkan resolusi khusus.

Langkah 5: Sekarang, buka folder tempat Anda mengekstrak file CRU. Klik dua kali pada restart64 untuk me-restart driver grafis Anda.
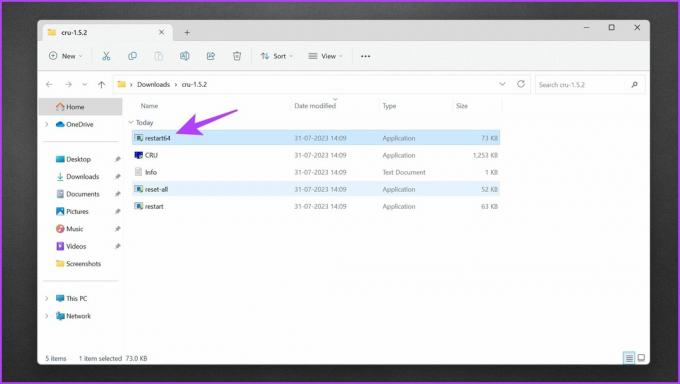
Langkah 6: Layar Anda akan menjadi hitam selama beberapa detik. Posting itu, Anda akan mendapatkan pop-up di layar Anda yang menyatakan 'Driver grafis dimulai ulang'.
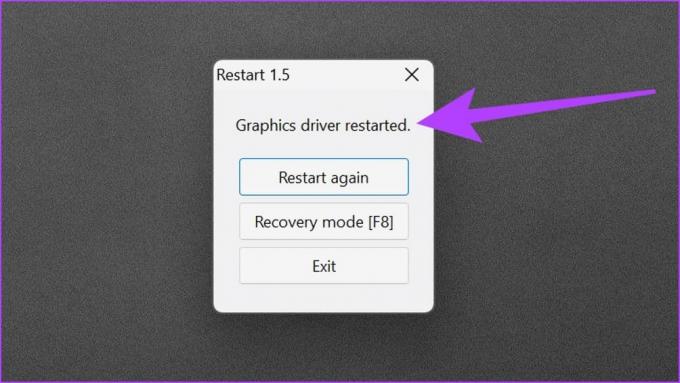
Dan itu saja. Anda sekarang dapat menikmati kecepatan refresh yang lebih tinggi pada monitor Anda. Dalam beberapa kasus, kecepatan penyegaran yang lebih baru mungkin belum diterapkan, yang dapat Anda perbaiki dengan memilih kecepatan penyegaran yang benar secara manual dan resolusi dari Pengaturan Windows.
Cara Memverifikasi Overclock Anda
Menerapkan kecepatan penyegaran khusus hanya setengah dari proses. Sangat penting untuk memverifikasi pengaturan overclock monitor Anda untuk memastikan stabilitas dan kualitas visual setelah overclocking. Untuk melakukan itu, ada beberapa hal yang dapat Anda coba.
- Pertama, gunakan monitor Anda secara normal untuk berbagai tugas seperti menjelajah web, menonton video, dan bekerja dengan berbagai aplikasi. Perhatikan baik-baik kualitas visual untuk melihat apakah ada artefak atau distorsi.
- Selain itu, awasi suhu monitor Anda selama penggunaan yang lama. Jika semuanya berjalan dengan baik, coba mainkan game Anda dengan kecepatan refresh yang lebih tinggi yang Anda tetapkan. Jika kecepatan refresh tidak stabil, Anda mungkin melihat layar robek, berkedip, atau overshooting.
- Cara lain untuk memverifikasi pengaturan overclock monitor Anda adalah dengan menggunakan alat pembandingan. Salah satu alat yang populer adalah Blur Busters UFO Test, yang menampilkan gambar UFO bergerak untuk membantu mendeteksi melewatkan bingkai atau ketidakteraturan kecepatan penyegaran.
Tes UFO
FAQ tentang Overclocking Monitor
Membiarkan monitor overclock berpotensi mengurangi masa pakainya dan membatalkan garansi. Biasanya tidak dianjurkan untuk penggunaan jangka panjang.
Tidak, overclock monitor Anda tidak meningkatkan FPS. Overclock monitor Anda dapat meningkatkan kecepatan refresh monitor Anda, membuat gambar tampak lebih halus. Namun, itu tidak akan meningkatkan FPS di game Anda yang dapat dirender oleh GPU Anda. Untuk itu, Anda harus melakukan overclock GPU atau memutakhirkan perangkat keras.
Apakah overclocking monitor itu layak, tergantung pada preferensi pribadi dan kemampuan monitor. Jika monitor mendukung overclocking yang stabil dan pengguna menghargai gerakan yang lebih halus dalam bermain game atau pembuatan konten, itu akan sangat bermanfaat. Namun, risiko dan batasan overclocking monitor harus dipertimbangkan.
Nikmati Refresh Rate yang Lebih Halus
Dengan mendorong laju penyegaran monitor Anda di luar pengaturan default, Anda dapat menikmati gameplay yang lebih halus, pengurangan kekaburan gerakan, dan respons yang lebih baik. Namun, sangat penting untuk melanjutkan dengan hati-hati dan memahami risiko yang terlibat. Ingatlah untuk memeriksa kompatibilitas dan pengaturan cadangan monitor Anda, dan gunakan kabel yang andal sebelum mencoba melakukan overclock.