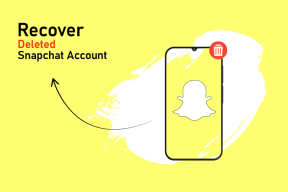8 Cara Teratas untuk Memperbaiki Masalah 'Tidak dapat mengatur ulang Microsoft Store' di Windows 11
Bermacam Macam / / August 11, 2023
Microsoft Store adalah sumber terbaik untuk mendapatkan aplikasi yang kompatibel untuk PC Windows Anda. Anda dapat memilih untuk menginstal banyak aplikasi dan game gratis. Jika Microsoft Store mulai bertingkah, metode pemecahan masalah yang paling umum adalah mengatur ulang. Tetapi banyak pengguna tidak dapat mengatur ulang Microsoft Store, dan tidak terjadi apa-apa saat mereka menjalankan alat WSreset.

Masalah ini berasal dari beberapa masalah, seperti hak administrator yang hilang, penginstalan Windows Store yang rusak, atau file sistem yang hilang. Cobalah delapan metode ini untuk menyelesaikan masalah dengan alat setel ulang.
1. Coba Atur Ulang Dengan Prompt Perintah yang Ditinggikan
Sebelum mencoba perbaikan lanjutan apa pun, coba jalankan kembali alat WSreset di sebuah jendela Command Prompt yang ditinggikan, yaitu dengan hak administratif. Inilah cara melakukannya:
Langkah 1: Tekan tombol Windows untuk membuka menu Mulai, ketik cmd di bilah pencarian, dan klik opsi Jalankan sebagai administrator.

Langkah 2: Jendela Kontrol Akun Pengguna akan muncul. Klik tombol Ya.

Langkah 3: Sekarang, ketik perintah berikut dan tekan Enter untuk menjalankannya:
Wsreset.exe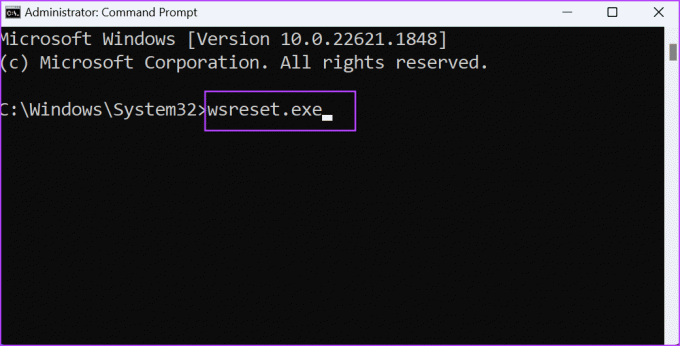
Periksa apakah reset berhasil dan Microsoft Store terbuka atau tidak.
2. Aktifkan Akun Admin Bawaan
Jika pemberian hak istimewa administrator tidak berpengaruh apa pun, Anda harus mengaktifkan bawaan akun administrator. Ini akan memberi Anda kendali penuh atas PC Windows Anda dan membantu Anda menyelesaikan masalah 'WSReset tidak berfungsi'. Inilah cara melakukannya:
Langkah 1: Tekan tombol Windows untuk membuka menu Mulai, ketik cmd di bilah pencarian, dan klik opsi Jalankan sebagai administrator.

Langkah 2: Jendela Kontrol Akun Pengguna akan diluncurkan. Klik tombol Ya.

Langkah 3: Ketik perintah berikut dan tekan Enter:
net user administrator /active: yes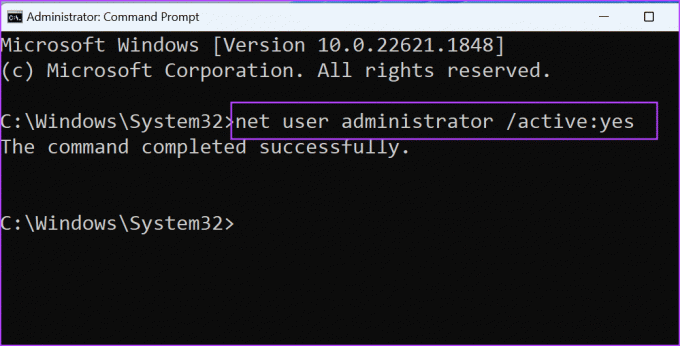
Langkah 4: Tutup jendela Prompt Perintah.
Langkah 5: Buka menu Mulai dan klik ikon Profil. Sekarang, klik pada opsi Administrator.

Langkah 6: Masuk ke akun administrator. Coba atur ulang Microsoft Store menggunakan Command Prompt.
3. Jalankan Pemecah Masalah Aplikasi Windows Store
Windows 10 dan Windows 11 telah meningkatkan pemecah masalah untuk komponen perangkat keras dan perangkat lunak utama. Anda dapat menggunakan pemecah masalah Microsoft Store Apps untuk mengidentifikasi masalah dengan aplikasi dan memperbaikinya sekaligus. Inilah cara melakukannya:
Langkah 1: Tekan tombol Windows untuk membuka menu Mulai, ketik pemecah masalah di bilah pencarian, dan tekan Enter.
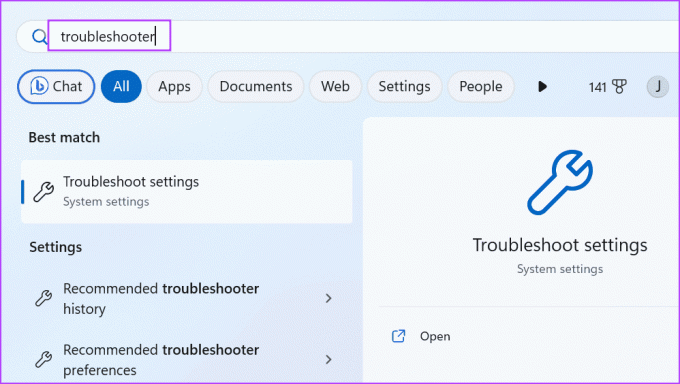
Langkah 2: Gulir ke bawah dan klik opsi Pemecah masalah lainnya.

Langkah 3: Klik tombol Jalankan di sebelah pemecah masalah Windows Store Apps.

Langkah 4: Pemecah masalah Aplikasi Windows Store akan diluncurkan. Ikuti petunjuk di layar untuk menerapkan perbaikan yang disarankan untuk semua masalah yang didiagnosis. Kemudian, klik tombol Tutup.
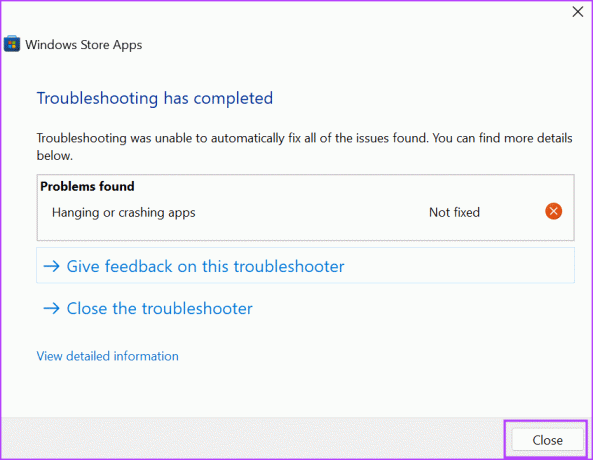
4. Perbaiki Microsoft Store Menggunakan Pengaturan Lanjutan
Aplikasi Windows memiliki pengaturan lanjutan yang dapat Anda gunakan untuk mengubah perilakunya, dan memperbaiki, mengatur ulang, dan mencopotnya jika tidak berfungsi dengan baik. Sebelum itu, tutup sepenuhnya Microsoft Store. Gunakan langkah-langkah berikut:
Langkah 1: Tekan tombol Windows untuk membuka menu Mulai, ketik Toko Microsoft di bilah pencarian, dan klik opsi Pengaturan Aplikasi.

Langkah 2: Gulir ke bawah dan klik tombol Perbaiki.

Langkah 3: Tunggu hingga perbaikan selesai dan coba lagi untuk mengatur ulang aplikasi menggunakan WSreset.
5. Daftar ulang Microsoft Store
Jika perbaikan aplikasi tidak menyelesaikan masalah, Anda harus mendaftarkan ulang Microsoft Store. Ulangi langkah-langkah berikut:
Langkah 1: Tekan tombol Windows untuk membuka menu Mulai, ketik powershell di bilah pencarian, dan tekan Ctrl + Shift + Enter pintasan keyboard untuk membukanya dengan hak administratif.

Langkah 2: Jendela Kontrol Akun Pengguna akan terbuka. Klik tombol Ya.

Langkah 3: Salin dan tempel perintah berikut di jendela PowerShell dan tekan Enter:
Get-AppxPackage -allusers Microsoft.WindowsStore | Foreach {Add-AppxPackage -DisableDevelopmentMode -Register "$($_.InstallLocation)\AppXManifest.xml"}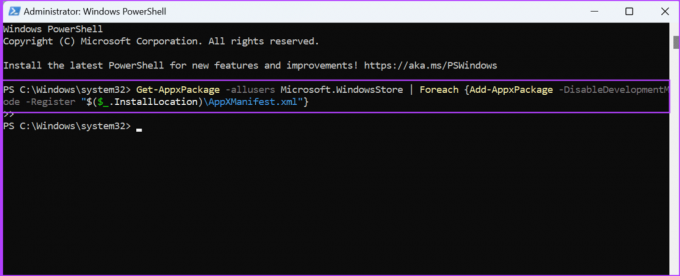
Langkah 4: Tutup jendela PowerShell dan mulai ulang PC Anda.
6. Ubah Registri untuk Menghapus Cache Microsoft Store
Ada metode alternatif untuk membersihkan cache Microsoft Store saat WSReset.exe mengembalikan kesalahan. Anda dapat menghapus entri Registry tertentu untuk itu. Tapi pertama-tama, buat a cadangan registri Anda dan ekspor ke drive penyimpanan eksternal. Setelah itu, gunakan langkah-langkah berikut:
Langkah 1: Tekan tombol Windows untuk membuka menu Mulai, ketik cmd di bilah pencarian, dan klik opsi Jalankan sebagai administrator.

Langkah 2: Jendela Kontrol Akun Pengguna akan terbuka. Klik tombol Ya.

Langkah 3: Ketik perintah berikut dan tekan Enter:
whoami /userLangkah 5: Anda akan melihat nama dan SID (Pengidentifikasi Keamanan) dari akun pengguna yang saat ini masuk. Salin SID dari jendela Command Prompt dan tempelkan ke file notepad atau catatan tempel.
Langkah 6: Jenis cls di jendela Command Prompt dan tekan Enter.

Langkah 7: Salin dan tempel perintah berikut untuk menghapus cache Microsoft Store adalah:
reg delete "HKEY_LOCAL_MACHINE\SOFTWARE\Microsoft\Windows\CurrentVersion\Appx\AppxAllUserStore\SID\Microsoft.WindowsStore_22305.1401.1.0_neutral_~_8wekyb3d8bbwe" /fPerhatikan bahwa Anda harus mengganti SID bagian dalam perintah dengan SID akun PC Anda. Jadi perintahnya akan terlihat seperti ini:
reg delete "HKEY_LOCAL_MACHINE\SOFTWARE\Microsoft\Windows\CurrentVersion\Appx\AppxAllUserStore\S-1-5-21-225310164-3853049845-491494550-1001\Microsoft.WindowsStore_22305.1401.1.0_neutral_~_8wekyb3d8bbwe" /f
Langkah 8: Tekan Enter untuk menjalankan perintah dan tutup jendela Command Prompt.
Setelah itu, Anda harus me-restart PC Anda.
7. Jalankan Pemindaian SFC dan DISM
File sistem yang rusak atau hilang dan penyimpanan komponen Windows yang rusak juga dapat menyebabkan tidak dapat mengatur ulang masalah Microsoft Store. Jadi, jalankan pemindaian SFC (System File Checker) diikuti dengan pemindaian DISM (Deployment Image Servicing and Management) untuk memperbaiki file sistem dan memperbaiki instalasi Windows. Inilah cara melakukannya:
Langkah 1: Tekan tombol Windows untuk membuka menu Mulai, ketik cmd di bilah pencarian, dan klik opsi Jalankan sebagai administrator.

Langkah 2: Jendela Kontrol Akun Pengguna akan terbuka. Klik tombol Ya.

Langkah 3: Ketik perintah berikut dan tekan Enter:
sfc /scannowLangkah 4: Setelah perintah dijalankan, ketik cls dan tekan Enter untuk menghapus jendela Command Prompt.
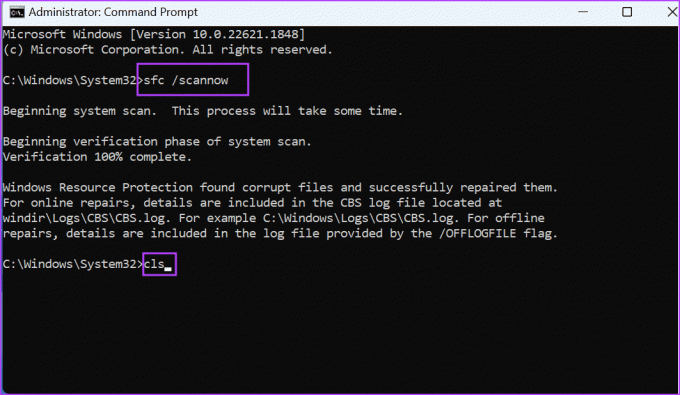
Langkah 5: Ketik dan jalankan perintah berikut satu per satu:
DISM /Online /Cleanup-Image /CheckHealth
DISM /Online /Cleanup-Image /ScanHealth
DISM /Online /Cleanup-Image /RestoreHealth
Langkah 6: Tutup jendela Command Prompt dan mulai ulang PC Anda.
8. Gunakan Pemulihan Sistem
Pilihan terakhir adalah menggunakan Pemulihan Sistem untuk kembali ke keadaan sebelumnya ketika semuanya bekerja dengan baik. Semua file pribadi Anda tidak akan terpengaruh jika Anda menerapkan titik pemulihan pada PC Anda. Begini caranya:
Langkah 1: Tekan tombol Windows untuk membuka menu Mulai, ketik rstrui di bilah pencarian, dan tekan Enter.

Langkah 2: Klik tombol Berikutnya.

Langkah 3: Pilih titik pemulihan dari daftar dan ikuti petunjuk di layar untuk menerapkannya di PC Anda.
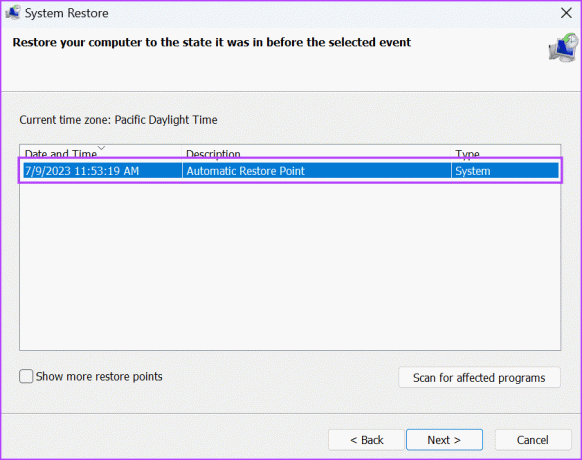
PC Anda akan secara otomatis restart untuk menyelesaikan penerapan titik pemulihan dan boot ke desktop.
Berhasil Mereset Microsoft Store
Menyetel ulang aplikasi akan membersihkan cache-nya dan menghapus data akun di Windows. Tetapi ketika Anda tidak dapat mengatur ulang Microsoft Store, coba perbaikan yang disebutkan di atas untuk mengatur ulang Microsoft Store dengan alat WSreset.
Terakhir diperbarui pada 11 Juli 2023
Artikel di atas mungkin berisi tautan afiliasi yang membantu mendukung Teknologi Pemandu. Namun, itu tidak mempengaruhi integritas editorial kami. Konten tetap berisi dan otentik.

Ditulis oleh
Abhishek tetap menggunakan sistem operasi Windows sejak dia membeli Lenovo G570. Sejelas itu, dia suka menulis tentang Windows dan Android, dua sistem operasi paling umum namun menarik yang tersedia bagi umat manusia. Saat dia tidak membuat draf postingan, dia suka pesta OnePiece dan apa pun yang ditawarkan Netflix.