4 Cara Uninstall Windows PowerShell di Windows 10 – TechCult
Bermacam Macam / / August 11, 2023
Profesional dan penggemar teknologi menghargai Windows PowerShell di Windows 10 karena kemampuannya. Antarmuka baris perintah ini menyediakan banyak fungsi, tetapi tidak semua orang membutuhkan fitur kompleksnya. Jika Anda adalah seseorang yang tidak menggunakan solusi otomasi ini dan menginginkan lingkungan komputasi yang lebih fokus, Anda berada di halaman yang tepat! Mari jelajahi cara mencopot pemasangan Windows PowerShell di Windows 10 dan menghapus bagasi perangkat lunak yang tidak diperlukan tanpa mengorbankan efisiensi sistem Anda.

Daftar isi
4 Cara Uninstall Windows PowerShell di Windows 10
Anda secara teknis dapat menghapus file yang dapat dieksekusi Windows PowerShell dari Anda Windows 10 komputer. Namun, Windows PowerShell sangat terintegrasi ke dalam lingkungan Windows, dan banyak komponen sistem serta aplikasi mengandalkan keberadaannya untuk pengoperasian yang benar.
Meskipun Windows PowerShell adalah bagian penting dari ekosistem Windows, mungkin ada skenario tertentu di mana pengguna berpikir untuk mencopot pemasangannya:
- Masalah Kompatibilitas: Dalam kasus yang jarang terjadi, aplikasi atau skrip lawas tertentu mungkin tidak berfungsi dengan baik dengan Windows PowerShell. Jika Anda sangat bergantung pada aplikasi atau skrip tersebut dan tidak kompatibel dengan PowerShell, Anda dapat mempertimbangkan untuk mencopot pemasangannya untuk mempertahankan kompatibilitas dengan alat tersebut.
- Perhatian pada keamanan: Jika Anda khawatir tentang kerentanan keamanan yang terkait dengan Windows PowerShell, Anda dapat memilih untuk menghapus instalannya. Namun, perlu dicatat bahwa PowerShell sendiri pada dasarnya tidak aman. Secara default, ini memiliki fitur keamanan yang kuat dan diperbarui secara berkala oleh Microsoft untuk mengatasi setiap kerentanan yang teridentifikasi.
- Penyederhanaan dan Perampingan: Beberapa pengguna mungkin lebih memilih sistem operasi yang lebih ramping dengan lebih sedikit komponen yang dipasang. Jika Anda jarang menggunakan atau tidak mengantisipasi menggunakan PowerShell dan ingin mendeklarasikan sistem Anda, mencopot pemasangannya bisa menjadi pilihan.
- Preferensi Pengguna: Preferensi pribadi juga bisa menjadi alasan yang sah untuk mencopot pemasangan PowerShell. Jika Anda lebih suka shell baris perintah atau bahasa skrip alternatif, Anda dapat memilih untuk menghapus PowerShell untuk menghindari kebingungan atau untuk membebaskan sumber daya sistem.
Jawaban cepat
Di PC Anda, mari kita lihat bagaimana Anda dapat menghapus Windows PowerShell dari menu Pengaturan.
1. Arahkan ke Aplikasi & fitur menu melalui bilah pencarian Windows.
2. Klik Fitur pilihan.
3. Menemukan ISE Windows PowerShell dan berkembang.
4. Pilih Copot pemasangan pilihan.
Sekarang, mari kita lihat dua metode yang tercantum di bawah ini untuk menghapus PowerShell di Windows 10.
Catatan: Menghapus Windows PowerShell umumnya tidak disarankan, karena dapat memengaruhi fungsi sistem dan ketergantungan perangkat lunak. Lanjutkan dengan hati-hati dan pastikan Anda memiliki alasan yang sah untuk mencopotnya. Selain itu, mencadangkan PC Anda sebelum melakukan perubahan sangat dianjurkan.
Metode 1: Dari Menu Mulai
Mari kita lihat bagaimana Anda dapat menghapus instalan Windows PowerShell dari menu Mulai di PC Anda.
Catatan: Di versi Windows 10 yang lebih lama, Anda mungkin tidak menemukan opsi Uninstall saat Anda mengklik kanan aplikasi Windows PowerShell.
1. Klik pada Mulai ikon dari sudut kiri bawah layar Anda.
2. Pencarian untuk Windows PowerShell menggunakan bilah pencarian.
3. Klik kanan pada Windows PowerShell hasil pencarian.
4, Pilih Copot pemasangan dari menu.
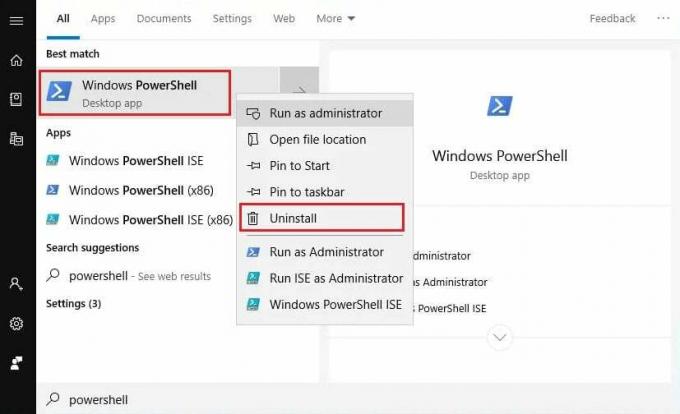
Baca juga: Cara Menghapus Folder dan Subfolder di PowerShell
Metode 2: Melalui Panel Kontrol
Untuk menghapus Windows PowerShell di Windows 10 melalui Control Panel, ikuti langkah-langkah berikut:
1. tekan kunci jendela dan ketik Panel kendali di bilah pencarian.
2. Lalu, klik Membuka.
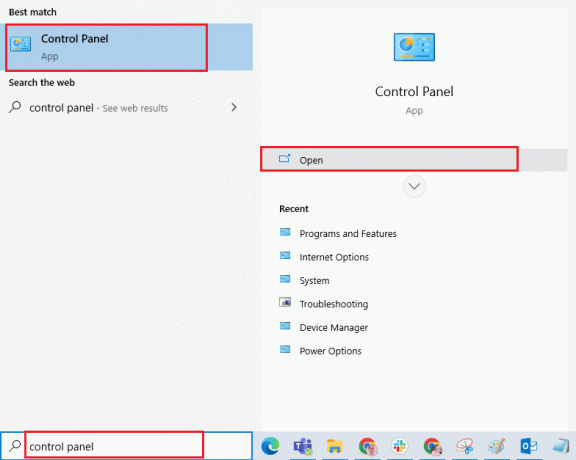
3. Pilih Ikon besar dari Dilihat oleh: kolom yang terletak di pojok kanan atas.
4. Klik Program dan fitur.
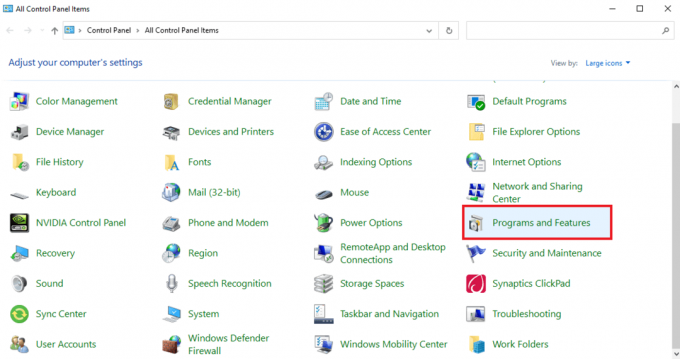
5. Klik pada Mengaktifkan atau menonaktifkan fitur Windows opsi dari panel kiri.
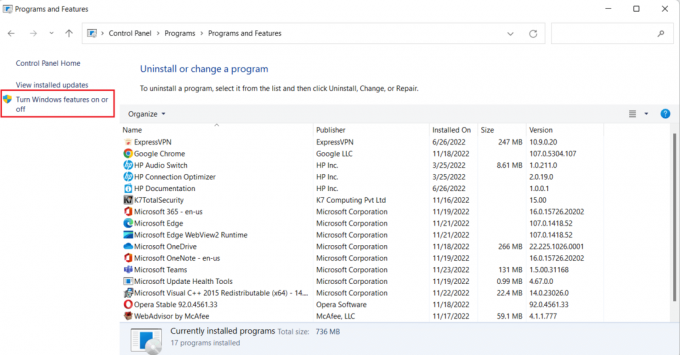
6. Cari dan batalkan pilihan kotak centang untuk Windows PowerShell pilihan.
7. Lalu, klik OKE.
Metode 3: Melalui Pengaturan Windows
Ikuti langkah-langkah ini di Pengaturan Anda untuk menghapus PowerShell dari PC Windows 10 Anda:
1. Klik pada Ikon Mulai Windows dari pojok kiri bawah dan cari Aplikasi & fitur melalui bilah pencarian.
2. Sekarang, klik pada Aplikasi & fitur hasil pencarian.

3. Klik Fitur pilihan.
4. Menemukan Lingkungan Skrip Terintegrasi Windows PowerShell (atau ISE Windows PowerShell) dalam daftar dan perluas dengan mengkliknya.
5. Kemudian, klik pada Copot pemasangan pilihan.
Baca juga: Ganti Powershell dengan Command Prompt di Start Menu Windows 10
Metode 4: Gunakan Command Prompt
Anda juga dapat menggunakan Command Prompt dari PC Anda untuk menghapus PowerShell. begini caranya:
1. Dari Awal menu, cari Prompt Perintah dan klik Jalankan sebagai administrator.

2. Klik Ya dari prompt berikutnya.
3. Sekarang, periksa apakah PowerShell diaktifkan atau dinonaktifkan dengan mengetikkan perintah di bawah ini:
DISM /online /get-features /format: table | find "MicrosoftWindowsPowerShellV2Root"
4. Ke cacatWindows PowerShell, gunakan perintah berikut:
DISM /online /Disable-Feature /FeatureName:"MicrosoftWindowsPowerShellV2Root"
Catatan: Jika Anda menghendaki aktifkan Windows PowerShell lagi, masukkan perintah:
DISM /online /Enable-Feature /FeatureName:"MicrosoftWindowsPowerShellV2Root"
Setelah belajar cara menghapus Windows PowerShell di Windows 10 dari panduan ini, kini Anda dapat menyesuaikan pengaturan komputer agar sesuai dengan preferensi Anda. Sampaikan pertanyaan atau saran Anda di komentar, dan jelajahi situs web kami untuk panduan yang lebih bermanfaat.
Pete adalah penulis staf senior di TechCult. Pete menyukai semua hal tentang teknologi dan juga seorang DIYer yang rajin. Dia memiliki pengalaman satu dekade menulis petunjuk, fitur, dan panduan teknologi di internet.



