5 Cara Cepat Mereset Microsoft Store di Windows 11
Bermacam Macam / / August 14, 2023
Microsoft Store menghosting banyak aplikasi dan game populer yang dapat Anda unduh dan instal dengan beberapa klik. Tapi ketika Microsoft Store mengalami masalah, dan beberapa fitur tidak berfungsi sebagaimana mestinya, menyetel ulang berfungsi dengan sangat baik. Microsoft menyertakan alat khusus yang disebut WSreset dengan Windows yang membantu Anda memperbaiki masalah umum dengan aplikasi dan menghapus cache Microsoft Store.

Namun, ada beberapa cara untuk mengatur ulang Microsoft Store di Windows 11. Metode paling umum untuk melakukan reset aplikasi menggunakan halaman Pengaturan Lanjutan tetapi ada beberapa lagi. Coba lima metode ini untuk mengatur ulang Microsoft Store di Windows.
1. Menggunakan Menu Mulai
Cara termudah untuk mengakses aplikasi atau file apa pun adalah menggunakan menu Mulai. Jadi, Anda dapat menjalankan alat WSReset untuk mengatur ulang Microsoft Store tanpa mendalami pengaturan. Ulangi langkah-langkah berikut:
Langkah 1: Tekan tombol Windows untuk membuka menu Mulai. Klik pada bilah pencarian, ketik wsreset, dan tekan Enter untuk menjalankan alat.
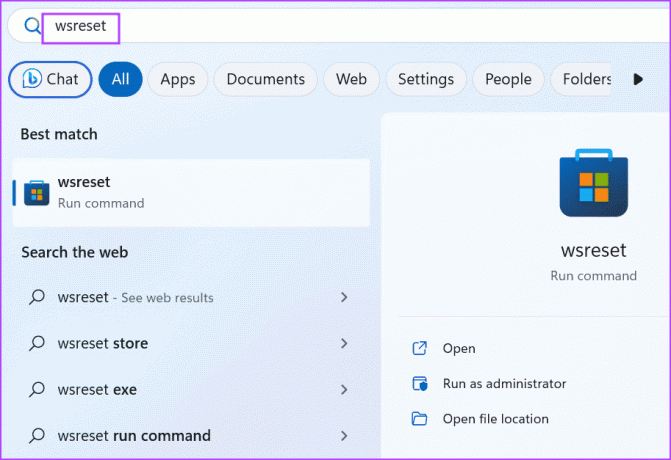
Prompt Perintah akan terbuka sebentar, mengatur ulang Microsoft Store, lalu menutup secara otomatis. Microsoft Store akan terbuka di jendela baru.
2. Menggunakan Pengaturan Lanjutan
Windows berisi bagian pengaturan lanjutan untuk aplikasi sistem dan beberapa aplikasi Microsoft. Anda dapat menggunakan bagian itu untuk menghentikan aplikasi, memperbaiki, mengatur ulang, dan bahkan menghapus (dalam beberapa kasus) mereka. Inilah cara melakukannya:
Langkah 1: Klik kanan pada tombol Start untuk membuka menu Power User. Klik pada opsi Aplikasi yang diinstal.

Langkah 2: Gulir ke bawah daftar aplikasi yang terinstal dan temukan Microsoft Store. Klik pada tombol tiga titik horizontal untuk membuka menu konteks. Kemudian, klik pada opsi Lanjutan.

Langkah 3: Arahkan ke bagian Reset. Klik pada tombol Reset.

Langkah 4: Konfirmasikan kembali tindakan Anda dan klik tombol Reset.

Langkah 5: Tutup aplikasi Pengaturan.
3. Menggunakan File Explorer
Alat WSreset berada di folder System32 di drive C. Jika menu Mulai atau Aplikasi setelan tidak berfungsi, jalankan alat reset dari direktori System32 menggunakan File Explorer. Begini caranya:
Langkah 1: Tekan pintasan keyboard Windows + E untuk membuka File Explorer.
Langkah 2: Klik bilah alamat di bagian atas, rekatkan jalur berikut, dan tekan Enter:
C:\Windows\System32
Langkah 3: Gulir ke bawah dan temukan file Wsreset.exe dan klik kanan di atasnya. Pilih opsi Jalankan sebagai administrator.

Command Prompt akan membuka dan menjalankan alat secara singkat. Aplikasi Microsoft Store akan diluncurkan setelah itu.
4. Menggunakan Prompt Perintah atau PowerShell
Anda dapat mengatur ulang Microsoft Store menggunakan Prompt Perintah atau PowerShell, asalkan Anda merasa nyaman menggunakan alat ini. Perintah untuk PowerShell dan Command Prompt tetap sama. Inilah cara melakukannya:
Langkah 1: Klik kanan pada tombol Start untuk membuka menu Power User. Klik pada opsi Terminal.

Langkah 2: Ketik perintah berikut di jendela aplikasi Terminal dan tekan Enter:
wsreset.exe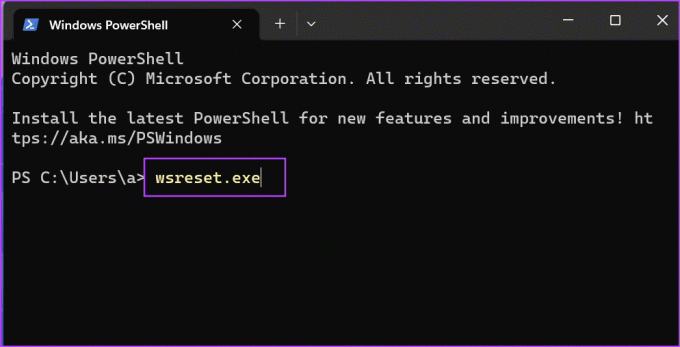
Langkah 3: Tunggu perintah untuk dieksekusi. Microsoft Store akan terbuka secara otomatis.
5. Menggunakan Editor Registri
Jika alat WSreset tidak berfungsi, akan sulit untuk mengatur ulang Microsoft Store. Tetapi Anda dapat menghapus entri registri untuk mengatur ulang Microsoft Store. Kami akan menggunakan Command Prompt untuk melakukannya. Namun sebelum melakukan itu, cadangan registri Anda secara manual ke drive USB eksternal. Setelah itu, ulangi langkah-langkah berikut:
Langkah 1: Tekan tombol Windows untuk membuka menu Mulai. Jenis cmd di kotak pencarian dan klik opsi Jalankan sebagai administrator.
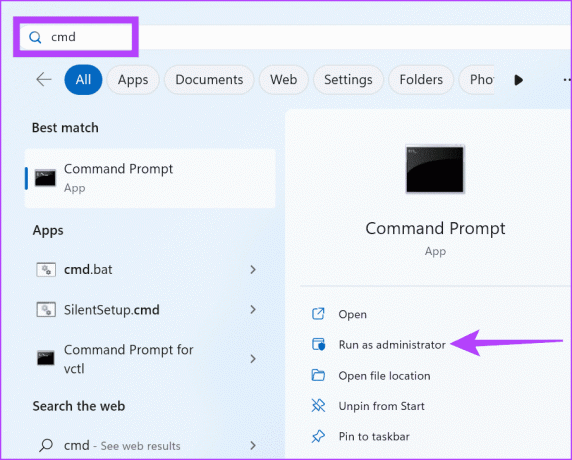
Langkah 2: Jendela Kontrol Akun Pengguna akan muncul. Klik tombol Ya.
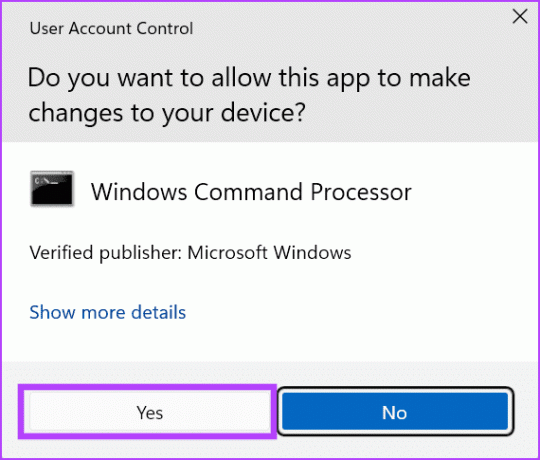
Langkah 3: Ketik perintah berikut dan tekan Enter:
whoami /userLangkah 4: Salin SID dari jendela prompt perintah dan tempelkan ke file teks atau Catatan Tempel.
Langkah 5: Ketik cls di jendela prompt perintah dan tekan Enter untuk menghapus layar.
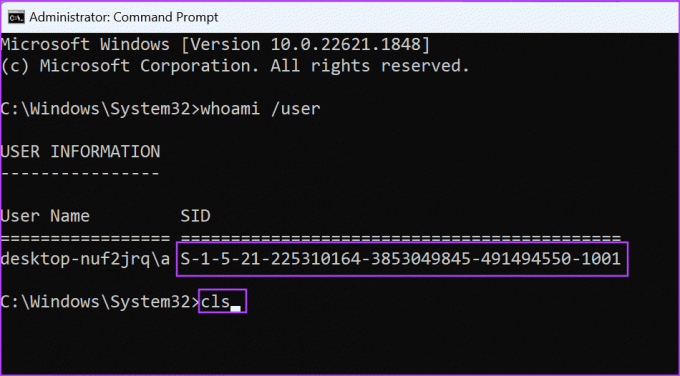
Langkah 6: Perintah untuk mengatur ulang Microsoft Store adalah:
reg delete "HKEY_LOCAL_MACHINE\SOFTWARE\Microsoft\Windows\CurrentVersion\Appx\AppxAllUserStore\SID\Microsoft.WindowsStore_22305.1401.1.0_neutral_~_8wekyb3d8bbwe" /fGanti bagian SID dengan SID sebenarnya dari akun pengguna Anda yang telah Anda salin sebelumnya. Perintah terakhir kita terlihat seperti ini:
reg delete "HKEY_LOCAL_MACHINE\SOFTWARE\Microsoft\Windows\CurrentVersion\Appx\AppxAllUserStore\S-1-5-21-225310164-3853049845-491494550-1001\Microsoft.WindowsStore_22305.1401.1.0_neutral_~_8wekyb3d8bbwe" /f
Langkah 7: Tekan Enter untuk menjalankan perintah. Tutup jendela Prompt Perintah.
FAQ
Anda dapat dengan mudah mereset game Microsoft Store menggunakan halaman Pengaturan Lanjutannya. Buka menu Mulai, cari game, dan klik opsi Pengaturan Aplikasi. Setelah itu, klik tombol Reset. Tapi ingat bahwa Anda akan kehilangan semua data aplikasi termasuk progres Anda dalam game.
Setelah mengesampingkan masalah jaringan, anti-virus, dan firewall, Anda dapat memperbaiki Microsoft Store menggunakan halaman Pengaturan Lanjutan. Jika itu tidak menyelesaikan masalah, Anda dapat mengatur ulang aplikasi. Terakhir, daftarkan ulang Microsoft Store menggunakan PowerShell untuk menghapus dan menginstalnya kembali di PC Anda.
Ini adalah situasi yang sulit ketika Anda tidak dapat mengunduh aplikasi atau game yang sangat dibutuhkan dari Microsoft Store. Anda dapat melihat panduan terperinci kami di cara untuk memperbaiki masalah Microsoft Store tidak mengunduh aplikasi atau game di Windows untuk memecahkan masalah kesalahan.
Reset Microsoft Store dengan mudah
Ketika Microsoft Store tidak berfungsi dengan baik dan memperbaikinya tidak berpengaruh, mengatur ulang itu adalah opsi yang layak. Menjalankan alat WSreset adalah cara termudah untuk mengatur ulang aplikasi, tetapi jika tidak bisa, coba metode lain yang disebutkan di atas.
Terakhir diperbarui pada 17 Juli 2023
Artikel di atas mungkin berisi tautan afiliasi yang membantu mendukung Teknologi Pemandu. Namun, itu tidak mempengaruhi integritas editorial kami. Konten tetap berisi dan otentik.

Ditulis oleh
Abhishek tetap menggunakan sistem operasi Windows sejak dia membeli Lenovo G570. Sejelas itu, dia suka menulis tentang Windows dan Android, dua sistem operasi paling umum namun menarik yang tersedia bagi umat manusia. Saat dia tidak membuat draf postingan, dia suka pesta OnePiece dan apa pun yang ditawarkan Netflix.



