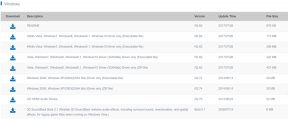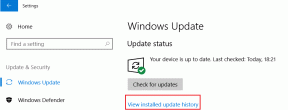11 Cara Memperbaiki Apple TV Plus "Terjadi Kesalahan" di Windows
Bermacam Macam / / August 14, 2023
Meskipun Apple TV Plus mendapatkan pujian untuk acara dan film berkualitas tinggi, pengalaman pengguna di Windows dan Android sangat mengecewakan. Tidak seperti Musik Apple, tidak ada aplikasi khusus, dan kami sering mengalami masalah di situs web. Salah satu masalah yang sering kami temui di Apple TV Plus adalah pesan "terjadi kesalahan" di browser web kami di Windows.
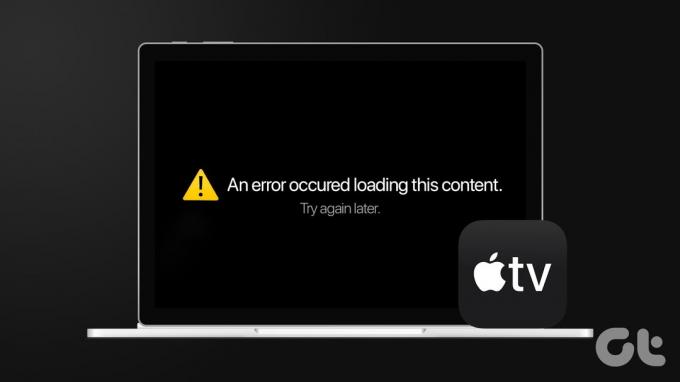
Jika Anda menghadapi masalah juga, Anda berada di tempat yang tepat. Pada artikel ini, kami ingin menunjukkan kepada Anda sepuluh cara untuk memecahkan masalah pada browser web di Windows. Namun pertama-tama, mari kita pahami apa arti masalah ini dan mengapa hal itu terjadi.
Mengapa Apple TV Plus Mengatakan, “Telah Terjadi Kesalahan. Silakan Coba Lagi Nanti”
Masalah ini terutama disebabkan karena kesalahan pada server dan platform Apple TV Plus. Namun, hal ini juga dapat disebabkan karena konektivitas jaringan yang buruk dan browser web yang sudah usang atau bermasalah.

Dalam pengalaman kami, masalah terjadi bahkan saat kami menggunakan Apple TV Plus di browser web yang diperbarui dan bebas bug di Windows. Kami merasa ini adalah bug yang tersebar luas di Apple TV Plus, dan Apple harus segera mengetahui dan memperbaiki masalah ini dengan pembaruan.
Di bagian selanjutnya, kami akan menguraikan alasan di atas dan membantu Anda menyelesaikan masalah dengan cepat.
Cara Memperbaiki jika Apple TV+ Terus Mengatakan "Terjadi Kesalahan"
Berikut adalah sebelas metode yang telah dicoba dan diuji untuk mem-bypass pesan "Terjadi Kesalahan" di Apple TV+. Kami akan mendemonstrasikan petunjuk untuk browser Chrome dan Firefox. Jika Anda menggunakan Microsoft Edge atau Brave Browser, langkah-langkahnya akan tetap sama dengan Google Chrome. Mari kita mulai.
1. Segarkan Apple TV+
Sesi Apple TV+ saat ini mungkin menampilkan informasi usang atau tersimpan dalam cache. Ini dapat menyebabkan pesan kesalahan pada browser web Anda. Oleh karena itu, coba gunakan tombol segarkan di browser web Anda untuk memuat ulang halaman guna memperbaiki masalah.

2. Nonaktifkan Pemblokir Iklan
Pemblokir Iklan dapat membantu Anda menonaktifkan iklan yang mengganggu, tetapi dapat memengaruhi fungsi lain dari browser web. Ada kemungkinan Apple TV Plus menampilkan pesan kesalahan karena ekstensi pemblokir iklan yang salah. Kami sarankan Anda mencoba memuat ulang Apple TV+ tanpa pemblokir iklan.
Nonaktifkan Ekstensi Pemblokir Iklan di Chrome
Langkah 1: Buka Chrome, klik ikon ekstensi di bilah alat, dan pilih Kelola Ekstensi.

Langkah 2: Anda sekarang akan melihat daftar ekstensi yang terpasang. Matikan sakelar untuk menonaktifkan ekstensi pemblokir iklan dan periksa apakah itu menyelesaikan masalah.

Nonaktifkan Ekstensi Pemblokir Iklan di Mozilla Firefox
Jika Anda menggunakan Firefox, tidak ada tombol ekstensi khusus di bilah alat. Karenanya, Anda perlu mengikuti langkah-langkah di bawah ini untuk mengelola ekstensi.
Langkah 1: Buka Firefox dan klik menu berbentuk hamburger di bilah alat.
Langkah 2: Pilih 'Add-on dan tema'.
Langkah 3: Di jendela yang terbuka, nonaktifkan dan hapus ekstensi pemblokir iklan.

3. Periksa Konektivitas Internet
Pastikan konektivitas internet Anda stabil saat mencoba memuat Apple TV+. Koneksi internet yang buruk akan menyebabkan masalah saat memuat Apple TV+, dan karenanya, Anda mungkin melihat pesan kesalahan. Jadi, coba streaming video di YouTube atau jalankan aplikasi lain yang membutuhkan internet.
Selain itu, periksa kecepatan internet Anda menggunakan Cepat situs web. Jika Anda memiliki masalah terkait kecepatan internet Anda, hubungi penyedia layanan Anda.

4. Keluar dan Kembali Ke Apple TV Plus
Keluar dan masuk kembali ke Apple TV+ membantu kami mengatasi masalah tersebut. Inilah cara Anda dapat keluar dari Apple TV Plus dan masuk lagi.
Langkah 1: Di layar Apple TV+, ketuk ikon profil di pojok kanan atas.
Langkah 2: Ketuk Keluar.
Langkah 3: Anda akan dialihkan ke halaman login. Masukkan kredensial Anda untuk masuk ke Apple TV Plus.

5. Nonaktifkan VPN atau Proksi
Layanan VPN dapat membantu Anda mengubah rute jaringan Anda melalui lokasi yang berbeda tetapi dapat menyebabkan masalah pada situs web tertentu. Layanan VPN dapat membuat jaringan tidak stabil dan secara signifikan menurunkan kecepatan internet Anda. Oleh karena itu, Anda dapat memeriksa apakah Apple TV+ terpengaruh oleh VPN.
Matikan VPN atau Proxy dari aplikasi yang Anda gunakan di Windows. Selanjutnya, jika Anda menggunakan VPN melalui ekstensi Chrome atau Firefox, matikan ekstensi tersebut untuk memeriksa apakah itu memperbaiki masalah.

6. Hapus Cookie dan Cache
Situs web menyimpan data di penyimpanan lokal Anda untuk akses cepat saat Anda memuat ulang halaman. Data ini disebut Cache. Namun, file cache yang kedaluwarsa atau rusak dapat menyebabkan masalah pemutaran media di browser web Anda. Oleh karena itu, coba bersihkan cache dan cookie di Chrome atau browser lain yang Anda gunakan untuk melihat apakah Apple TV+ berfungsi dengan lancar.
Hapus Data di Chrome
Langkah 1: Buka Chrome dan klik ikon tiga titik di bilah alat.
Langkah 2: Klik pada Pengaturan.

Langkah 3: Klik 'Privasi dan Keamanan'.
Langkah 4: Sekarang, pilih 'Hapus data penelusuran'.
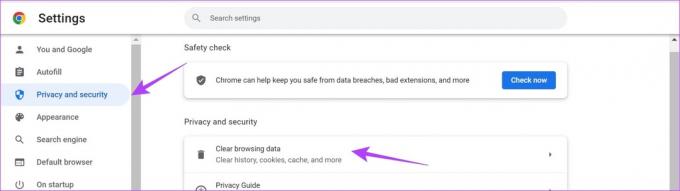
Langkah 5: Klik pada menu tarik-turun Rentang Waktu dan pilih rentang waktu sebagai Sepanjang Waktu. Ini akan membantu Anda menghapus data dan cache Chrome yang tersimpan sejak Anda mulai menggunakannya.

Langkah 6: Anda sekarang akan melihat daftar apa yang sedang dibersihkan. Pilih apa yang ingin Anda hapus dan klik Hapus data.

Hapus Data di Firefox
Langkah 1: Buka Firefox, klik menu hamburger, dan pilih Pengaturan.
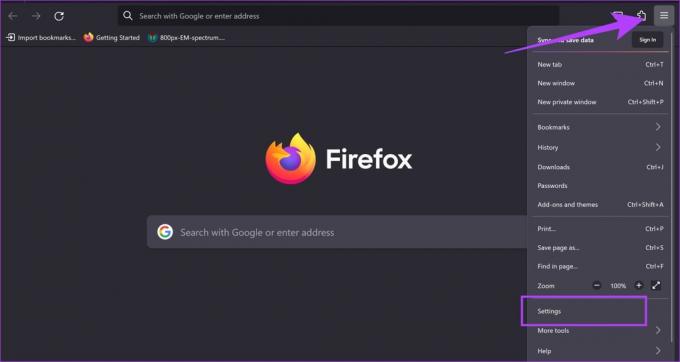
Langkah 2: Klik 'Privasi & Keamanan' di sidebar dan klik Hapus Data.

Langkah 3: Terakhir, klik Bersihkan.
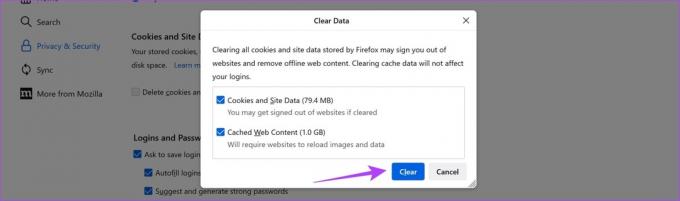
7. Periksa apakah Apple TV Plus Turun
Jika Apple TV+ menghadapi waktu henti, tidak banyak yang dapat Anda lakukan untuk memperbaiki masalah tersebut. Apple akan mengambil semua tindakan untuk menyelesaikan masalah dengan cepat dan mengaktifkan kembali layanan. Apple memiliki dasbor yang menunjukkan status setiap layanan. Kunjungi menggunakan tautan di bawah dan lihat status Apple TV+.
Jika memiliki titik hijau di sebelahnya, itu tidak menghadapi downtime. Namun, jika titiknya berwarna oranye, tunggu hingga berubah menjadi hijau.
Buka Halaman Status Sistem Apple
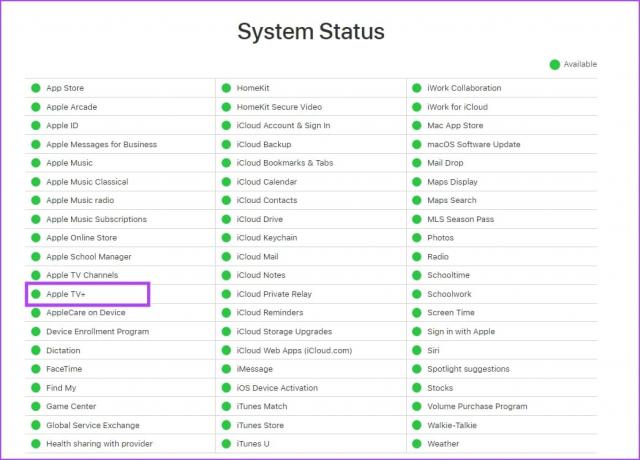
8. Nonaktifkan Akselerasi Perangkat Keras
Sementara akselerasi perangkat keras pada browser web Anda dapat membongkar tugas untuk meningkatkan kinerja, driver GPU yang salah, panas berlebih, dan sumber daya yang terbatas dapat menyebabkan masalah pemutaran video. Oleh karena itu, nonaktifkan akselerasi perangkat keras di browser web Anda untuk mengetahui apakah Anda dapat menggunakan Apple TV+ tanpa masalah.
Inilah cara Anda bisa matikan akselerasi perangkat keras di browser Anda.
Nonaktifkan Akselerasi Perangkat Keras di Chrome
Langkah 1: Buka Chrome dan ketuk ikon tiga titik di bilah alat. Pilih Pengaturan.

Langkah 2: Klik Sistem di sidebar.
Langkah 3: Matikan sakelar untuk 'Gunakan akselerasi perangkat keras saat tersedia'.

Matikan Akselerasi Perangkat Keras di Firefox
Langkah 1: Buka Firefox dan klik ikon menu hamburger.
Langkah 2: Klik pada Pengaturan.

Langkah 3: Di halaman Pengaturan, gulir ke bawah ke Performa.
Langkah 4: Di sini, hapus centang pada kotak untuk 'Gunakan pengaturan kinerja yang direkomendasikan' dan hapus centang pada kotak untuk 'Gunakan akselerasi perangkat keras jika tersedia'.
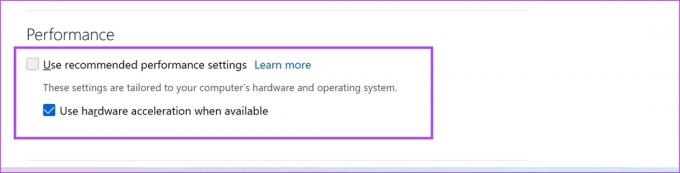
9. Perbarui Driver Tampilan
Itu driver tampilan pada PC Windows Anda sangat penting untuk merender gambar dan video. Driver tampilan yang kedaluwarsa dapat menyebabkan masalah terkait pemutaran video. Oleh karena itu, perbarui driver tampilan Anda untuk memeriksa apakah Apple TV+ berfungsi tanpa masalah.
Langkah 1: Buka Pengelola Perangkat dari menu Mulai.

Langkah 2: Klik Adaptor Tampilan.

Langkah 3: Klik kanan pada driver tampilan dan ketuk Perbarui driver.
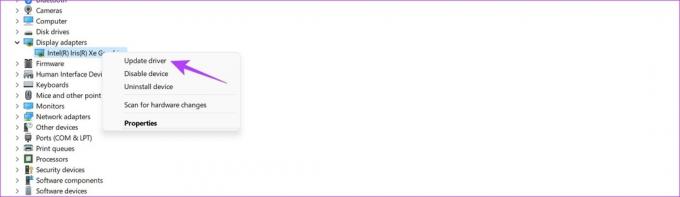
Langkah 4: Klik 'Cari driver secara otomatis'. Jika ada versi baru, ikuti petunjuk di layar untuk memperbarui driver.

10. Perbarui Peramban Web
Jika bug di dalam browser web menyebabkan masalah terkait pemutaran video bagi banyak pengguna, pengembang akan mencatat bug tersebut dan merilis pembaruan untuk memperbaikinya. Karenanya, perbarui browser web Anda untuk memperbaiki masalah di Apple TV Plus.
Langkah 1: Buka Chrome, klik ikon tiga titik, dan pilih Bantuan.

Langkah 2: Klik 'Tentang Google Chrome'.

Langkah 3: Anda sekarang akan melihat informasi mengenai versi Chrome. Jika pembaruan tersedia, Anda akan diberi opsi untuk melakukannya.

Inilah cara Anda bisa perbarui Mozilla Firefox atau Microsoft Edge.
11. Gunakan Peramban Web Berbeda
Terakhir, jika tidak ada metode di atas yang berhasil, Anda dapat beralih ke browser web lain. Masuk ke Apple TV+ di browser lain untuk melihat apakah masalah telah teratasi. Jika Anda tidak melihat “Terjadi kesalahan. Silakan coba lagi nanti”, masalahnya ada di browser sebelumnya. Oleh karena itu, kami menyarankan untuk menginstal ulang browser di PC Anda.
Baca juga: Browser mana yang menggunakan RAM dan CPU paling sedikit di Windows
Itu semua yang perlu Anda ketahui tentang apa yang harus dilakukan jika Anda menemukan pesan “Terjadi kesalahan” di Apple TV+. Jika Anda memiliki pertanyaan lebih lanjut, lihat bagian FAQ di bawah ini.
FAQ tentang Apple TV+ Tidak Berfungsi
Tidak. Anda hanya dapat menggunakan Apple TV+ di browser web di Windows.
Anda dapat melakukan streaming Apple TV+ hingga enam layar secara bersamaan.
Sayangnya, Anda tidak dapat mengubah resolusi video di aplikasi web Apple TV+ di Windows. Kualitas ditentukan secara otomatis berdasarkan koneksi internet Anda.
Streaming Apple TV+ Bebas Kesalahan
Kami harap artikel ini membantu Anda menggunakan Apple TV+ tanpa masalah. Namun, kami berharap Apple meningkatkan pengalaman pengguna di Apple TV Plus untuk perangkat non-Apple. Lagi pula, pengguna membayar biaya berlangganan yang sama terlepas dari perangkatnya.