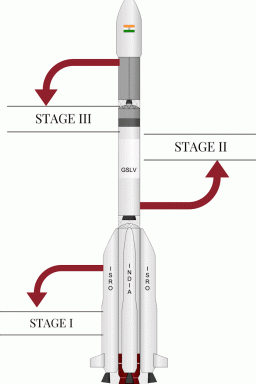14 Cara Memperbaiki Spotify Crashing di Windows 10 atau 11 – TechCult
Bermacam Macam / / August 16, 2023
Spotify adalah aplikasi yang banyak digunakan untuk streaming musik di smartphone dan desktop. Meskipun mendengarkan musik tanpa gangguan itu menyenangkan, masalah seperti Spotify mogok di Windows 10 atau 11 bisa membuat frustasi. Jika saat ini Anda menghadapi masalah ini, baca terus panduan ini untuk menemukan solusi langsung untuk pemecahan masalah.
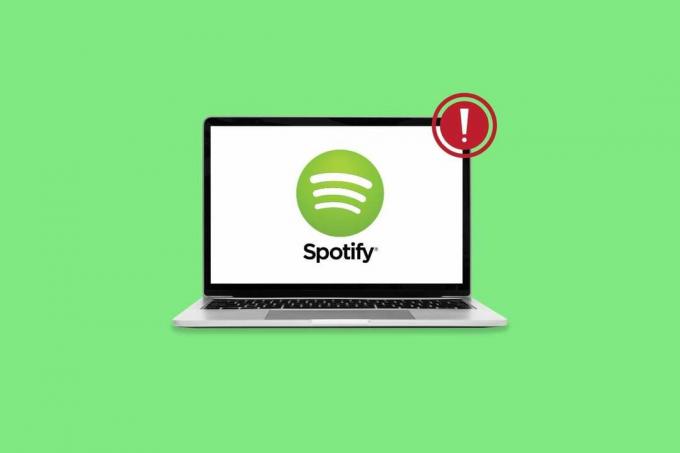
Daftar isi
Perbaiki Spotify Menerjang di Windows 10
Ketika aplikasi Spotify mogok di sistem Windows, itu mengganggu kemampuan pengguna untuk menikmati musik atau podcast favorit mereka. Untungnya, menyelesaikan masalah ini sangat mudah. Teruskan membaca untuk memahami mengapa hal ini terjadi dan pelajari cara mengatasinya.
Jawaban cepat
Agar Spotify berfungsi kembali, jalankan Pemecah Masalah Aplikasi Windows Store menggunakan langkah-langkah berikut:
1. Buka Pengaturan Sistem dan klik Memecahkan masalah.
2. Sekarang, klik Pemecah masalah lainnya.
3. Kemudian, klik pada tombol Jalankan di samping Aplikasi Toko Windows.
Mengapa Spotify Terus Menerjang di Windows?
Berbagai alasan dapat memicu aplikasi mogok di sistem Anda, beberapa di antaranya tercantum di bawah ini:
- Masalah Server Spotify
- Masalah Konektivitas Jaringan
- Masalah Perangkat Keras
- Perangkat Lunak Rusak atau Kedaluwarsa
- Fungsi Aplikasi Terganggu oleh Perangkat Lunak Sistem
- File Aplikasi Rusak
Tip: Disarankan untuk mengunduh Spotify dari Microsoft Store untuk menghindari masalah seperti Spotify berulang kali mogok di Windows 11 dan untuk memastikan privasi Anda. Jika tidak, Anda dapat mencoba solusi efektif ini:
Metode 1: Metode Pemecahan Masalah Dasar
Cobalah solusi pemecahan masalah dasar ini terlebih dahulu untuk memperbaiki Spotify yang mogok di Windows 10 atau 11.
1A. Tunggu Waktu Aktif Server
Jika Spotify tidak berfungsi, mungkin karena server mereka bermasalah. Anda dapat pergi ke situs seperti Downdetektor untuk melihat apakah ada masalah dan menunggu server diperbaiki sebelum menggunakan aplikasi lagi.

1B. Mulai ulang Komputer Windows
Untuk mengatasi Spotify mogok di Windows 10, opsi lainnya adalah memulai ulang perangkat Anda. Penggunaan komputer yang lama dapat menyebabkan penumpukan file cache sementara, yang berpotensi menyebabkan masalah perangkat lunak. Oleh karena itu, memulai ulang komputer akan menghapus file cache ini dan dapat membantu menyelesaikan masalah.

1C. Periksa Koneksi Internet
Koneksi internet yang tidak stabil dapat menyebabkan masalah ini. Untuk mengatasinya, coba beralih ke koneksi internet lain atau putuskan dan sambungkan kembali ke Wi-Fi Anda. Untuk memeriksa stabilitas koneksi Anda, Anda dapat melakukan a Tes kecepatan.

Baca juga:6 Perbaikan Cepat untuk Aplikasi Spotify Menerjang di Android
Metode 2: Perbarui Spotify & Windows
Jika perangkat Anda kedaluwarsa, ini dapat menyebabkan Spotify mogok di Windows 10 atau 11 saat memulai. Jadi, perbarui aplikasi dan sistem operasi sebagai berikut:
1. Membuka Toko Microsoft, lalu klik Perpustakaan.

2. Sekarang, klik Perbarui semua.
3. Selanjutnya, temukan Spotify dari daftar di bawah bagian Aplikasi dan klik Membuka untuk memeriksa apakah masalah telah diperbaiki.

Terkadang, versi aplikasi saat ini mungkin tidak kompatibel dengan versi OS perangkat Anda. Anda dapat merujuk ke panduan kami di Cara Download dan Install Windows 10 Update Terbaru.
Metode 3: Jalankan Pemecah Masalah Aplikasi Windows Store
Upaya lain untuk memperbaiki Spotify yang terus mogok di Windows 11 adalah dengan menjalankan Pemecah Masalah Aplikasi Windows Store. Melakukannya akan membantu sistem mengenali bug atau gangguan apa pun dan segera memperbaikinya, memberi Anda aplikasi Spotify yang berfungsi dengan lancar. Jadi, untuk menjalankan pemecah masalah ini, ikuti langkah-langkah berikut:
1. Di Pengaturan, klik Sistem dari panel kiri lalu pilih Memecahkan masalah.
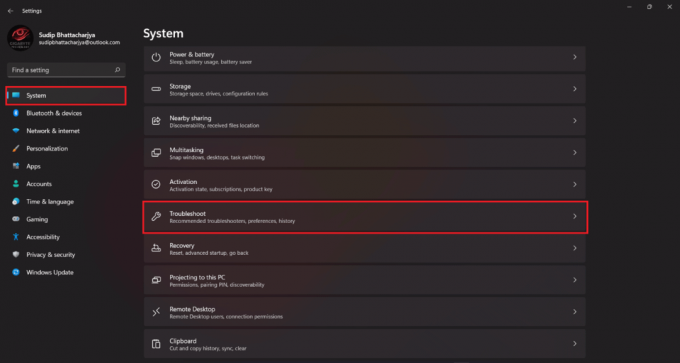
2. Sekarang, klik Pemecah masalah lainnya.

3. Kemudian, klik pada tombol Jalankan di samping Aplikasi Toko Windows.

Setelah selesai, buka aplikasi Spotify dan periksa apakah sudah berjalan tanpa masalah.
Metode 4: Hentikan Spotify
Mempekerjakan opsi Hentikan berpotensi mengatasi masalah ini. Mirip dengan penghentian paksa di perangkat seluler, ada opsi Tutup Paksa di Windows yang menghentikan aplikasi secara paksa. Untuk mencobanya, ikuti langkah-langkah berikut:
1. Dalam Aplikasi & fitur bagian Pengaturan Windows, buka Opsi lanjutan untuk Spotify.
2. Sekarang, klik pada tombol Hentikan untuk mengakhiri Spotify dan menghubungkan proses.
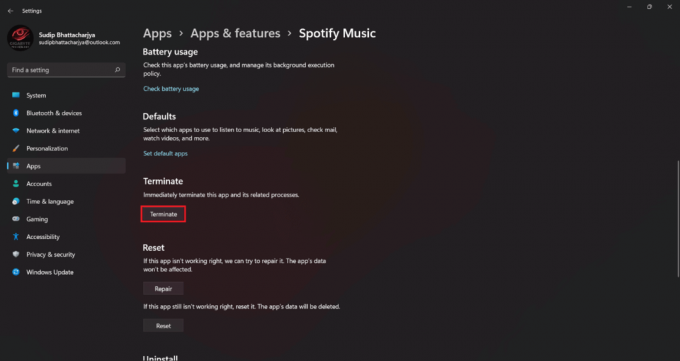
Baca juga:9 Solusi Memperbaiki Aplikasi Spotify yang Crash di iPhone
Metode 5: Bersihkan Tembolok Spotify
Menghapus cache Spotify adalah cara lain untuk memperbaiki kerusakan yang berulang. Melakukannya dapat membantu Anda menyingkirkan data aplikasi yang rusak yang mungkin mencegah aplikasi bekerja dengan baik. Untuk melakukannya, Anda dapat memeriksa panduan khusus kami di Cara Menghapus Cache Spotify di Windows 10.
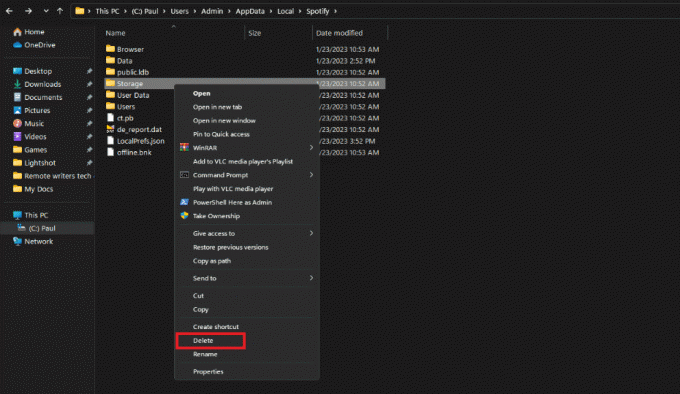
Metode 6: Kosongkan Penyimpanan Windows
Solusi lain adalah memeriksa penyimpanan perangkat Anda. Tidak cukup ruang dapat mengacaukan aplikasi, seperti Spotify. Oleh karena itu, Anda harus menghapus file tambahan, terutama dari C-drive, untuk memperbaiki Spotify yang mogok di Windows 10. Lihat panduan kami Hapus Semua Cache dengan Cepat di Windows 10 untuk mendapatkan lebih banyak ruang.

Metode 7: Matikan Optimasi Baterai
Jika pengoptimalan baterai diaktifkan untuk aplikasi Spotify, ini dapat menyebabkan peningkatan konsumsi energi oleh Spotify. Oleh karena itu, coba matikan untuk memperbaiki Spotify yang mogok di Windows 10.
1. Membuka Aplikasi & fitur di Pengaturan Windows.
2. Sekarang, temukan Spotify dan klik pada tiga titik membuka Opsi lanjutan.
3. Selanjutnya, klik pada Izin aplikasi latar belakang toggle bar dan pilih Selalu.

Metode 8: Perbaiki Musik Spotify
Opsi lain untuk dicoba adalah memperbaiki aplikasi. Melakukannya akan membantu Anda menyingkirkan file atau data aplikasi yang rusak. Untuk memperbaiki Spotify dan mencegahnya mogok saat startup di Windows 10 dan 11, ikuti langkah-langkah berikut:
1. Membuka Pengaturan Windows dengan menekan tombol Windows I.
2. Klik Aplikasi dan pilih Aplikasi & fitur.
3. Pencarian untuk Spotify dan klik tiga titik membuka Opsi lanjutan.
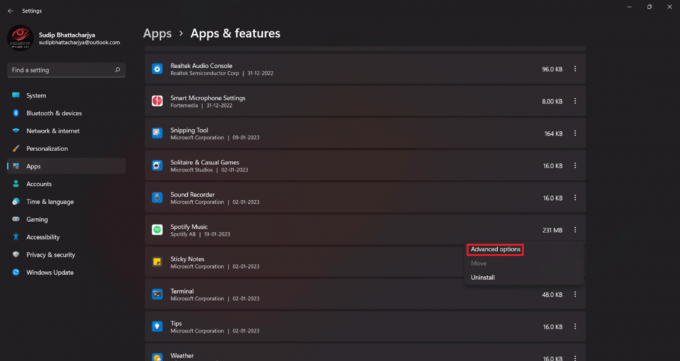
4. Sekarang, klik pada Tombol perbaikan.

Ini akan memakan waktu cukup lama, jadi, tunggu prosesnya selesai dan kemudian periksa apakah aplikasinya sekarang berfungsi dengan baik.
Baca juga:Cara Menghentikan Spotify Mulai Secara Otomatis di Android
Metode 9: Ubah Pengaturan Akselerasi
Pengaturan akselerasi aplikasi Spotify sering menimbulkan masalah bagi berbagai pengguna. Jika setelan ini diaktifkan di perangkat Anda, setelan tersebut juga dapat memengaruhi komputer Anda. Untuk memecahkan masalah, pertimbangkan untuk menonaktifkannya menggunakan langkah-langkah berikut:
1. Buka Spotifyaplikasi, klik pada Anda ikon profil, dan pilih Pengaturan.

2. Sekarang, matikan Kesesuaianpengaturan dengan menonaktifkan sakelar.
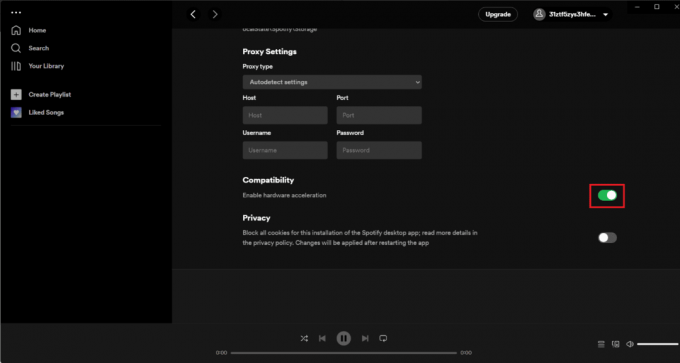
Metode 10: Instal ulang Spotify
Menghapus instalan Spotify berarti Anda harus masuk lagi dan file unduhan Anda akan dihapus. Selain itu, proses ini bisa memakan waktu lama, jadi kami sarankan untuk mempertimbangkan metode ini sebagai upaya terakhir untuk memperbaiki kerusakan Spotify saat startup di Windows 10.
1. Di dalam Aplikasi & fitur, menemukan Spotify dan klik tiga titik.
2. Sekarang, pilih Copot pemasangan.

3. Klik Copot pemasangan lagi untuk konfirmasi.

4. Setelah selesai, restart PC Anda dan buka Toko Microsoft.
5. Sekarang, cari Spotify di dalamnya dan klik pada tombol Instal.

Jika aplikasi masih terus mogok, hubungi Dukungan Spotify. Jika Anda menghadapi masalah beberapa aplikasi mogok atau sering tidak merespons, periksa perangkat keras desktop / laptop Anda.
Kami harap setelah membaca artikel ini, Anda sekarang dapat memperbaikinya Spotifymogok di Windows 10. Jika Anda masih memiliki pertanyaan lain, jangan lupa untuk menanyakannya di bagian komentar. Terima kasih sudah membaca!
Henry adalah penulis teknologi berpengalaman dengan hasrat untuk membuat topik teknologi yang kompleks dapat diakses oleh pembaca sehari-hari. Dengan pengalaman lebih dari satu dekade di industri teknologi, Henry telah menjadi sumber informasi tepercaya bagi para pembacanya.