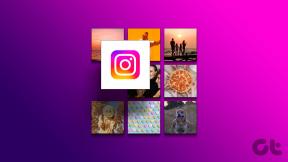Panduan untuk Karakter Non-Printing di Google Docs dan Cara Melihatnya
Bermacam Macam / / August 16, 2023
Di sebagian besar pengolah kata seperti Google Documents, Anda memiliki karakter cetak dan noncetak. Karakter pencetakan terlihat, seperti teks dan angka, dan Anda dapat dengan mudah mengidentifikasinya dalam dokumen. Di sisi lain, karakter non-cetak biasanya merupakan fitur pemformatan yang digunakan untuk mengelola tata letak dokumen. Karenanya, alasan mengapa karakter non-cetak seringkali tidak terlihat.

Namun, dengan pembaruan Google Docs yang baru, pengguna dapat melihat karakter non-cetak di dokumen mereka. Jika Anda ingin mengetahui fitur di Google Docs yang dihitung sebagai karakter non-cetak dan bagaimana Anda dapat melihat karakter non-cetak ini di dokumen Anda, baca di bawah ini:
7 Karakter Non-Cetak di Google Docs
Google Docs memiliki tujuh (7) karakter non-cetak, dan sebagian besar pengguna sudah familiar dengannya. Mereka termasuk:
Paragraf / Hard Break
Untuk menunjukkan pembagian antara badan teks, spasi satu baris dan/atau lekukan yang disebut paragraf sering digunakan. Memulai paragraf di Google Docs mirip dengan apa yang akan Anda lakukan untuk prosesor lain. Begini caranya:
Langkah 1: Di browser web pilihan Anda, buka file Google Docs. Jika Anda memiliki aplikasi Google Documents, Anda dapat meluncurkannya dan membuka dokumen Anda.

Langkah 2: Ketik teks Anda di kanvas Google Documents.
Langkah 3: Untuk memulai paragraf baru, tekan tombol Enter pada keyboard Anda untuk pengembalian paragraf yang keras.
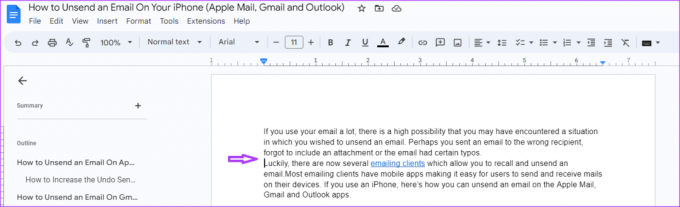
Langkah 4: Jika Anda ingin menyertakan spasi di antara paragraf, sorot paragraf tersebut.

Langkah 5: Klik tab Format di Pita Google Documents.

Langkah 6: Klik opsi Penspasian baris & paragraf.

Langkah 7: Klik 'Tambahkan spasi sebelum paragraf' dan 'Tambahkan spasi setelah paragraf.' Ini akan menambahkan spasi putih sebelum dan sesudah paragraf yang dipilih.

Garis / Istirahat Lembut
Dalam sebuah paragraf, Anda dapat memiliki beberapa baris teks. Pengguna dapat menyesuaikan jarak antara baris-baris ini. Begini caranya:
Langkah 1: Di browser web pilihan Anda, buka file Google Docs. Jika Anda memiliki aplikasi Google Documents, Anda juga dapat meluncurkannya dan membuka dokumen Anda.

Langkah 2: Ketik teks Anda di kanvas Google Documents.
Langkah 3: Untuk menyesuaikan ruang antar baris teks dalam dokumen, sorot teks tersebut.

Langkah 4: Klik tab Format di Pita Google Documents.

Langkah 5: Klik opsi Penspasian baris & paragraf.

Langkah 6: Pilih dari opsi berikut untuk mengatur penspasian baris Anda:
- Lajang
- 1.15
- 1.5
- Dobel
- Spasi khusus

Bagian Istirahat
Hentian bagian memungkinkan Anda membagi dokumen menjadi beberapa bagian berbeda. Misalnya, jika Anda mencoba membuat bab dalam dokumen, Anda dapat menggunakan hentian bagian. Berikut cara melakukannya di Google Docs:
Langkah 1: Di browser web pilihan Anda, buka file Google Docs. Jika Anda memiliki aplikasi Google Documents, Anda juga dapat meluncurkannya dan membuka dokumen Anda.

Langkah 2: Ketik teks Anda di kanvas Google Documents.

Langkah 3: Untuk memperkenalkan Hentian bagian dalam dokumen, pilih di mana Anda ingin memulai bagian baru.
Langkah 4: Klik tab Sisipkan di Pita Google Dokumen.

Langkah 5: Klik opsi Istirahat.

Langkah 6: Pilih salah satu dari opsi di bawah ini:
- Hentian bagian (halaman berikutnya): mulai bagian baru di halaman berikutnya
- Hentian bagian (berkelanjutan): memulai bagian baru di halaman yang sama

Istirahat Halaman
Hentian halaman adalah penanda yang mengakhiri halaman aktif dan memulai halaman baru. Misalnya, jika Anda mencoba memisahkan halaman judul dari daftar isi. Berikut cara melakukannya di Google Docs:
Langkah 1: Di browser web pilihan Anda, buka file Google Docs. Jika Anda memiliki aplikasi Google Documents, Anda dapat meluncurkannya dan membuka dokumen Anda.

Langkah 2: Ketik teks Anda di kanvas Google Documents.

Langkah 3: Untuk memperkenalkan Hentian bagian dalam dokumen, pilih di mana Anda ingin memulai halaman baru.
Langkah 4: Klik tab Sisipkan di Pita Google Dokumen.

Langkah 5: Klik opsi Istirahat.

Langkah 6: Pilih Hentian halaman.
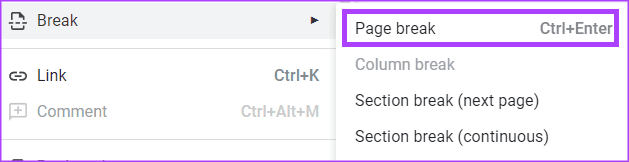
Istirahat Kolom
Jika Anda memiliki teks di file Google Documents yang diatur dalam kolom (mirip dengan tata letak surat kabar), Anda dapat menggunakan pemisah kolom untuk mengontrol aliran teks. Berikut cara melakukannya di Google Docs:
Langkah 1: Di browser web pilihan Anda, buka file Google Docs. Jika Anda memiliki aplikasi Google Documents, Anda dapat meluncurkannya dan membuka dokumen Anda.

Langkah 2: Ketik teks Anda di kanvas Google Documents dengan format Kolom.

Langkah 3: Untuk memperkenalkan Hentian kolom dalam dokumen, pilih di mana Anda ingin Hentian kolom dimulai.

Langkah 4: Klik tab Sisipkan di Pita Google Dokumen.
Langkah 5: Klik opsi Istirahat.

Langkah 6: Pilih Hentian kolom.

Tab
Tab di Google Documents memungkinkan Anda menambahkan ruang horizontal di tengah baris yang berisi teks atau angka. Berikut cara melakukannya:
Langkah 1: Di browser web pilihan Anda, buka file Google Docs. Jika Anda memiliki aplikasi Google Documents, Anda dapat meluncurkannya dan membuka dokumen Anda.

Langkah 2: Ketik teks Anda di kanvas Google Documents.
Langkah 3: Untuk memasukkan tab, letakkan kursor di tempat yang Anda inginkan, lalu ketuk tombol Tab di papan ketik.

Saat Anda menekan tombol Tab, teks setelah kursor terus bergerak ke kanan.
Ruang angkasa
Alat luar angkasa memungkinkan Anda memperkenalkan celah antara teks, kata, atau angka di Google Docs. Yang perlu Anda lakukan hanyalah tab bilah spasi di keyboard Anda.
Cara Melihat Karakter Non-Cetak di Google Docs
Sekarang setelah Anda mengetahui apa itu karakter non-cetak di Google Docs dan cara mengaksesnya, inilah cara membuatnya terlihat. Dengan menampilkan karakter non-cetak, ini memungkinkan Anda melihat bagaimana dokumen Anda ditata dan melakukan penyesuaian lebih lanjut.
Langkah 1: Di Pita Google Dokumen, klik tab Tampilan.

Langkah 2: Dari tab Tampilan, pilih Perlihatkan karakter non-cetak.
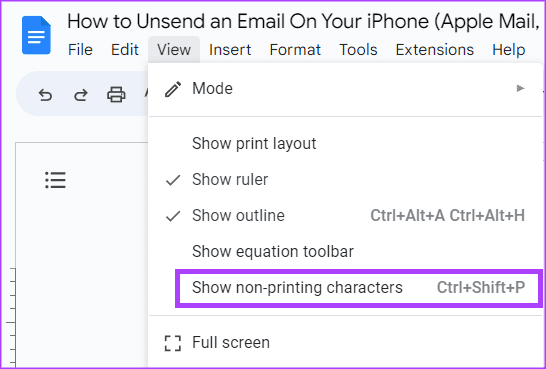
Jika dokumen Anda memiliki karakter non-cetak yang kami jelaskan di atas, Anda akan melihat simbol atau penanda yang menyorotnya.
Menggunakan Google Docs Seperti Pro
Mengenal karakter non-cetak di Google Docs adalah salah satu cara untuk memastikan Anda memiliki dokumen yang diformat dengan baik. Namun, untuk menjadi pengguna pro Google Documents, ada trik lain yang perlu Anda pelajari.
Terakhir diperbarui pada 17 Juli 2023
Artikel di atas mungkin berisi tautan afiliasi yang membantu mendukung Teknologi Pemandu. Namun, itu tidak mempengaruhi integritas editorial kami. Konten tetap berisi dan otentik.