8 Cara Teratas untuk Memperbaiki Drive Eksternal Tidak Muncul di Manajemen Disk di Windows
Bermacam Macam / / August 16, 2023
Manajemen Disk adalah utilitas bawaan di Windows untuk mengelola driver keras, SSD, dan drive eksternal lainnya. Biasanya, orang menghubungkan drive eksternal mereka ke PC dan mengaksesnya dari menu File Explorer. Tetapi jika sebuah drive eksternal tidak muncul di File Explorer, pengguna beralih ke Manajemen Disk. Namun, tidak muncul sama Manajemen Disk dapat membingungkan Anda. Berikut adalah cara terbaik untuk memperbaiki masalah tersebut.

Anda tidak dapat mencampuri properti drive eksternal atau mengubah huruf drive saat gagal muncul di Manajemen Disk. Sebelum Anda meledakkan OEM (Original Equipment Manufacturer) untuk SSD atau drive yang rusak, gunakan langkah-langkah di bawah ini untuk mengaksesnya di Manajemen Disk.
1. Mulai Ulang Manajemen Disk
Anda dapat menutup perangkat lunak Manajemen Disk dan mencoba meluncurkannya lagi. Jika drive eksternal masih tidak muncul di aplikasi, lanjutkan dengan trik di bawah ini.
2. Coba Port USB Lain
Jika port USB tertentu tidak berfungsi seperti yang diharapkan, gunakan port lain untuk menyambungkan drive eksternal Anda. Sebagian besar komputer Windows menawarkan beberapa port USB untuk digunakan. Biasanya port tidak berfungsi karena debu, kelembapan, atau alasan lainnya.
3. Periksa Sambungan Kabel
Anda perlu memeriksa ulang sambungan kabel untuk drive eksternal Anda. Jika Anda melihat ada kerusakan pada kabel, pilih yang lain. Anda juga dapat mencoba menyambungkan drive eksternal ke PC atau Mac lain untuk memeriksa apakah berfungsi normal. Itu juga menegaskan apakah Anda memiliki drive yang rusak atau tidak.
4. Perbarui Driver
Jika drive eksternal Anda masih tidak muncul di Disk Management, perbarui driver yang relevan melalui menu Device Manager. Begini caranya.
Langkah 1: Hubungkan drive eksternal Anda ke PC.
Langkah 2: Klik kanan pada tombol Windows dan buka menu Device Manager.

Langkah 3: Luaskan drive Disk dan klik kanan pada drive. Pilih Perbarui driver.

Langkah 4: Cari driver secara otomatis dan biarkan sistem menyelesaikan prosesnya.
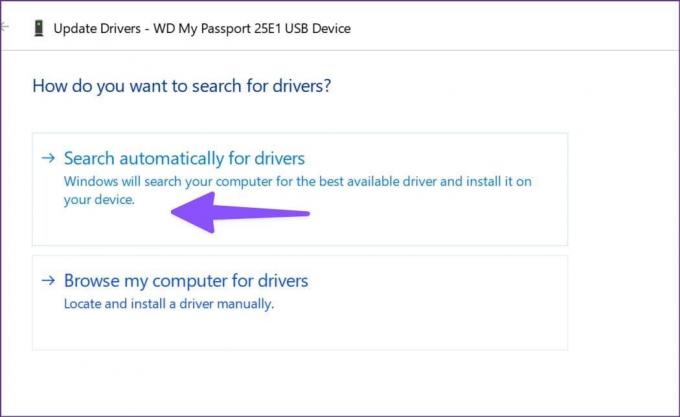
Nyalakan kembali PC dan luncurkan Manajemen Disk untuk memeriksa drive eksternal.
5. Instal ulang Driver Drive Eksternal
Drive eksternal Anda mungkin tidak muncul di Manajemen Disk karena driver yang rusak. Cukup mudah untuk memperbaiki masalah tersebut dengan menu Device Manager.
Langkah 1: Perluas Disk drive di menu Device Manager (periksa langkah-langkah di atas).
Langkah 2: Klik kanan pada drive eksternal dan pilih Uninstall Device.

Nyalakan ulang PC sambil menjaga drive Anda tetap terhubung ke komputer.
6. Memecahkan masalah Drive Eksternal
Windows hadir dengan opsi bawaan untuk memecahkan masalah drive eksternal. Ini adalah salah satu cara efektif untuk memperbaiki hilangnya drive eksternal dari aplikasi Manajemen Disk. Inilah cara Anda dapat menggunakannya.
Langkah 1: Tekan pintasan keyboard Windows + I untuk meluncurkan aplikasi Pengaturan.
Langkah 2: Pilih Bluetooth & perangkat dari bilah sisi kiri dan pilih Perangkat dari bingkai kanan.

Langkah 3: Gulir ke bawah dan pilih 'Perangkat lainnya dan setelan printer.'

Langkah 4: Ini membuka menu 'Perangkat dan Pencetak' di Panel Kontrol. Klik kanan pada drive eksternal dan pilih Troubleshoot.

Langkah 5: Ikuti petunjuk di layar untuk menyelesaikan proses.
Nyalakan kembali PC Anda dan periksa apakah drive eksternal muncul di aplikasi Manajemen Disk.
7. Hapus Hard Drive Dari Storage Pool
Storage Pool adalah add-on yang berguna untuk menyimpan file ke dua atau lebih perangkat untuk melindungi Anda dari kehilangan data selama kegagalan drive. Anda juga dapat menambahkan lebih banyak drive jika kapasitas Anda hampir habis. Anda dapat menghapus drive eksternal Anda darinya dan coba lagi.
Langkah 1: Tekan tombol Windows untuk membuka menu Mulai, ketik Panel kendali di bilah pencarian dan tekan Enter.
Langkah 2: Ketika jendela Control Panel terbuka, pilih System and Security.

Langkah 3: Buka Ruang Penyimpanan.

Langkah 4: Temukan drive Anda dan pilih Hapus. Konfirmasikan keputusan Anda.
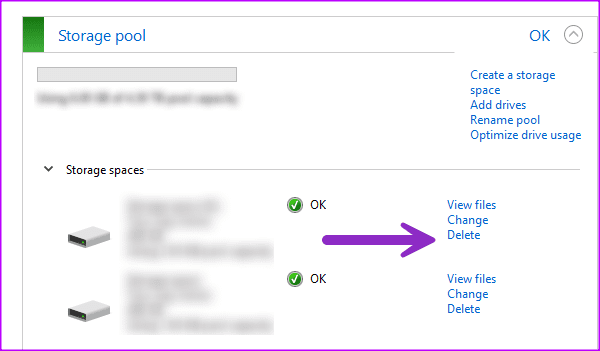
Restart komputer untuk menyimpan perubahan.
8. Periksa Hard Drive di BIOS
Anda dapat mengonfirmasi apakah hard drive muncul di BIOS dan melakukan perubahan yang diperlukan untuk mengaktifkannya di aplikasi Manajemen Disk.
Langkah 1: Nyalakan kembali PC dan tekan tombol F2/F10/Del untuk masuk ke BIOS (berbeda dari satu pabrikan ke pabrikan lainnya).
Langkah 2: Buka menu Boot dan lihat apakah hard drive muncul.

Langkah 3: Jika terdaftar, sambungkan kembali hard drive atau gunakan port lain.
Langkah 4: Jika Anda tidak dapat melihat drive yang terhubung, kembali ke pengaturan BIOS dan pilih Penyimpanan.
Langkah 5: Temukan hard drive Anda dan aktifkan status deteksi.
Simpan perubahan, keluar dari BIOS, dan periksa Manajemen Disk.
Akses Hard Drive Anda di Manajemen Disk
Anda tidak dapat men-tweak pengaturan hard drive Anda jika tidak muncul di perangkat lunak Manajemen Disk. Alih-alih menggantinya, gunakan trik di atas untuk memperbaiki masalah dengan cepat. Trik mana yang berhasil untuk Anda? Bagikan temuan Anda di komentar di bawah.
Terakhir diperbarui pada 19 Juli 2023
Artikel di atas mungkin berisi tautan afiliasi yang membantu mendukung Teknologi Pemandu. Namun, itu tidak mempengaruhi integritas editorial kami. Konten tetap berisi dan otentik.

Ditulis oleh
Parth sebelumnya bekerja di EOTO.tech meliput berita teknologi. Dia saat ini menjadi pekerja lepas di Guiding Tech menulis tentang perbandingan aplikasi, tutorial, tip dan trik perangkat lunak, dan mendalami platform iOS, Android, macOS, dan Windows.



