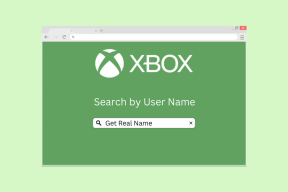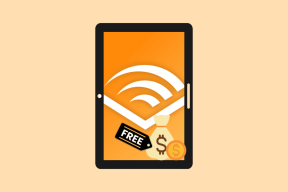Cara Menyimpan Email sebagai PDF di iPhone, iPad, dan Mac
Bermacam Macam / / August 21, 2023
App Mail di Mac Anda adalah klien email default untuk mengelola semua akun email Anda. Kamu bisa jadwalkan email Anda menggunakan aplikasi Mail untuk tanggal mendatang sehingga Anda tidak melewatkan acara atau acara penting. Namun terkadang, Anda mungkin menerima email yang ingin Anda bagikan sebagai file PDF.

Mungkin detail penerbangan, daftar item, kontrak, atau beberapa informasi penting yang Anda tidak ingin orang lain edit atau ubah. Untungnya, Anda dapat menyimpan email sebagai file PDF menggunakan aplikasi Apple Mail. Posting ini akan membagikan langkah-langkah untuk mengunduh email Anda sebagai PDF di aplikasi Mail di iPhone, iPad, dan Mac Anda.
Unduh Email Sebagai PDF di iPhone
Anda bisa dengan cepat bagikan file PDF menggunakan iPhone Anda karena ini adalah cara paling nyaman untuk mengaksesnya saat bepergian. Mari kita lihat cara menyimpan email Apple Mail Anda sebagai PDF di iPhone Anda. Pastikan iPhone Anda menjalankan iOS versi terbaru sebelum melanjutkan.
Langkah 1: Buka aplikasi Mail di iPhone Anda.

Melangkah2: Pilih email yang ingin Anda unduh sebagai file PDF.
Langkah 3: Ketuk ikon Balas di bilah menu bawah.

Langkah 4: Gulir ke bawah dalam daftar opsi dan pilih Cetak di bagian bawah.

Langkah 5: Ketuk ikon Bagikan di sisi kanan atas.

Langkah 6: Saat lembar Bagikan terbuka, gulir ke bawah dan pilih Simpan Ke File.

Langkah 7: Ketikkan nama file Anda dan ketuk Simpan di sudut kanan atas.

Anda dapat mengulangi langkah-langkah untuk mengunduh email sebagai PDF di iPhone menggunakan aplikasi Mail.
Unduh Email Sebagai PDF di iPad
Jika Anda memiliki iPad dan lebih suka membawanya untuk menggunakan aplikasi Mail, berikut cara mengunduh email Anda sebagai file PDF. Pastikan Anda menggunakan iPadOS versi terbaru.
Langkah 1: Buka Aplikasi Mail di iPad Anda.

Langkah 2: Pilih email yang ingin Anda unduh sebagai file PDF.
Langkah 3: Ketuk ikon Balas di bagian atas jendela email.

Langkah 4: Gulir ke bawah dari daftar opsi berbagi dan ketuk Cetak.

Langkah 5: Ketuk ikon Bagikan di bagian atas jendela Cetak.

Langkah 6: Saat lembar Bagikan terbuka, pilih Simpan Ke File.

Langkah 7: Tetapkan nama file PDF Anda dan ketuk Simpan di sisi kanan atas.

Anda juga bisa belajar cara memasukkan kata sandi ke file PDF di iPhone atau iPad Anda.
Unduh Email Sebagai PDF di Mac
Terakhir, kami akan membagikan langkah-langkah untuk mengonversi email ke PDF di aplikasi Mail di Mac. Sekali lagi, pastikan Anda menggunakan macOS versi terbaru.
Langkah 1: Tekan pintasan keyboard Command + Spacebar untuk membuka Pencarian Spotlight, ketik Surat, dan tekan Kembali.

Langkah 2: Pilih email yang ingin Anda unduh sebagai file PDF.
Langkah 3: Klik File di sudut kiri atas.
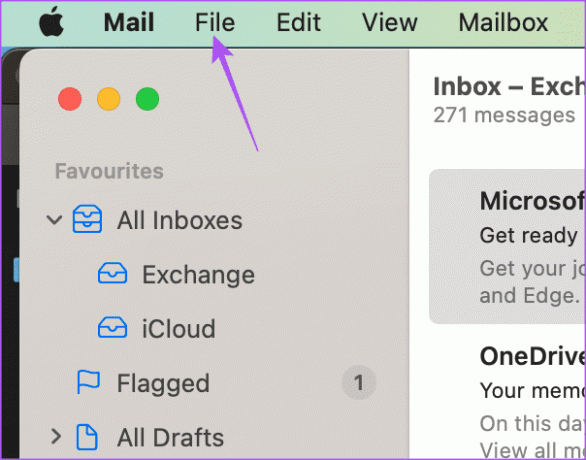
Langkah 4: Pilih Ekspor Sebagai PDF dari daftar opsi.

Langkah 5: Pilih lokasi unduhan dan nama file PDF Anda.
Langkah 6: Klik Tampilkan Detail.
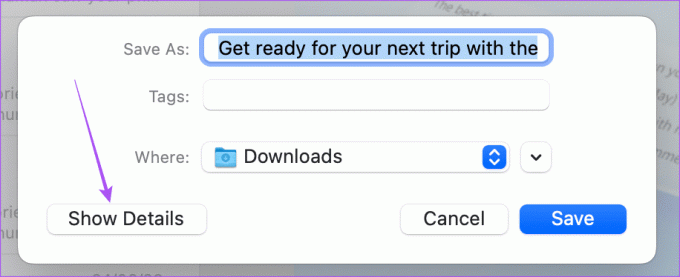
Langkah 7: Pilih Orientasi dan Ukuran Kertas dari file PDF Anda.
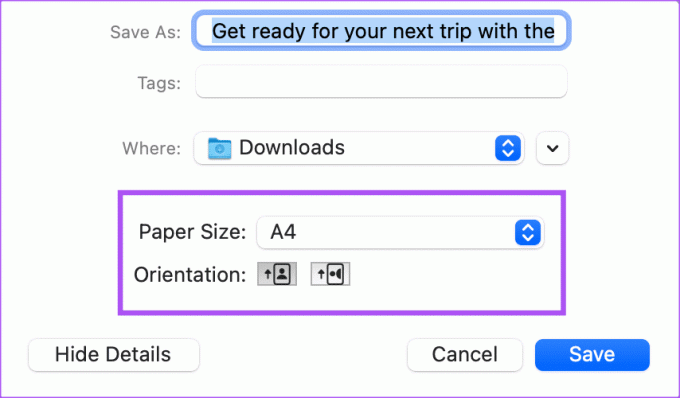
Langkah 8: Klik Simpan untuk mengonfirmasi.
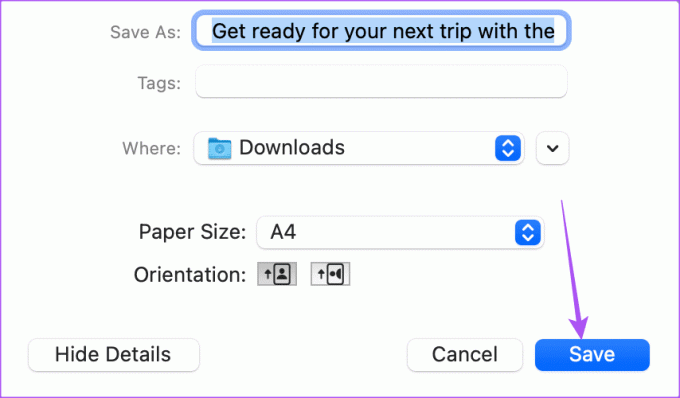
Tambahkan Kata Sandi ke File PDF Setelah Mengunduh Email di Mac
Setelah mengonversi email Anda ke file PDF menggunakan aplikasi Mail, berikut cara menambahkan kata sandi ke file di Mac Anda.
Langkah 1: Tekan pintasan keyboard Command + Spacebar untuk membuka Pencarian Spotlight, ketik Surat, dan tekan Kembali.

Langkah 2: Pilih email yang ingin Anda unduh sebagai file PDF.
Langkah 3: Klik File di sudut kiri atas.
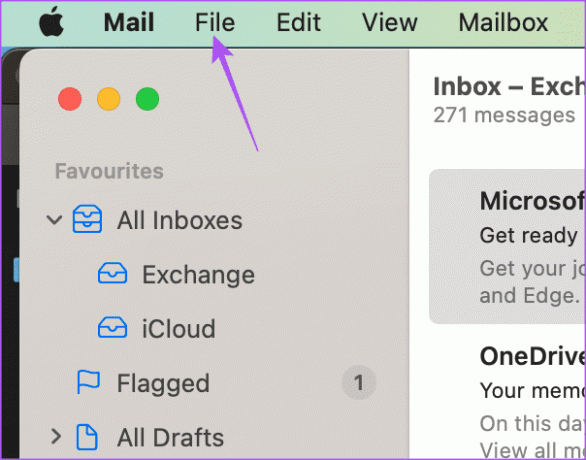
Langkah 4: Klik Cetak dari daftar opsi.

Langkah 5: Klik PDF di bagian bawah jendela Pengaturan Cetak.
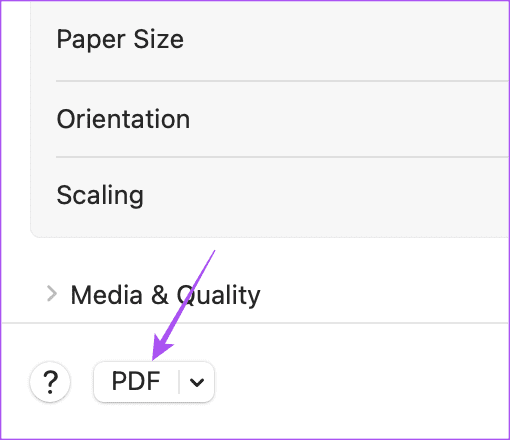
Langkah 6: Klik Opsi Keamanan.
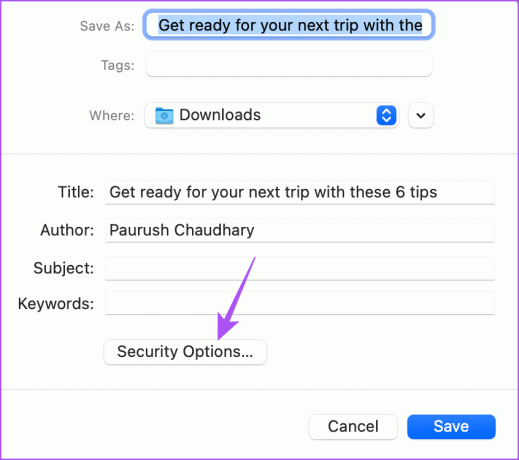
Langkah 7: Pilih opsi keamanan untuk file PDF Anda dan masukkan kata sandi.
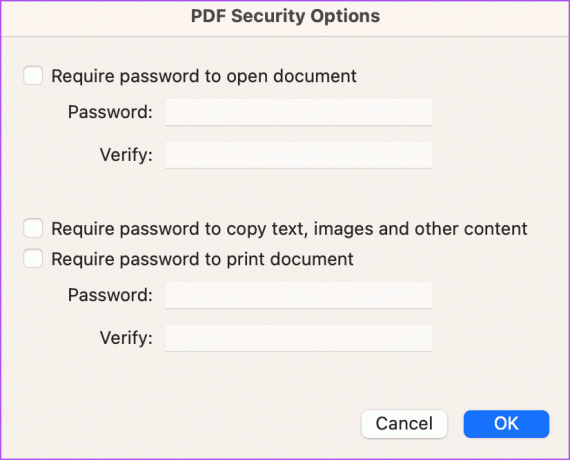
Langkah 8: Klik Ok untuk konfirmasi.
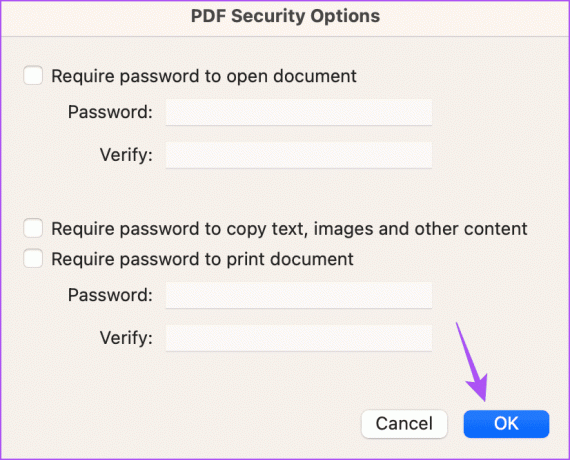
Langkah 9: Klik Simpan untuk mengonfirmasi.
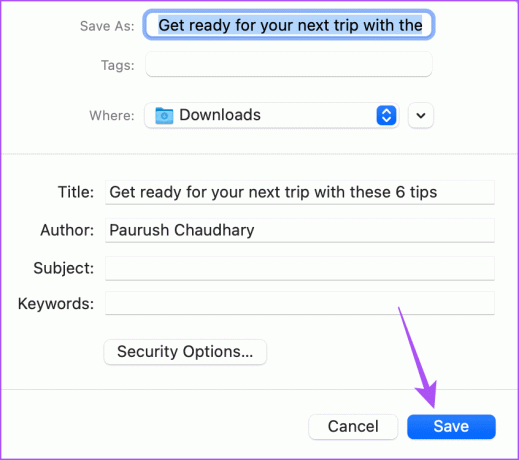
File PDF Anda akan disimpan dengan kata sandi.
Simpan Email Sebagai PDF
Anda dapat menyimpan email sebagai file PDF di Apple Mail dan membaginya dengan kontak Anda dengan mudah. Periksa panduan kami jika Aplikasi email menampilkan kode HTML atau tidak memuat gambar di iPhone atau iPad Anda.
Terakhir diperbarui pada 14 Juli 2023
Artikel di atas mungkin berisi tautan afiliasi yang membantu mendukung Teknologi Pemandu. Namun, itu tidak mempengaruhi integritas editorial kami. Konten tetap berisi dan otentik.