Cara Membuat Folder dan Memindahkan Email di Outlook di Mac dan Windows
Bermacam Macam / / August 22, 2023
Aplikasi Microsoft Outlook untuk Mac dan Windows memungkinkan Anda mengelola percakapan email dan acara kalender. Jika Anda mengakses akun Outlook Anda dari zona waktu berbeda atau menghubungi seseorang di negara berbeda, Anda selalu bisa ubah zona waktu untuk akun Outlook Anda.

Namun, jika Anda masuk ke beberapa akun email menggunakan Outlook, akan sulit untuk mengetahui semua percakapan Anda dengan cepat. Itulah mengapa disarankan untuk membuat folder dan memindahkan email secara otomatis di akun Outlook Anda. Posting ini akan menjelaskan cara membuat folder dan memindahkan email di Outlook pada Mac dan Windows.
Cara Membuat Folder dan Memindahkan Email di Outlook di Windows
Aplikasi Outlook adalah klien email default untuk pengguna PC Windows. Mari kami mulai dengan menunjukkan kepada Anda langkah-langkah membuat folder dan memindahkan email Anda ke dalamnya. Pastikan Anda menggunakan aplikasi Outlook versi terbaru di PC Windows 11 Anda. Kami menggunakan akun Microsoft Office 360 untuk Outlook.
Untuk Pengguna Outlook Klasik di Windows 11
Jika Anda lebih suka menggunakan versi Outlook Klasik, berikut cara membuat folder terpisah untuk email atau pengirim tertentu.
Langkah 1: Klik ikon Start di Windows 11, ketik Pandangan di bilah Pencarian, dan tekan Enter untuk membuka aplikasi Outlook.

Langkah 2: Klik kanan pada akun email Anda dari menu sebelah kiri.
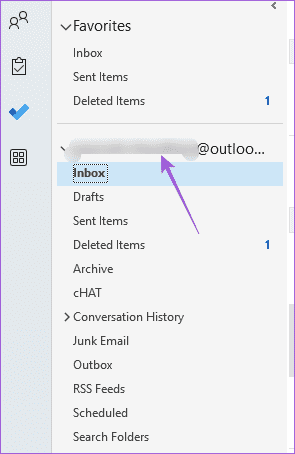
Langkah 3: Pilih Folder Baru.

Langkah 4: Tetapkan nama untuk folder baru Anda di menu sebelah kiri.
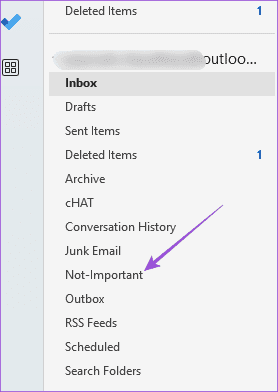
Langkah 5: Pilih percakapan email yang ingin Anda pindahkan ke folder.
Langkah 6: Klik 'Pindahkan Ke:?' dari bilah Menu atas.

Langkah 7: Di jendela Pengaturan Pertama Kali, klik Pilih folder.

Langkah 8: Pilih nama folder dan klik Simpan.

Berikut cara memindahkan email secara otomatis ke folder.
Langkah 1: Di aplikasi Outlook di PC Windows 11 Anda, klik kanan email yang ingin Anda pindahkan.
Langkah 2: Pilih Aturan.

Langkah 3: Klik Buat Aturan.

Langkah 4: Klik kotak centang di sebelah Dari (Nama Pengirim) untuk memilih semua email yang Anda terima dari pengirim tersebut.
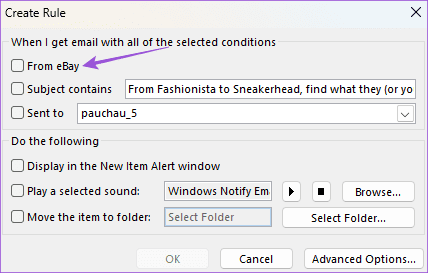
Langkah 5: Klik kotak centang di sebelah Pindahkan Item Ke Folder.
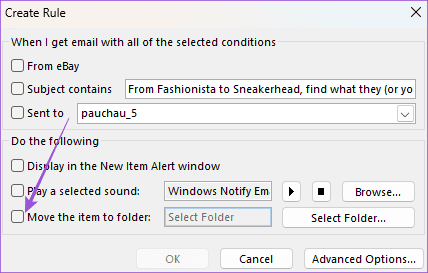
Langkah 6: Klik Pilih Folder.

Langkah 7: Pilih nama folder dan klik Ok.

Langkah 8: Klik Ok lagi untuk menyimpan preferensi Anda.

Untuk Pengguna Outlook Baru di Windows 11
Langkah 1: Klik ikon Start di Windows 11, ketik Pandangan di Pencarian, dan tekan Enter untuk membuka aplikasi Outlook.

Langkah 2: Klik kanan pada akun email Anda dari menu sebelah kiri.
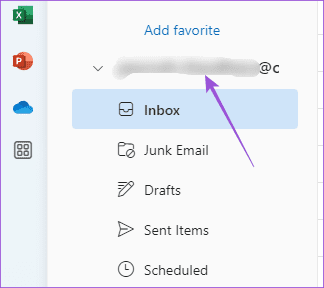
Langkah 3: Klik Buat Folder Baru. Kemudian tetapkan nama foldernya.

Langkah 4: Setelah itu, pilih email yang ingin Anda pindahkan ke folder Anda.
Langkah 5: Klik tarik-turun Pindah Ke di Bilah Menu atas.
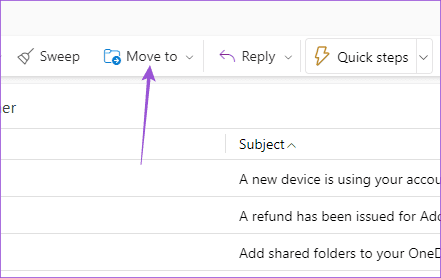
Langkah 6: Cari nama folder Anda dan pilih.
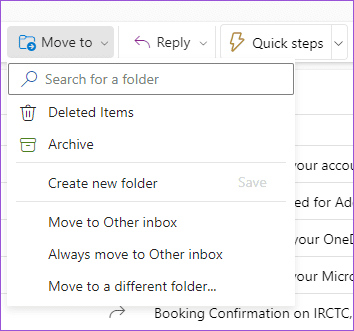
Untuk mentransfer email secara otomatis ke folder, berikut yang harus dilakukan.
Langkah 1: Di aplikasi Outlook di PC Windows 11 Anda, klik kanan email yang ingin Anda pindahkan.
Langkah 2: Klik Opsi Lanjutan.
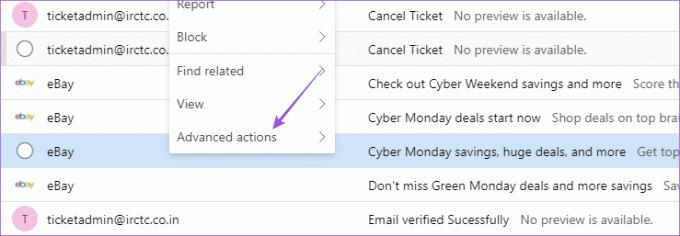
Langkah 3: Pilih Buat Aturan.

Langkah 4: Pilih folder dari menu tarik-turun dan klik Simpan.

Anda juga dapat menambahkan subfolder di Outlook dan mengikuti langkah yang sama.
Cara Membuat Folder dan Memindahkan Email di Outlook di Mac
Jika Anda menggunakan aplikasi Outlook di Mac, berikut cara membuat folder dan memindahkan email Anda.
Langkah 1: Tekan pintasan keyboard Command + Spacebar untuk membuka Pencarian Spotlight, ketik Pandangan, dan tekan Kembali.

Langkah 2: Klik kanan nama akun email Anda dari menu sebelah kiri dan pilih Folder Baru.

Langkah 3: Tetapkan nama folder di sisi kiri. Kemudian pilih email yang ingin Anda pindahkan ke folder Anda.
Langkah 4: Klik Pindah di Bilah Menu atas.
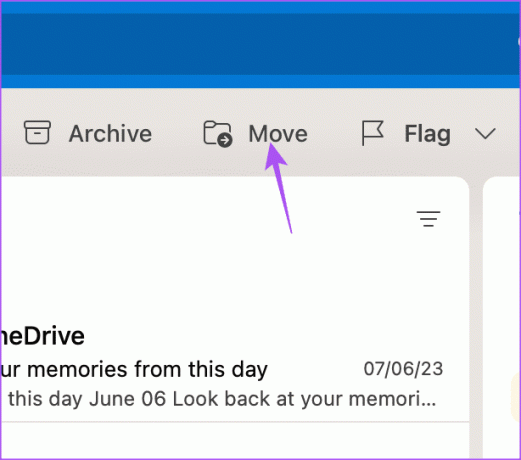
Langkah 5: Pilih Pilih Folder.

Langkah 6: Ketik nama folder, pilih, dan klik Pindahkan.

Jika Anda ingin memindahkan email secara otomatis ke folder di Outlook di Mac Anda, berikut cara melakukannya.
Langkah 1: Di aplikasi Outlook, klik kanan email yang ingin Anda pindahkan.
Langkah 2: Pilih Aturan dari daftar opsi.

Langkah 3: Klik Buat Aturan.

Langkah 4: Di jendela Aturan, klik menu tarik-turun untuk memilih folder Anda.

Langkah 5: Setelah Anda memilihnya, klik Simpan.

Semua email Anda dari masing-masing pengirim akan secara otomatis berpindah ke folder yang Anda pilih.
Atur Outlook Menggunakan Folder
Anda dapat membuat folder dan memindahkan email secara otomatis di Outlook untuk mengatur kotak surat Anda secara efisien. Anda juga dapat membaca postingan kami di cara menambahkan pengingat ke kalender Outlook Anda.
Terakhir diperbarui pada 14 Juli 2023
Artikel di atas mungkin berisi tautan afiliasi yang membantu mendukung Teknologi Pemandu. Namun, itu tidak mempengaruhi integritas editorial kami. Konten tetap berisi dan otentik.



