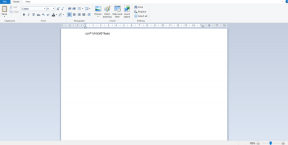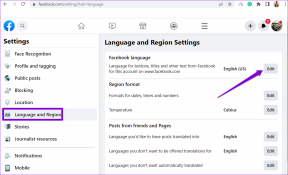9 Cara Teratas untuk Memperbaiki NVIDIA GeForce Overlay Tidak Berfungsi di Windows
Bermacam Macam / / August 24, 2023
NVIDIA GeForce Experience adalah utilitas yang membantu Anda selalu memperbarui driver GPU. Selain itu, ia menawarkan fitur tambahan seperti pengoptimalan game dan overlay untuk melacak kinerja game, menangkap gameplaynya, dan menyiarkannya ke khalayak yang lebih luas. Namun beberapa pengguna menghadapi masalah ‘NVIDIA GeForce Overlay Not Working’ di aplikasi pada Windows 10 atau Windows 11.
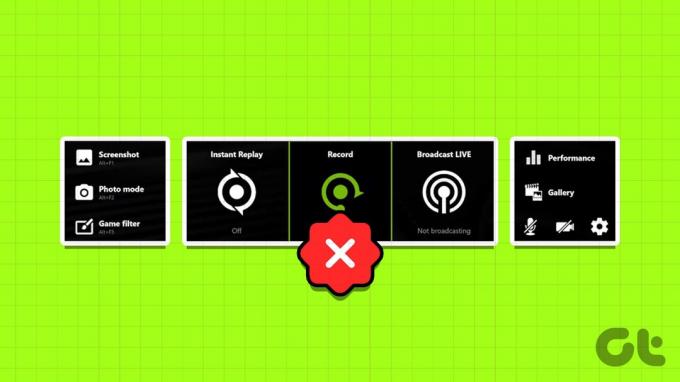
Kemungkinan penyebab masalah ini mencakup pengaturan overlay yang salah dikonfigurasi, layanan NVIDIA yang bermasalah, paket fitur media yang hilang, dan klien NVIDIA yang rusak atau ketinggalan jaman. Cobalah sembilan metode ini untuk memperbaiki masalah dan membuat overlay NVIDIA GeForce berfungsi kembali di komputer Windows 10 atau Windows 11 Anda.
1. Mulai ulang Pengalaman NVIDIA GeForce
Sebelum mencoba perbaikan lanjutan apa pun, Anda harus menutupnya sepenuhnya Pengalaman NVIDIA GeForce lalu luncurkan lagi. Berikut cara melakukannya:
Langkah 1: Tekan pintasan keyboard Control + Shift + Escape untuk membuka Task Manager.
Langkah 2: Gulir ke bawah dan temukan aplikasi NVIDIA GeForce Experience dalam daftar. Klik kanan padanya dan pilih opsi Akhiri tugas.

Langkah 3: Tutup Pengelola Tugas.
Langkah 4: Tekan tombol Windows untuk membuka menu Mulai. Jenis Pengalaman NVIDIA GeForce di kotak pencarian dan klik opsi Jalankan sebagai administrator.

2. Periksa Pengaturan Hamparan
Jika overlay GeForce dalam game dinonaktifkan, Anda tidak akan melihatnya saat menekan tombol Alt + pintasan keyboard Z. Hal yang sama berlaku untuk overlay lainnya seperti Performance overlay. Jadi, Anda perlu mengaktifkan overlay GeForce dan memeriksa pengaturannya juga. Begini caranya:
Langkah 1: Tekan tombol Windows untuk membuka menu Mulai. Jenis Pengalaman NVIDIA GeForce di kotak pencarian dan tekan Enter.

Langkah 2: Klik ikon Pengaturan di sudut kanan atas.

Langkah 3: Gulir ke bawah dan aktifkan tombol di sebelah Hamparan Dalam Game untuk mengaktifkan hamparan.
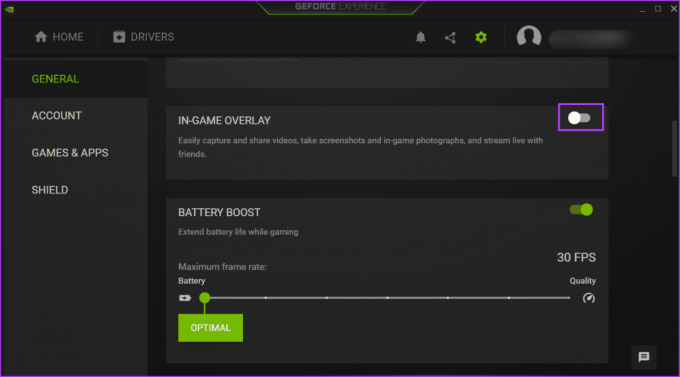
Langkah 4: Klik pada tombol Pengaturan.

Langkah 5: Klik pada opsi Tata Letak HUD.
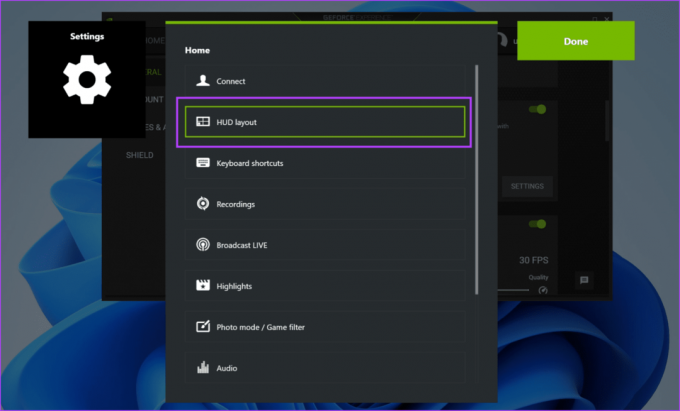
Langkah 6: Klik pada hamparan Kinerja. Pilih jenis overlay apa pun, lalu klik area yang Anda inginkan untuk menampilkannya.
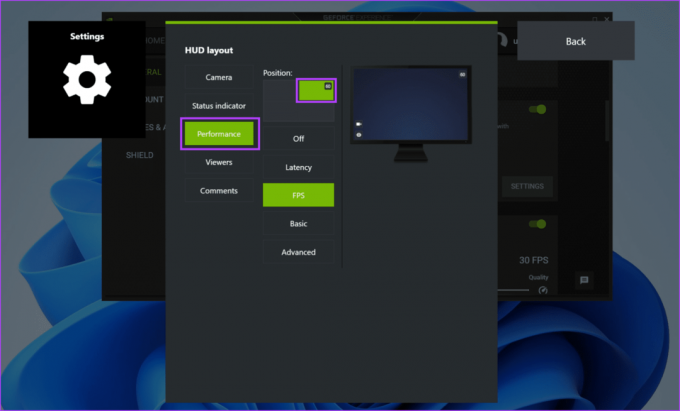
Langkah 7: Ulangi hal yang sama untuk overlay lain yang tercantum di bagian tata letak HUD.
Langkah 8: Klik pada tombol Kembali.

Langkah 9: Klik tombol Selesai untuk menyimpan perubahan.

3. Periksa Layanan NVIDIA
Panel Kontrol NVIDIA dan NVIDIA GeForce Experience mengandalkan banyak layanan agar berfungsi dengan baik. Jika salah satu layanan ini berhenti berfungsi, Anda akan menghadapi masalah dengan aplikasinya. Berikut cara memeriksa dan memastikan layanan NVIDIA tersebut berfungsi:
Langkah 1: Tekan tombol Windows untuk membuka menu Mulai. Jenis Jasa di kotak pencarian dan tekan Enter.
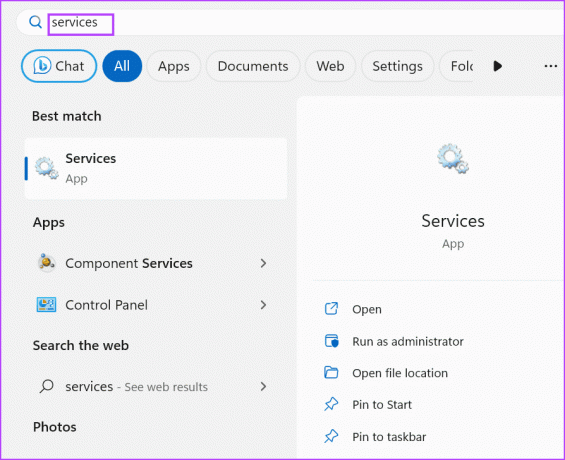
Langkah 2: Gulir ke bawah dan temukan layanan 'NVIDIA Display Container LS'. Klik kanan padanya dan pilih opsi Restart.

Langkah 3: Demikian pula, mulai ulang layanan 'NVIDIA FrameView SDK' dan 'NVIDIA LocalSystem Container'.
Langkah 4: Tutup utilitas Layanan.
4. Aktifkan Fitur Eksperimental
Beberapa pengguna dapat memperbaiki overlay GeForce dalam game yang tidak berfungsi di NVIDIA GeForce Experience dengan mengaktifkan fitur eksperimental di pengaturan. Ulangi langkah berikut:
Langkah 1: Tekan tombol Windows untuk membuka menu Mulai. Jenis Pengalaman NVIDIA GeForce di kotak pencarian dan tekan Enter.

Langkah 2: Klik pada ikon Pengaturan.

Langkah 3: Klik pada 'Aktifkan fitur eksperimental. Pembaruan GeForce Experience mungkin diperlukan' kotak centang.

Anda mungkin harus memperbarui aplikasi jika sudah usang.
5. Perbaiki Instalasi Visual C++ yang Dapat Didistribusikan Ulang
Game dan aplikasi memerlukan pustaka Visual C++ Runtime yang berbeda agar dapat berfungsi tanpa masalah apa pun di Windows 10 dan Windows 11. Namun jika instalasi pustaka Visual C++ Runtime yang ada rusak, Anda harus memperbaikinya. Berikut cara melakukannya:
Langkah 1: Tekan tombol Windows untuk membuka menu Mulai. Jenis appwiz.cpl di kotak pencarian dan tekan Enter untuk membuka halaman Program dan Fitur di Panel Kontrol.
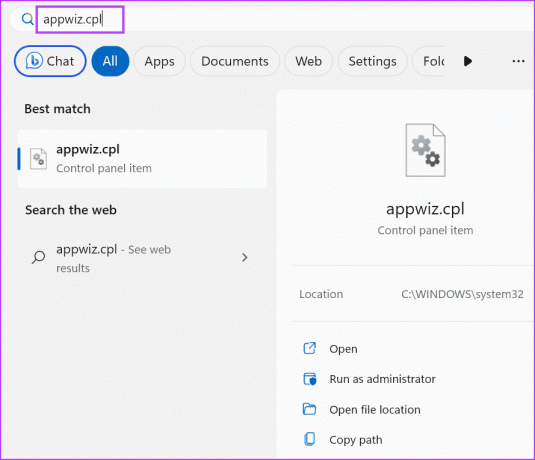
Langkah 2: Klik kanan pada paket Visual C++ Runtime dan klik opsi Ubah.

Langkah 3: Klik pada tombol Perbaiki.

Langkah 4: Jendela Kontrol Akun Pengguna akan terbuka. Klik pada tombol Ya.

Langkah 5: Tunggu hingga proses perbaikan selesai. Setelah itu, klik tombol Tutup.
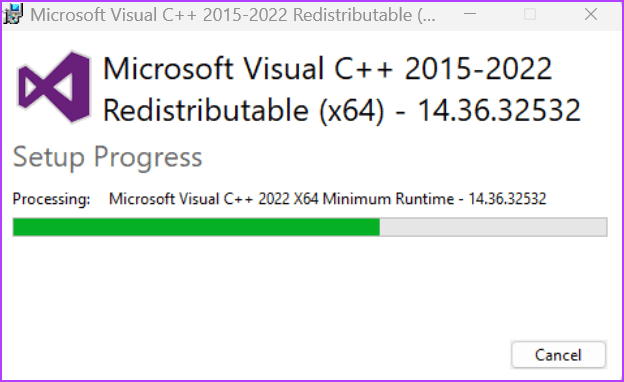
Langkah 6: Klik pada tombol Mulai Ulang.

6. Nonaktifkan Pengambilan NVFBC di Steam
Jika Anda menggunakan Putar Jarak Jauh Steam, fitur penangkapan NVFBC dapat mengganggu overlay NVIDIA GeForce. Sayangnya, Dukungan NVFBC sudah tidak digunakan lagi pada Windows 10 (versi 1803) dan versi yang lebih tinggi.
Jadi, Anda harus menonaktifkan fitur pengambilan NVFBC di Steam untuk memastikan fitur tersebut tidak mengganggu overlay GeForce dalam game. Inilah cara Anda melakukannya:
Langkah 1: Tekan tombol Windows untuk membuka menu Mulai. Jenis Uap di kotak pencarian dan tekan Enter untuk membuka Klien Steam.

Langkah 2: Klik pada tombol Uap. Kemudian, klik opsi Pengaturan.

Langkah 3: Sekarang, klik opsi Putar Jarak Jauh.

Langkah 4: Temukan opsi 'Gunakan tangkapan NVBFC pada GPU NVIDIA'. Klik pada sakelar untuk menonaktifkannya.

Langkah 5: Tutup aplikasi Steam.
7. Instal Paket Fitur Media yang Sesuai
Windows 10 dan Windows 11 edisi N dan edisi KN tidak memiliki Windows Media Feature Pack yang sudah diinstal sebelumnya. Jadi, jika Anda menggunakan salah satu dari ini Edisi Windows, Anda harus menginstal Paket Fitur Media yang sesuai untuk memperbaiki overlay NVIDIA yang tidak menampilkan masalah FPS. Begini caranya:
Langkah 1: Tekan tombol Windows untuk membuka menu Mulai. Jenis fitur di kotak pencarian dan tekan Enter untuk membuka halaman Fitur Opsional.

Langkah 2: Klik pada tombol Lihat fitur.
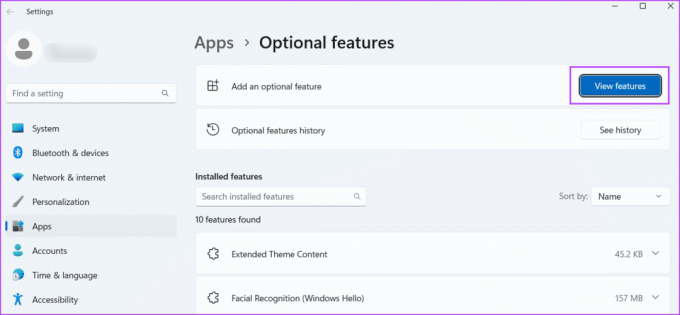
Langkah 3: Temukan Paket Fitur Media dalam daftar dan klik kotak centang untuk memilihnya. Kemudian klik tombol Berikutnya.

Langkah 4: Klik pada tombol Instal.

Langkah 5: Tunggu hingga fitur dipasang. Nyalakan kembali PC Anda.
8. Perbarui Windows
Versi Windows 10 atau Windows 11 yang ketinggalan jaman juga dapat menimbulkan masalah pada aplikasi dan fitur. Jika Anda menghindari pembaruan Windows untuk waktu yang lama, periksa dan unduh pembaruan terkini. Begini caranya:
Langkah 1: Tekan tombol Windows untuk membuka menu Mulai. Jenis Periksa pembaruan di kotak pencarian dan tekan Enter.
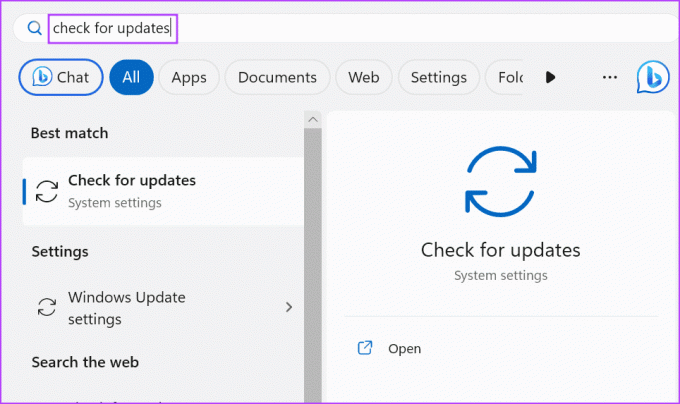
Langkah 2: Tunggu hingga utilitas mencari pembaruan. Klik tombol Unduh dan instal.

Langkah 3: Nyalakan kembali PC Anda untuk menerapkan pembaruan.
9. Instal ulang Pengalaman NVIDIA GeForce
Jika tidak ada metode di atas yang memperbaiki masalah ‘Nvidia overlay tidak berfungsi dalam layar penuh’, Anda harus menginstal ulang aplikasi NVIDIA GeForce Experience. Begini caranya:
Langkah 1: Tekan tombol Windows untuk membuka menu Mulai. Jenis Pengalaman NVIDIA GeForce di kotak pencarian dan klik opsi Uninstall.
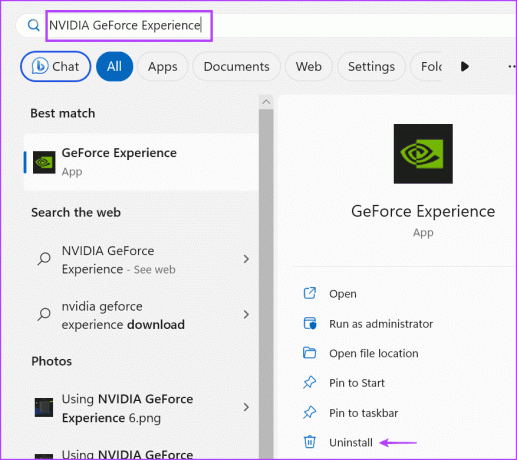
Langkah 2: Klik kanan pada program NVIDIA GeForce Experience dan pilih opsi Uninstall/Change.

Langkah 3: Jendela Kontrol Akun Pengguna akan muncul. Klik pada tombol Ya.
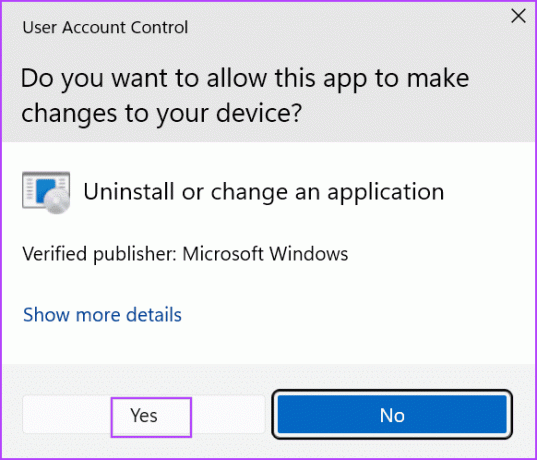
Langkah 4: Ikuti petunjuk di layar untuk menghapus program.
Langkah 5: Unduh aplikasi NVIDIA GeForce Experience versi terbaru.
Unduh Pengalaman GeForce
Langkah 6: Instal aplikasi di PC Anda dan aktifkan fitur overlay.
Atasi Masalah NVIDIA GeForce Overlay
Hamparan Nvidia GeForce yang tidak berfungsi pada PC Windows 10 atau Windows 11 menghalangi upaya pengguna untuk menampilkan statistik kinerja di layar dan menggunakan fitur lainnya. Periksa pengaturan overlay, mulai ulang semua layanan NVIDIA, dan aktifkan fitur eksperimental di aplikasi. Setelah itu, instal Paket Fitur Media, nonaktifkan penangkapan NvFBC di Steam, dan instal ulang aplikasi.
Terakhir diperbarui pada 31 Juli 2023
Artikel di atas mungkin berisi tautan afiliasi yang membantu mendukung Teknologi Pemandu. Namun, hal itu tidak mempengaruhi integritas editorial kami. Kontennya tetap tidak memihak dan autentik.

Ditulis oleh
Abhishek tetap menggunakan sistem operasi Windows sejak dia membeli Lenovo G570. Jelas sekali, dia suka menulis tentang Windows dan Android, dua sistem operasi paling umum namun menarik yang tersedia bagi umat manusia. Saat dia tidak sedang membuat draf postingan, dia suka menikmati OnePiece dan apa pun yang ditawarkan Netflix.