3 Cara Mentransmisikan Instagram dari Ponsel Anda ke TV – TechCult
Bermacam Macam / / August 27, 2023
Instagram dipenuhi dengan foto-foto menawan, video dinamis, dan kisah real-time, yang dijalin dengan mulus ke dalam kehidupan kita sehari-hari. Namun, ada saat-saat ketika memicingkan mata ke layar kecil tidak mampu menampilkan keajaiban visualnya. Oleh karena itu, artikel ini akan membantu Anda mempelajari cara mentransmisikan ponsel Anda ke TV, menggunakan Chromecast dan Miracast, untuk menghidupkan dunia Instagram Anda di layar lebar.

Daftar isi
3 Cara Mentransmisikan Instagram dari Ponsel Anda ke TV
Anda dapat dengan mudah mentransmisikan Instagram dari perangkat Android ke TV menggunakan teknologi pencerminan layar dan TV yang kompatibel. Ini memungkinkan Anda berbagi layar aplikasi Instagram secara nirkabel dari perangkat Android Anda ke layar TV. Sekarang, mari kita lihat berbagai metode transmisi Instagram di TV menggunakan perangkat Android.
Jawaban cepat
Berikut langkah-langkah untuk mentransmisikan Instagram dari PC ke TV menggunakan Google Chromecast:
1. Pastikan keduanya Google Chromecast dan kamu komputer berada di jaringan Wi-Fi yang sama.
2. Membuka Google Chrome di komputer Anda dan masuk ke Anda akun Instagram.
3. Di sebuah tab Chrome baru, klik pada ikon tiga titik di kanan atas.
4. Pilih Pemeran… dari menu dan pilih milik Anda Perangkat Chromecast dari daftar.
5. Memilih Tab Transmisi, Desktop Transmisi, atau File Transmisi pilihan.
6. Arahkan ke Anda tab Instagram untuk melihatnya di layar TV Anda.
Catatan: Karena ponsel cerdas Android tidak memiliki opsi Pengaturan yang sama, opsi tersebut bervariasi dari satu produsen ke produsen lainnya. Oleh karena itu, pastikan pengaturan yang benar sebelum mengubah apa pun pada perangkat Anda. Langkah-langkah ini dilakukan pada Samsung Galaxy S20 FE telepon, seperti yang ditunjukkan pada ilustrasi di bawah ini.
Metode 1: Menggunakan Fitur Pencerminan Layar Bawaan pada Ponsel & TV
Jika Anda memiliki Smart TV dengan Pencerminan layar bawaan atau dukungan Miracast, Anda beruntung karena tidak perlu membeli dongle Google Chromecast. Menggunakan Screencast atau Miracast, Anda dapat dengan mudah mentransmisikan ponsel cerdas Anda langsung ke smart TV dengan mengikuti langkah-langkah selanjutnya.
Catatan: Langkah-langkah berikut dilakukan pada ponsel pintar Samsung Dan TV pintar Samsung.
1. Hubungkan Anda telepon pintar Dan Televisi pintar ke jaringan Wi-Fi yang sama.
2. tekan Tombol MENU atau SMART HUB dari remote TV Samsung Anda.
3. Di sini, pilih Pengaturan.
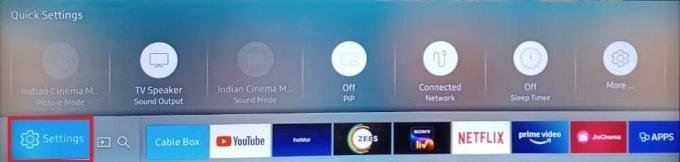
4. Beralih ke Umum tab dan pilih Pengelola Perangkat Eksternal pilihan.

5. Lalu, pilih Manajer Koneksi Perangkat pilihan.
6. Pilih Daftar perangkat pilihan.
7. Sekarang, pada milikmu telepon pintar, tarik ke bawah panel notifikasi dan ketuk Tampilan Cerdas pilihan. Ponsel Anda akan memindai perangkat yang tersedia.
Catatan: Ponsel Android dari merek lain mungkin mencantumkan opsi ini sebagai Miracast, Screencast, Cast, Screen mirroring, Screen share, dan banyak lagi.
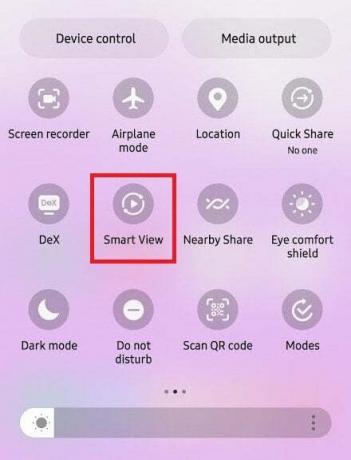
8. Dari Telepon → Perangkat lain bagian, pilih nama TV Anda dari daftar perangkat yang tersedia.
9. Ketuk Mulai sekarang dari popup untuk mulai mentransmisikan aplikasi Instagram dengan Smart View.
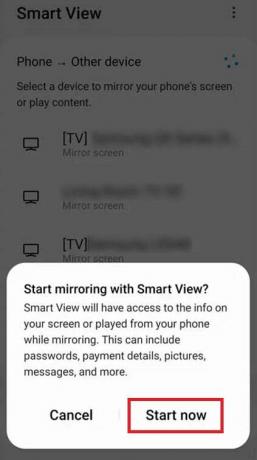
10 Pada Anda televisi, pilih Mengizinkan pilihan dari popup konfirmasi untuk mengizinkan ponsel Anda membagikan layarnya.
11. Sekarang, buka aplikasi Instagram di ponsel Anda untuk melihat semua kontennya di TV layar lebar Anda.
Ini adalah bagaimana Anda dapat mentransmisikan Instagram dari ponsel Anda ke TV.
Baca juga: Cara Mentransmisikan Zoom ke TV dari Android: Memperbesar Layar Besar
Metode 2: Menggunakan Google Chromecast
Anda dapat menggunakan Google Chromecast saat TV Anda tidak memiliki opsi pencerminan atau transmisi layar bawaan. Chromecast pada dasarnya menambahkan kemampuan transmisi dan streaming ke TV yang tidak memiliki fitur ini. Anda dapat gunakan berbagai aplikasi Chromecast gratis di ponsel Anda agar berhasil mentransmisikan ponsel ke TV Anda. Baca dan ikuti panduan kami di Cara Mencerminkan Layar Android atau iPhone Anda ke Chromecast untuk mempelajari berbagai metode melihat postingan dan reel feed Instagram Anda di layar TV Anda.
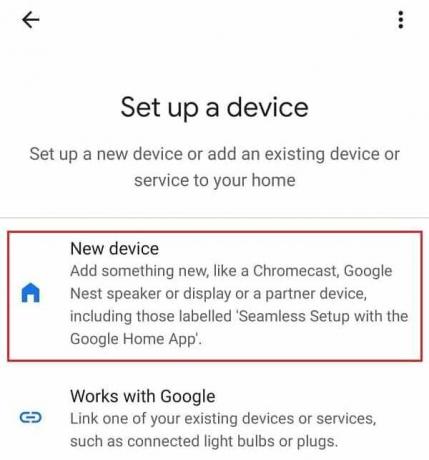
Metode 3: Menggunakan Fitur Cast pada Browser Chrome di PC
Menggunakan Fitur pemeran browser Google Chrome di PC memungkinkan Anda melakukannya menampilkan konten tab browser atau seluruh layar Anda pada perangkat berkemampuan Chromecast yang kompatibel, seperti a TV dengan perangkat Chromecast terpasang. Ini sangat berguna untuk berbagi presentasi, video, situs web, dan konten lainnya di layar yang lebih besar.
Dalam kasus kami, Anda dapat melakukan Chromecast tab aplikasi Instagram di layar TV Anda dengan mudah dengan bantuan langkah-langkah berikut.
1. Hubungkan Google Chromecast Dan komputer ke jaringan Wi-Fi yang sama.
2. Pada Anda komputer, Buka peramban Google Chrome Dan Gabung untuk Anda akun Instagram.
3. Buka sebuah Tab baru di browser Google Chrome dan klik ikon tiga titik terletak di sudut kanan atas browser Anda.
4. Dari menu, klik pada Pemeran… pilihan.
Catatan: Daftar perangkat berkemampuan Chromecast akan ditampilkan kepada Anda di mana Anda dapat mentransmisikan layar PC.

5. Pilih Anda Perangkat Chromecast dari daftar dan pencerminan layar PC akan segera dimulai di TV Anda.
Catatan: Secara default, hanya tab aktif browser akan dicerminkan di TV. Pengguna dapat memilih dari tiga castingsumber, seperti:
- tab transmisi: Pada opsi Cast tab, pengguna dapat mentransmisikan satu tab di browser Google Chrome, dan ini dapat digunakan untuk mentransmisikan Instagram di layar TV Anda secara efisien.
- Transmisikan desktop: Opsi Cast desktop memungkinkan Anda mentransmisikan tampilan penuh layar Anda, termasuk tab Chrome dan aplikasi lainnya.
- File transmisi: Untuk melakukan streaming file audio/video, klik file yang ingin Anda transmisikan di layar TV Anda dalam opsi Cast file.
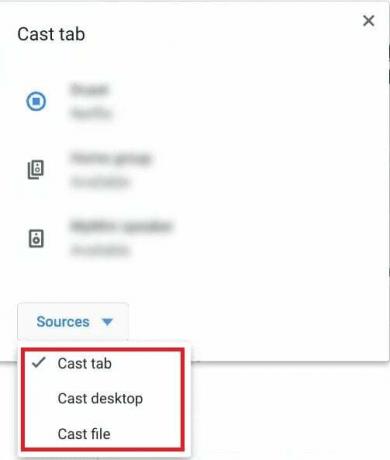
6. Sekarang, beralih ke tab tempat Anda akun Instagram diakses dan Chromecast profil Instagram Anda.
Baca juga: Cara Video Call di Instagram dari PC
Kami harap metode ini membantu Anda memahaminya cara mentransmisikan Instagram di TV Anda. Kini Anda dapat membagikan momen IG favorit Anda di layar lebar. Jika Anda memiliki pertanyaan atau memerlukan bantuan lebih lanjut, silakan memberikan komentar di bawah. Sampai jumpa lagi, selamat casting!
Pete adalah staf penulis senior di TechCult. Pete menyukai segala hal yang berhubungan dengan teknologi dan juga merupakan seorang DIYer yang rajin. Dia memiliki pengalaman selama satu dekade dalam menulis petunjuk, fitur, dan panduan teknologi di internet.



