4 Cara Cepat Mengecek Hardware ID (HWID) suatu Perangkat di Windows 11
Bermacam Macam / / August 29, 2023
ID Perangkat Keras (HWID) adalah nomor identifikasi yang dikaitkan dengan komponen perangkat keras yang ada di PC Anda. Ini bisa berupa monitor, GPU, atau perangkat lain. Kegunaan dari Hardware ID adalah dapat anda manfaatkan temukan paket driver tersedia untuk perangkat tersebut.
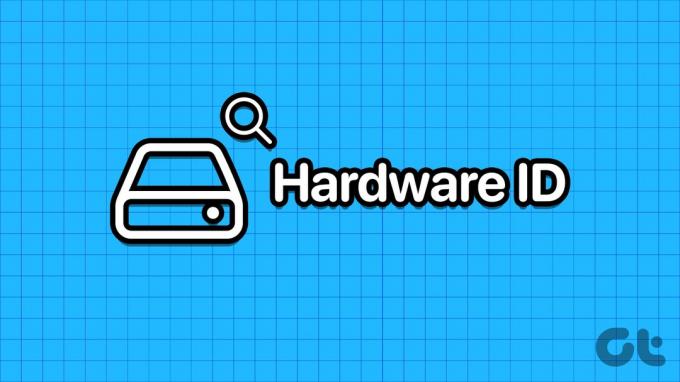
Satu perangkat dapat memiliki beberapa HWID. Jika Anda bertanya-tanya bagaimana cara memeriksa ID Perangkat Keras (HWID) di PC Windows 11, tidak perlu mencari lagi. Kami akan mencantumkan empat metode berbeda untuk mencari ID Perangkat Keras pada PC Windows 11. Mari kita mulai.
1. Menggunakan Pengelola Perangkat
Cara termudah untuk mengetahui Hardware ID (HWID) adalah dengan menggunakan Pengelola Perangkat. Ini berisi informasi lengkap tentang semua perangkat. Berikut cara melakukannya:
Langkah 1: Klik kanan pada tombol Start untuk membuka menu Power User. Temukan opsi Pengelola Perangkat dan klik untuk meluncurkan utilitas.

Langkah 2: Gulir ke bawah untuk menemukan perangkat dalam daftar dan klik kanan padanya. Pilih opsi Properti dari menu konteks.

Langkah 3: Beralih ke tab Detail.
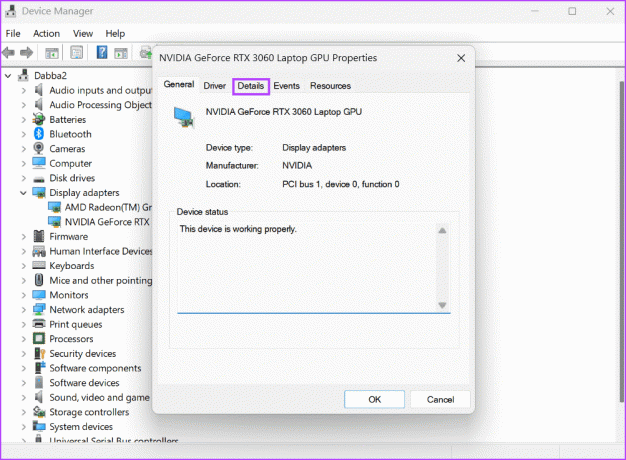
Langkah 4: Klik pada daftar drop-down di bawah opsi Properti. Pilih Id Perangkat Keras dari daftar.

Langkah 5: Di bawah bagian Nilai, Anda akan melihat semua ID Perangkat Keras yang terkait dengan perangkat.

Langkah 6: Jika Anda ingin menyalin HWID, klik kanan pada nilai dan pilih opsi Salin.
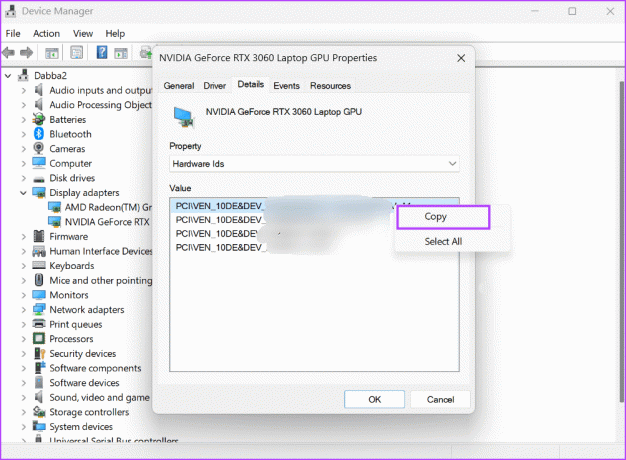
Langkah 7: Setelah itu, tutup jendela Device Manager.
2. Menggunakan Prompt Perintah
Jika Pengelola Perangkat tidak berfungsi di PC Anda, Anda dapat menggunakan Command Prompt untuk menemukan ID Perangkat Keras perangkat apa pun. Ulangi langkah berikut:
Langkah 1: Tekan tombol Windows untuk membuka Menu Mulai. Jenis cmd di kotak pencarian dan tekan pintasan keyboard Control + Shift + Enter.

Langkah 2: Jendela Kontrol Akun Pengguna akan diluncurkan. Klik tombol Ya untuk membuka Command Prompt dengan hak administrator.
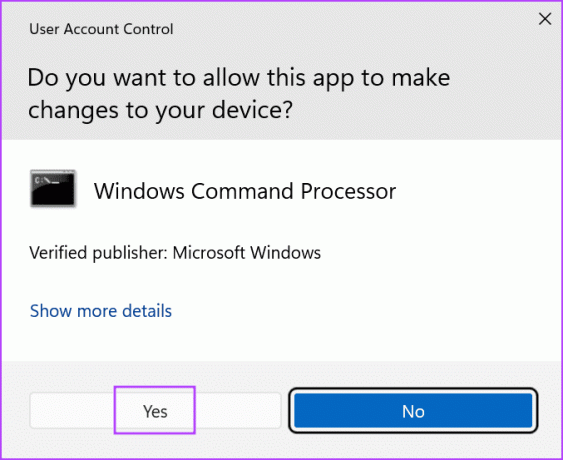
Langkah 3: Ketik perintah berikut dan tekan Enter:
DISM /Online /Get-Drivers /all /Format: Table > C:\a.txt
Langkah 4: Perintah di atas akan membuat file teks yang berisi rincian driver. Kami sengaja melakukannya karena daftarnya panjang dan sulit dinavigasi di jendela Command Prompt.
Langkah 5: Tekan pintasan keyboard Windows + E untuk membuka File Explorer. Arahkan ke drive C dan kemudian buka file teks yang baru dibuat.

Langkah 6: Salin Nama Perangkat yang Diterbitkan. Perintah untuk mencari ID Perangkat Keras menggunakan Nama yang Dipublikasikan adalah:
DISM /Online /Get-DriverInfo /Driver: Published NameLangkah 7: Ganti bagian Nama yang Diterbitkan dari perintah dengan teks yang Anda salin dari file. Perintah terakhir kami terlihat seperti ini:
DISM /Online /Get-DriverInfo /Driver: oem77.infLangkah 8: Jalankan perintah dengan menekan Enter dan itu akan menghasilkan HWID perangkat.

Langkah 9: Tutup jendela Prompt Perintah.
3. Menggunakan PowerShell
Anda bahkan dapat menggunakan cmdlet Get-PnPDevice di PowerShell untuk mencari ID Perangkat Keras suatu perangkat. Berikut cara melakukannya:
Langkah 1: Tekan tombol Windows untuk membuka Menu Mulai. Jenis PowerShell di kotak pencarian dan tekan pintasan keyboard Control + Shift + Enter secara bersamaan.

Langkah 2: Jendela Kontrol Akun Pengguna akan diluncurkan. Klik tombol Ya untuk membuka PowerShell dengan hak administrator.

Langkah 3: Ketik perintah berikut dan tekan Enter:
Get-PnpDevice -PresentOnly | Sort-Object -Property "Class" | Format-Table -AutoSize > D:\ID.txt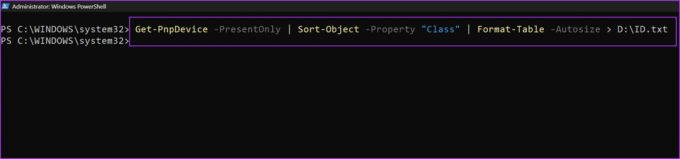
Langkah 4: Seperti cara sebelumnya, perintah di atas akan menyimpan hasilnya ke file teks di drive D. Kami sengaja melakukannya karena hasilnya tidak akan terlihat sepenuhnya di jendela PowerShell.
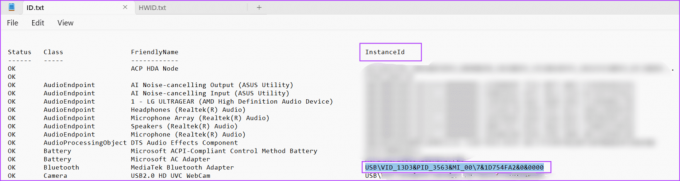
Langkah 5: Salin ID Instance perangkat dari file teks. Perintah untuk memeriksa ID Perangkat Keras menggunakan ID Instance adalah:
Get-PnpDeviceProperty -InstanceId "Instance Id" | Format-Table -AutoSizeLangkah 6: Ganti teks di dalam bagian “Id Instance” dengan ID yang Anda salin dari file teks. Perintah terakhir akan terlihat seperti ini:
Get-PnpDeviceProperty -InstanceId "USB\VID_13D3&PID_3563&MI_00\7&1D754FA2&0&0000" | Format-Table -AutoSize > D:\HWID.txt
Langkah 7: Perintah di atas akan mengekspor hasilnya ke file bernama HWID di drive D. Buka file dan temukan entri 'DEVPKEY_Device_HardwareIds' di kolom KeyName. Nilai yang sesuai di kolom data pada ID Perangkat Keras perangkat.

4. Menggunakan Kit Driver Windows Microsoft
Microsoft menawarkan alat dengan Windows Driver Kit (WDK) yang dapat Anda gunakan untuk memeriksa ID Perangkat Keras perangkat di PC Anda. Karena alat Konsol Perangkat Windows tidak disertakan jendela 11, Anda harus mengunduh dan menginstal Windows Drivers Kit (WDK) untuk mengakses alat ini di PC Anda. Berikut cara melakukannya:
Langkah 1: Unduh Windows 11 WDK.
Unduh
Langkah 2: Jalankan file penginstal dan instal WDK di PC Anda.
Langkah 3: Tekan pintasan keyboard Windows + E untuk membuka File Explorer.
Langkah 4: Buka bilah alamat di bagian atas, tempel jalur berikut, dan tekan Enter:
C:\Program Files (x86)\Windows Kits\10\Tools\10.0.22621.0\x64
Langkah 5: Klik kanan di jendela File Explorer dan klik opsi Buka di Terminal.

Langkah 6: Ketik perintah berikut di Terminal dan tekan Enter:
devcon hwids * > D:\HWID.txt
Langkah 7: Seperti metode sebelumnya, kami telah menyimpan keluaran perintah ke file teks untuk kemudahan penggunaan. Buka file dan lihat Nama Perangkat dan ID Perangkat Kerasnya.

Temukan ID Perangkat Keras dengan Cepat di Windows
Itulah empat cara mengecek Hardware ID (HWID) di PC Windows 11. Hanya Pengelola Perangkat yang menawarkan cara GUI untuk melihat ID Perangkat Keras. Semua metode lainnya menggunakan Terminal untuk mengambil HWID perangkat.
Terakhir diperbarui pada 16 Agustus 2023
Artikel di atas mungkin berisi tautan afiliasi yang membantu mendukung Teknologi Pemandu. Namun, hal itu tidak mempengaruhi integritas editorial kami. Kontennya tetap tidak memihak dan autentik.

Ditulis oleh
Abhishek tetap menggunakan sistem operasi Windows sejak dia membeli Lenovo G570. Jelas sekali, dia suka menulis tentang Windows dan Android, dua sistem operasi paling umum namun menarik yang tersedia bagi umat manusia. Saat dia tidak sedang membuat draf postingan, dia suka menikmati OnePiece dan apa pun yang ditawarkan Netflix.



