Cara Menghapus Pemformatan di Excel Menggunakan Pintasan – TechCult
Bermacam Macam / / August 30, 2023
Microsoft Excel adalah perangkat lunak entri data yang banyak digunakan dengan sejumlah perintah pemrosesan data bawaan. Namun terkadang, kita merasa kewalahan saat mencoba memformat sesuatu. Banyak pengguna yang bingung tentang berbagai pilihan pemformatan dan cara membatalkannya. Jika Anda tidak yakin tentang hal yang sama, panduan ini hadir untuk menjelaskan cara menghapus pemformatan di Excel menggunakan pintasan.
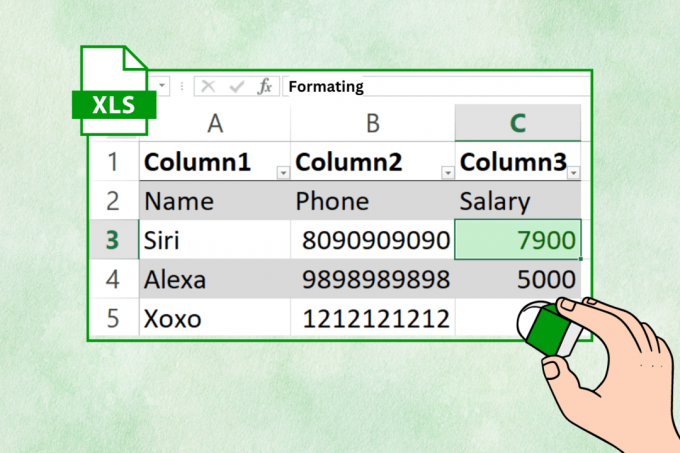
Daftar isi
Cara Menghapus Pemformatan di Excel Menggunakan Shortcut
Pemformatan membantu menata data Anda dengan rapi, sehingga lebih mudah dipahami. Namun jika Anda berlebihan atau membuat kesalahan, Excel punya cara untuk menghapus pemformatan tersebut. Jelajahi berbagai metode untuk mencapai hal ini di bawah.
Metode 1: Melalui Menu
Jika Anda ingin menghapus format sel di Excel langsung melalui menu, Anda dapat mengikuti langkah-langkah di bawah ini:
1. Klik pada sel/meja Anda ingin menghapus pemformatan.
2. Dalam Rumah Tidak bisa, klik pada Penghapus alat.

3. Klik pada Hapus Format pilihan.

Metode 2: Menggunakan Pintasan Keyboard
Anda juga dapat menggunakan pintasan keyboard yang disediakan oleh Excel untuk menghapus format di Excel dengan mudah. Ikuti langkah-langkah yang disebutkan di bawah ini:
1. Pilih sel kamu ingin.
2. Klik pada alternatifkunci di papan ketik Anda.
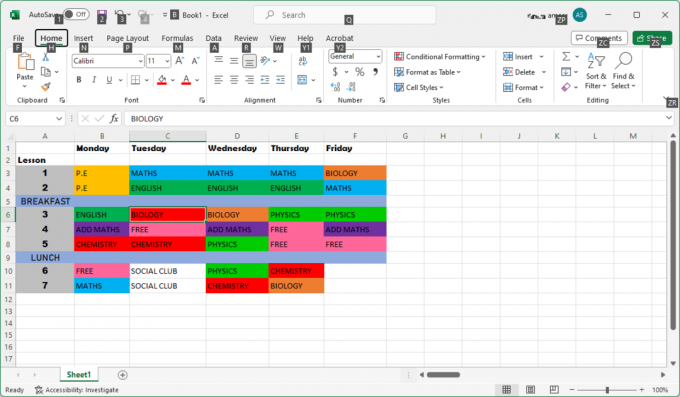
Catatan: Ini akan membuka serangkaian kombinasi keyboard, jadi Anda tidak perlu menggunakan mouse.
3. Ketuk pada Hkunci untuk memilih RumahMenu.
4. Kumpulan kombinasi keyboard lainnya akan muncul dan Anda harus mengetikkannya suratE.

5. Ketik suratF untuk menghapus pemformatan.
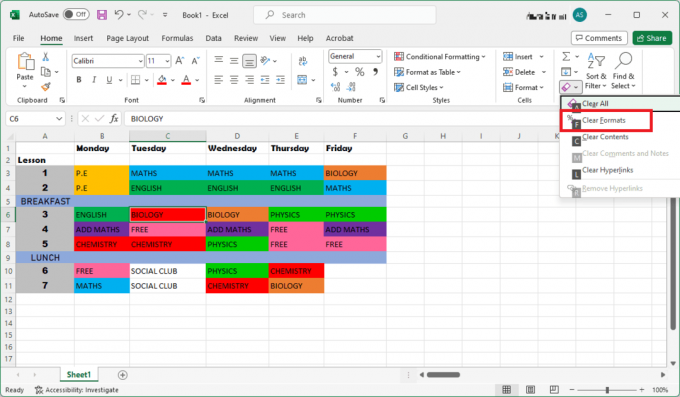
Singkatnya, perintah yang digunakan di atas adalah Alt + H + E + F.
Baca juga:3 Cara Melindungi Sel di Excel Tanpa Melindungi Lembar
Cara Menghapus Pemformatan di Excel Tanpa Menghapus Konten
Microsoft Excel menyediakan banyak cara di mana Anda juga dapat memilih format tanpa harus menghapus seluruh konten, sehingga menghemat banyak waktu dan tenaga. Di bawah ini adalah daftar metode berbeda tentang bagaimana Anda dapat mencapai hal ini:
Metode 1: Dari Sel Tertentu
Untuk menghapus pemformatan secara efektif dari sel tertentu di Excel tanpa menghapus konten, Anda dapat mengikuti langkah-langkah di bawah ini:
1. Pilih sekelompok sel Anda ingin menghapus pemformatan.
2. Di menu Beranda, klik pada Penghapus alat.
3. Ketuk pada Hapus Format pilihan.

Semua format pada sel sekarang akan dihapus.
Metode 2: Gunakan Pintasan Keyboard
Jika Anda ingin menghapus pemformatan sel tertentu secara langsung melalui pintasan keyboard, berikut cara melakukannya:
1. Pilih sekelompok sel Anda ingin menghapus pemformatan.
2. Klik pada alternatifkunci pada keyboard Anda untuk membuka kombinasi keyboard.

3. Ketik pintasannya H+E+F. Semua pemformatan pada sel sekarang akan dihapus.
Metode 3: Dari Kumpulan Data Lengkap
Anda juga dapat memilih kumpulan data lengkap untuk menghapus format tertentu dengan mengikuti langkah-langkah di bawah ini:
1. Pilih semua sel dalam lembar dengan mengklik Tanda panah di pojok kiri atas tabel.
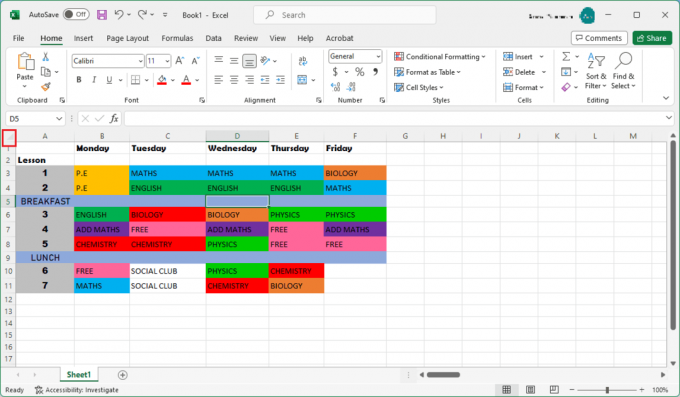
2. Klik Rumah, pilih Alat penghapus, lalu klik Hapus Format.

Setelah selesai, tabel lengkap Anda tidak akan memiliki format apa pun.
Baca juga:Cara Memulihkan File Excel yang Belum Tersimpan
Metode 4: Dari Sel Kosong
Cara lain untuk menghapus pemformatan di Excel tanpa menghapus isinya adalah dengan menggunakan sel kosong tertentu. Ikuti langkah-langkah yang disebutkan di bawah ini untuk mengetahui lebih banyak:
1. Pilih kumpulan sel yang akan dihapus pemformatannya. Klik Ctrl + G untuk membuka Pergi ke jendela.
2. Klik pada Opsi khusus dari jendela.
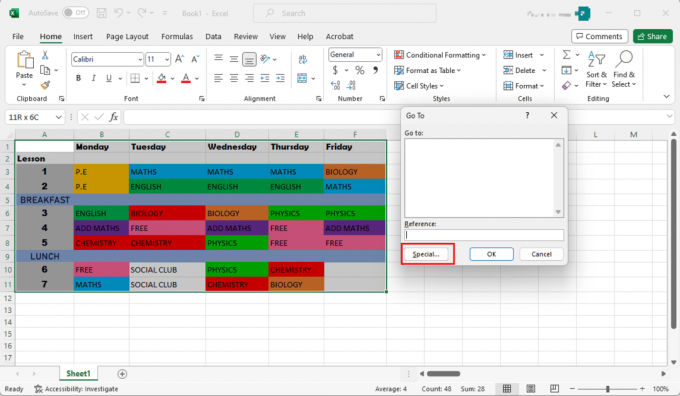
3. Pilih Kosong pilihan dari daftar.

Catatan: Semua sel kosong akan dipilih.
4. Anda dapat menghapus format sekarang hanya dengan mengikuti Langkah 2 dari Metode 3.
Metode 5: Membersihkan dari Sel Tertentu
Jika Anda ingin menghapus format sel di Excel secara langsung dengan memilih sel tertentu, Anda dapat mengikuti langkah-langkah di bawah ini:
Catatan: Untuk metode ini, kita akan menggunakan tabel di mana sel-sel tertentu memiliki latar belakang biru. Jadi, langkah-langkahnya akan dilanjutkan untuk menghapus pemformatan dari sel tersebut.
1. Dalam Rumah menu pergi ke Temukan & Pilih pilihan.

2. Klik Menemukan dan pilih Pilihan.
3. Klik pada Format pilihan. Jendela baru akan terbuka.

4. Pergi ke Isi tab dan pilih warna sel tertentu. Warna pilihan Anda akan ditampilkan di Kotak pratinjau.

5. Klik Temukan semua. Daftar semua sel dengan warna yang dipilih akan muncul di bagian bawah jendela.
6. Pilih semua sel dari daftar dan selesaikan penghapusan format dengan mengikuti Langkah 2 dari Metode 3.
Baca juga:Cara Menghapus Rentang Bernama di Excel
Metode 6: Pemformatan Bersyarat
Untuk pemformatan bersyarat, cukup ikuti langkah-langkah di bawah ini:
1. Pilih seluruh kumpulan data dengan mengklik anak panah di pojok kiri atas perpotongan antara baris dan kolom.
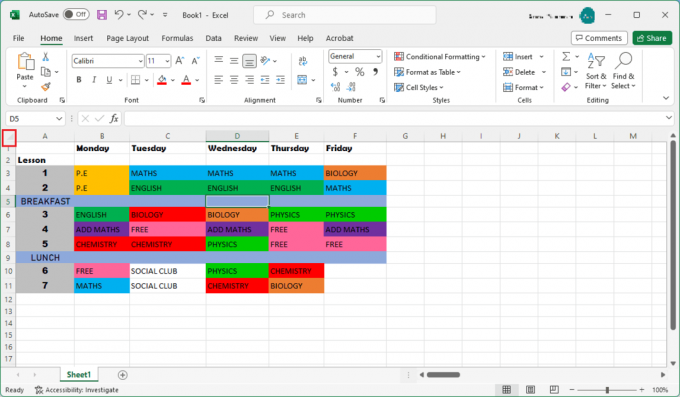
2. Dalam Rumah tab, klik pada Pemformatan Bersyarat pilihan.
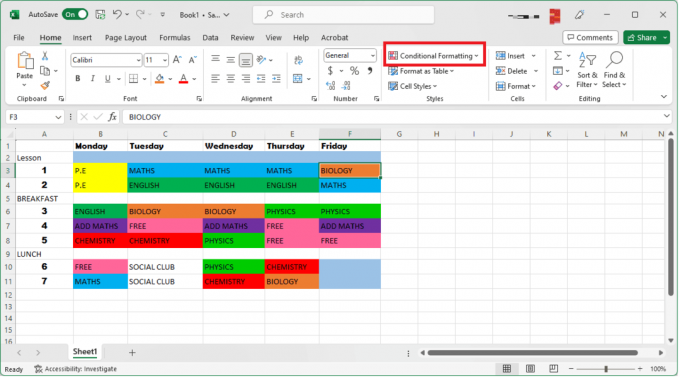
3. Pilih Aturan yang Jelas pilihan.
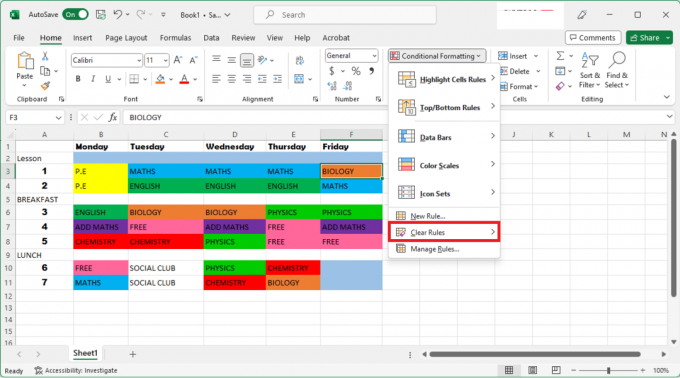
4. Klik Hapus aturan dari sel yang dipilih untuk menghilangkan pemformatan bersyarat.
Bisakah Anda Menggunakan Pintasan Keyboard untuk Menghapus Pemformatan di Word?
Ya, Anda dapat menghapus pemformatan di Word menggunakan tombol pintasan. Karena Word dan Excel berasal dari Microsoft, keduanya berbagi pintasan keyboard yang serupa. Namun, ketika menyangkut pemformatan, Word memiliki serangkaian kombinasi keyboard berbeda untuk melakukannya. Tombol pintas pemformatan yang jelas untuk Word adalah Ctrl + Spasi.
Bisakah Anda Menggunakan Pintasan yang Sama untuk Excel dan Google Sheets?
TIDAK, Anda tidak dapat menggunakan pintasan yang sama untuk Excel dan Google Spreadsheet. Ini karena meskipun kedua antarmuka memiliki fungsi yang serupa, pintasan keyboardnya sangat berbeda. Mungkin ada beberapa jalan pintas yang sama; namun, masing-masing memiliki rangkaian kombinasi keyboard uniknya sendiri untuk membantu mempermudah penggunaan.
Meskipun menggunakan pintasan menghemat waktu, penting untuk mengetahui berbagai metode untuk menyesuaikan pemformatan Anda juga. Kami harap artikel ini membantu Anda mempelajarinya Pintasan pemformatan yang jelas di Excel. Teruslah membaca blog kami untuk mendapatkan panduan bermanfaat tersebut. Jangan ragu untuk meninggalkan saran dan pertanyaan Anda di bagian komentar di bawah!
Henry adalah seorang penulis teknologi berpengalaman dengan hasrat untuk menjadikan topik teknologi kompleks dapat diakses oleh pembaca sehari-hari. Dengan pengalaman lebih dari satu dekade di industri teknologi, Henry telah menjadi sumber informasi terpercaya bagi pembacanya.



