Bagaimana Sinkronisasi Dua Arah Antara Daftar SharePoint dan Tabel Excel Bekerja? – Kultus Teknologi
Bermacam Macam / / August 30, 2023
Apakah Anda bosan memperbarui data secara manual di SharePoint dan Excel? Temui solusi revolusioner: sinkronisasi dua arah. Proses cerdas ini memungkinkan Anda mengucapkan selamat tinggal pada tugas berulang mentransfer data bolak-balik. Mari cari tahu cara menyambungkan serta mengekspor daftar SharePoint secara otomatis ke tabel Excel dan sebaliknya menggunakan sinkronisasi dua arah.

Daftar isi
Bagaimana Sinkronisasi Dua Arah Antara Daftar SharePoint dan Tabel Excel Bekerja?
Bisnis memerlukan manajemen data yang efektif dan komunikasi real-time agar berhasil dalam lingkungan yang serba cepat saat ini. Sinkronisasi dua arah tabel Excel dan daftar SharePoint adalah salah satu teknik untuk mencapai hal ini. Prosedur ini memungkinkan pertukaran data yang lancar, memastikan bahwa data akurat dan terkini di kedua platform.
Dengan sinkronisasi dua arah, setiap pengeditan yang Anda buat di daftar SharePoint akan langsung dicerminkan di tabel Excel Anda, dan sebaliknya, saat daftar Excel dan SharePoint tersambung dan disinkronkan. Sekarang, mari kita lihat cara kerja sinkronisasi dua arah antara daftar SharePoint dan tabel Excel:
1. Pertama, unduh SinkronisasiWSSdanExcel.xlam tambahan di PC Anda.
2. Lalu, pergi ke Unduhan folder di aplikasi File Explorer Anda dan Ekstrak itu Sinkronkan add-inWSSandExcel.xlam.
3. Sekarang, buka aplikasi Microsoft Excel di PC Anda dan luncurkan lembar yang diinginkan.
4. Klik File > Opsi dari panel kiri.

5. Pilih Tambahan tab dari panel kiri.
6. Dari Mengelola: bidang tarik-turun, pilih Add-in Excel pilihan dan klik Pergi…
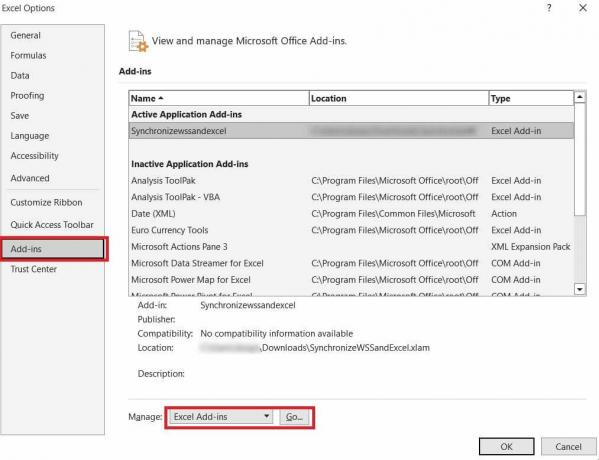
7. Kemudian, klik pada Jelajahi… pilihan dan Membuka yang diekstraksi SinkronisasiWSSdanExcel add-in untuk menambahkannya ke Excel.
8. Sekarang, klik pada meja sasaran di lembar Anda dan beralih ke Desain tab dari atas.
9. Dari bilah pita atas, klik pada Publikasikan dan izinkan Sinkronisasi pilihan.
10, Lalu, masukkan milik Anda Detail SharePoint di kotak bidang berikut sambungkan Excel ke daftar SharePoint:
- Alamat
- Nama
- Keterangan
11. Setelah memasukkan rincian yang diperlukan, klik pada Menerbitkan pilihan.
12. Sekarang, setelah membuat perubahan yang diinginkan pada lembar Excel Anda, klik kanan pada meja sasaran dan pilih Tabel > Sinkronisasi dengan SharePoint untuk menyinkronkan tabel secara manual.
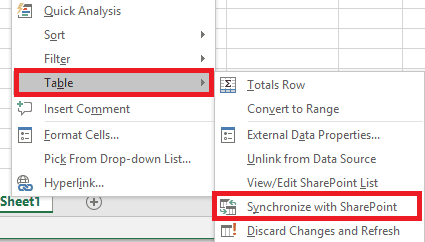
Ini adalah cara menyambungkan dan menyinkronkan daftar SharePoint dan data Excel.
Baca juga: Perbedaan Antara SharePoint Online dan Lokal: Mana yang Lebih Baik
Bagaimana Mengekspor Excel ke Daftar SharePoint?
Anda bisa dengan mudah mengekspor data jika Anda memiliki lembar Excel yang disusun dengan kolom yang sesuai dengan format yang diinginkan di daftar SharePoint baru Anda. Dengan mengikuti langkah mudah ini, Anda dapat mengekspor seluruh data ini dari Excel.
Metode 1: Masukkan Data Secara Manual di Daftar SharePoint
Sangat mudah untuk mengekspor data dari Excel ke Daftar SharePoint secara manual. Pendekatan ini menggunakan prosedur langkah demi langkah untuk memastikan kelancaran transfer data antara kedua platform.
1. Bukalah sasaran berkas Excel berisi tabel yang ingin Anda ekspor.
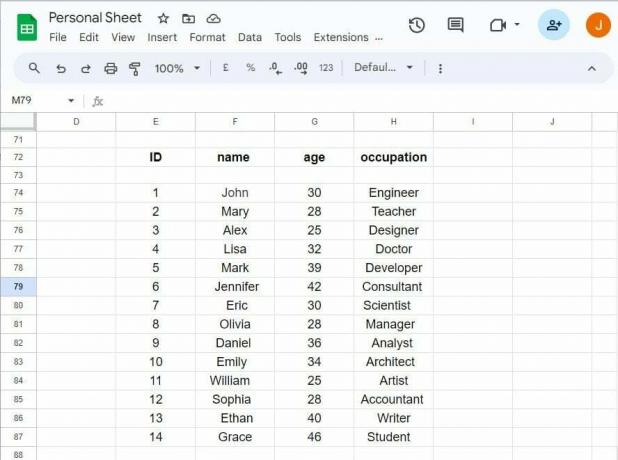
2. Pergi ke situs tim Anda di dalam BagikanPoint Daring.
3. Klik Daftar untuk membuat daftar baru dan memberinya a nama dan deskripsi.
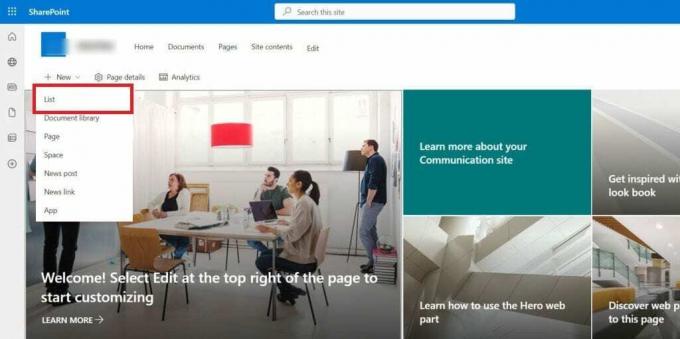
4. Menambahkan kolom dengan nama yang samadan format data ke daftar baru.
5. Klik Edit dalam tampilan kisi dalam daftar SharePoint.
6. Pilih targetdata dari sebuah kolom Excel Dan Menyalin dia.
7. Tempel itu data yang disalin ke dalam kolom SharePoint yang sesuai.
8. Klik Keluar dari tampilan grid untuk menyelesaikan transfer data.
Metode 2: Ekspor Data Secara Langsung
Memindahkan data secara langsung dari Excel ke Daftar SharePoint akan menyederhanakan prosedur ekspor. Cukup ikuti langkah-langkah berikut untuk mengurangi kebutuhan penyalinan manual.
1. Buka target lembar Excel dan masukkan data yang diinginkan Anda ingin mengekspor ke SharePoint Online.
2. Pilih data yang dimasukkan dan klik pada Sisipkan > Tabel pilihan dari atas.

3. Menyimpan nilai dasar dan klik OKE dari popup di jendela Buat Tabel.
4. Pilih a nama kolom dan pilih Desain tab.
5. Masukkan meja yang diinginkannama.
6. Klik Ekspor>Ekspor Tabel ke Daftar SharePoint…
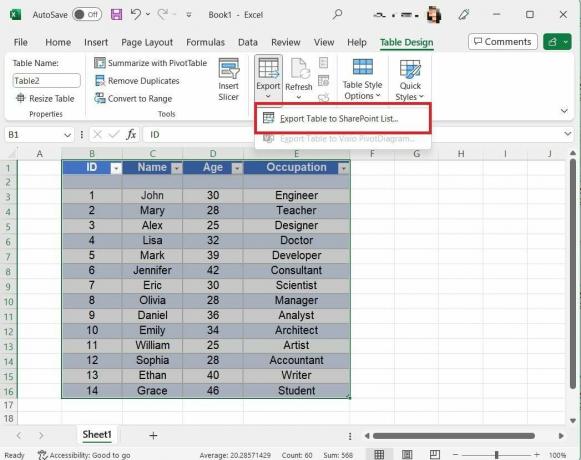
7. Masukkan Alamat situs tim SharePoint.
8. Sediakan sebuah nama untuk meja tersebut.
Catatan: Ini akan menjadi nama daftar SharePoint.
9. Masukkan a Keterangan (misalnya, Impor Excel ke daftar SharePoint) dan klik Berikutnya.

10. Mendefinisikan tipe data untuk setiap kolom dan klik Menyelesaikan.
Catatan: Excel meminta otentikasi Office 365 (nama pengguna dan kata sandi). Jika benar, Anda akan melihat pesan sukses dengan link ke daftar.
11. Buka tautan di browser web untuk melihat daftar yang diekspor.
Baca juga: Jelaskan Jenis Perlindungan Buku Kerja di Excel
Metode 3: Ekspor Data Excel Saat Membuat Daftar SharePoint Baru
Anda sering kali bisa mengimpor data langsung dari file Excel sambil membuat daftar SharePoint baru. Ikuti langkah-langkah berikut untuk meningkatkan kontrol dan mencapai sinkronisasi di kedua arah.
1. Bukalah Situs tim SharePoint Online.
2. Klik pada Ikon roda gigi pengaturan dan pilih Konten situs.
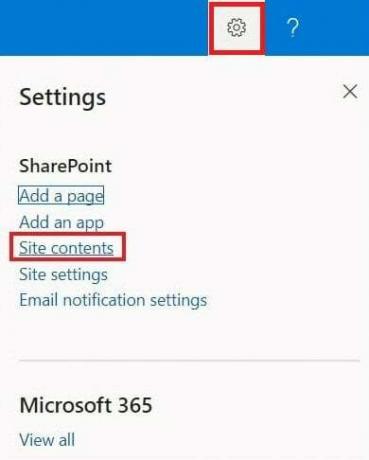
3. Kemudian, klik Baru dan pilih Daftar pilihan.
4. Klik Dari Excel di halaman baru.
5. Masukkan a nama Untuk Daftar baru.
6. Klik Unggah data dan pilih sasaran berkas Excel.
7. Klik Berikutnya untuk melanjutkan.
8. Memeriksa jenis kolom untuk konsistensi dan klik Membuat menyelesaikan.
Bagaimana Cara Mengekspor Daftar SharePoint ke Excel Secara Otomatis?
Ikuti langkah-langkah berikut untuk mengekspor data dari daftar SharePoint ke Excel secara otomatis.
1. Buka Daftar SharePoint Anda ingin mengekspor.
2. Klik Eksporke Excel. Excel akan otomatis terbuka dengan koneksi data ke daftar SharePoint, mengisi lembar Excel dengan data daftar.
Catatan: Daftar Anda akan diekspor sebagai a query.iqy mengajukan.
3. Jika pemberitahuan keamanan Microsoft Excel muncul, buka query.iqy file dan klik Memungkinkan.
4. Setelah daftar SharePoint ada di Excel, simpan di format yang diinginkan (XLS atau XLSX).
5. Klik pada Data tab dari atas dan pilih Pertanyaan & Koneksi pilihan.
6. Klik pada Segarkan ikon > ikon tiga titik > Properti pilihan.
7. Pilih kotak centang Untuk pilihan berikut:
- Aktifkan penyegaran latar belakang
- Segarkan setiap [waktu yang diinginkan]
- Refresh data saat membuka file
- Segarkan koneksi ini di Segarkan Semua
8. Terakhir, klik OKE.
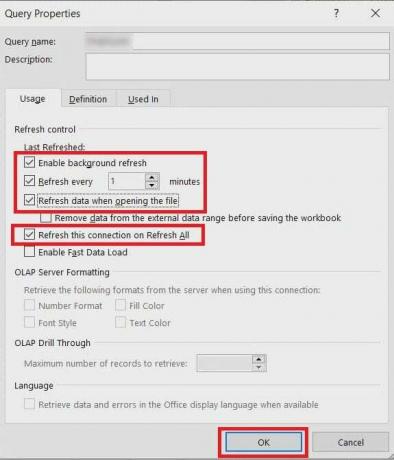
Baca juga: Cara Mengatasi SharePoint Edit Web Part Tidak Diizinkan
Bagaimana Mengimpor Excel ke SharePoint?
Untuk mengimpor data Excel secara efektif ke pengaturan SharePoint Anda, ikuti metode berikut:
Metode 1: Menggunakan Fitur Impor Spreadsheet
Mengimpor Excel ke SharePoint memang agak sulit. Dengan menggunakan opsi Impor Spreadsheet, Anda dapat dengan mudah mengunggah lembar Excel langsung ke situs web. Langkah-langkahnya adalah sebagai berikut.
1. Bukalah Situs tim SharePoint Online.
2. Klik pada Perlengkapan pengaturanikon >Tambahkan aplikasi pilihan.
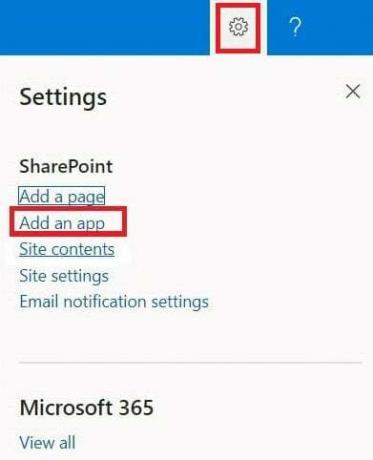
3. Sekarang, cari Impor Lembar Bentang aplikasi.
4. Cari dan klik Impor Lembar Bentang aplikasi.
5. Masukkan a nama untuk daftar SharePoint baru.
6. Tambah sebuah keterangan ke daftar.
7. Klik Jelajahi dan pilih sasaran berkas Excel untuk mengimpor.
8. Klik pada Impor pilihan untuk melanjutkan.
Metode 2: Menggunakan Fitur Edit Cepat
Anda bisa langsung mengimpor data dari lembar bentang Excel ke dalam daftar yang Anda buat sebelumnya menggunakan opsi edit cepat di daftar SharePoint. Inilah cara melakukannya.
1. Masuk ke Anda situs SharePoint.
2. Buat daftar SharePoint baru atau pilih sebuah daftar yang ada.
3. Membuat kolom mirip dengan Anda lembar kerja sasaran.
4. Klik Tambahkan Kolom dan pilih opsi metadata yang diinginkan.
5. Klik pada Edit cepat pilihan.
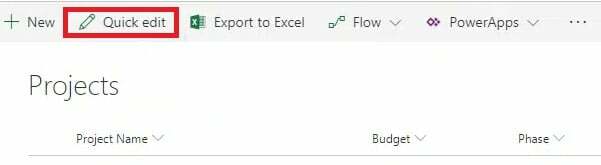
6. Menyalin baris dari Excel dan Tempel itu ke dalam baris daftar yang relevan dengan daftar SharePoint.
Baca juga: Tips dan Trik Pustaka Dokumen SharePoint yang Menakjubkan
Kami harap Anda sudah memahami caranya sinkronisasi dua arah antara daftar SharePoint dan tabel Excel bekerja. Sekarang, Anda dapat menghemat waktu, mengurangi kesalahan, dan menyederhanakan alur kerja pengelolaan data Anda. Beri tahu kami pendapat Anda di komentar di bawah, dan jelajahi situs web kami untuk konten yang lebih berwawasan luas.
Pete adalah staf penulis senior di TechCult. Pete menyukai segala hal yang berhubungan dengan teknologi dan juga merupakan seorang DIYer yang rajin. Dia memiliki pengalaman selama satu dekade dalam menulis petunjuk, fitur, dan panduan teknologi di internet.


