Cara Memperbaiki Mempersiapkan Loop Perbaikan Otomatis di Windows 10 – TechCult
Bermacam Macam / / September 14, 2023
Apakah Anda frustasi dengan komputer Windows 10 Anda yang terjebak tanpa henti Menyiapkan perbaikan otomatis lingkaran? Masalah ini bisa sangat memusingkan, tapi jangan takut! Dalam panduan komprehensif ini, kami akan memandu Anda melalui berbagai metode efektif untuk melepaskan diri dari lingkaran ini dan memulihkan fungsionalitas sistem Anda. Baik itu menggunakan titik pemulihan sistem, memperbaiki file sistem, atau menyesuaikan konfigurasi sistem, kami siap membantu Anda.

Daftar isi
Cara Memperbaiki Mempersiapkan Loop Perbaikan Otomatis di Windows 10
Itu Menyiapkan perbaikan otomatis masuk Windows 10 bisa menjadi pengalaman yang membuat frustrasi, menyebabkan komputer Anda tidak dapat diakses. Untungnya, Anda dapat keluar dari siklus ini dan membuat sistem Anda berfungsi kembali dengan baik dalam waktu singkat. Dalam panduan ini, kami akan mengeksplorasi sepuluh solusi yang telah terbukti untuk mengatasi masalah ini secara langsung. Jadi, mari kita mulai!
Jawaban cepat
Untuk menghilangkan loop perbaikan otomatis pada PC Anda, perbaiki Windows menggunakan DISM:
1. Mengakses Mode aman melalui menu Opsi Lanjutan.
2. Membuka Windows PowerShell (Admin) dengan mengklik kanan pada ikon jendela.
3. Jalankan perintah berikut: DISM /Online /Pembersihan-Gambar /RestoreHealth.
4. Setelah pemindaian, jalankan sfc /scannow perintah dan restart PC Anda.
Apa Penyebab Mempersiapkan Loop Perbaikan Otomatis di Windows 10?
Berikut adalah beberapa alasan yang dapat mengakibatkan masalah tersebut:
- Masalah Registri Windows
- Masalah Manajer Boot Windows
- Masalah dengan Perangkat Keras atau Aplikasi yang Baru Diinstal
- File Sistem hilang atau rusak
- Masalah Sistem Tak Teridentifikasi Lainnya
Sekarang setelah Anda mengetahui kemungkinan penyebab masalah ini, mari kita fokus untuk memperbaikinya menggunakan metode yang diberikan di bawah ini:
Metode 1: Lakukan Hard Reboot
Reboot keras melibatkan memulai ulang komputer Anda secara paksa dengan menahan tombol daya. Ini dapat membantu mengatasi gangguan kecil, pembekuan, dan Menyiapkan perbaikan otomatis lingkaran.
1. Tekan dan tahan tombol power sampai PC Anda mati.

2. Putuskan sambungan kabel listrik.

3. Tekan tombol daya untuk 30 detik untuk menguras semua baterai dari kapasitor.
4. Sambungkan kembali kabel listrik dan nyalakan PC Anda untuk melihat apakah masalah telah teratasi.
Metode 2: Putuskan Sambungan Perangkat atau Aplikasi yang Baru Diinstal
Perangkat atau aplikasi yang baru diinstal terkadang dapat menyebabkan masalah kompatibilitas. Untuk memperbaiki Windows Menyiapkan perbaikan otomatis boot loop of death, coba putuskan sambungan atau hapus perangkat periferal yang baru dipasang dan mulai ulang PC untuk membantu mengidentifikasi apakah perangkat tersebut menyebabkan masalah.

Metode 3: Boot dalam Mode Aman
Jika Anda terus-menerus menghadapi masalah Perbaikan Otomatis di Windows 10, di mana sistem Anda tidak dapat menyelesaikan booting dan crash saat startup, memasuki Safe Mode mungkin menawarkan solusi. Anda dapat membaca panduan kami di Cara Boot ke Safe Mode di Windows 10 untuk melakukan metode ini dengan akurat.
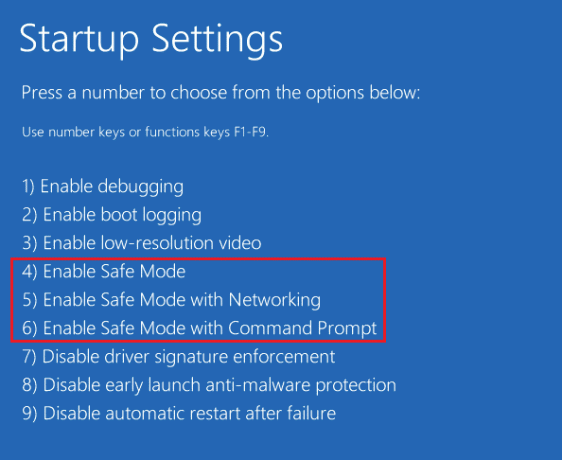
Baca juga:Perbaiki Masalah Komponen Sistem Windows Harus Diperbaiki
Metode 4: Perbaiki Gambar Windows menggunakan DISM
Menjalankan pemindaian dalam Mode Aman menargetkan potensi masalah terkait malware atau driver yang mungkin memicu loop. Berikut cara melakukan pemindaian sistem dalam Safe Mode untuk memperbaiki Windows Menyiapkan perbaikan otomatis boot loop kematian.
1. Mengakses Mode aman melalui menu opsi lanjutan menggunakan langkah-langkah dari Metode 3.
2. Membuka Windows PowerShell (Admin) dengan mengklik kanan pada ikon jendela.
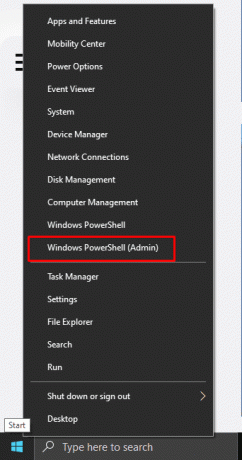
3. Jalankan perintah berikut:
DISM /Online /Cleanup-Image /RestoreHealth
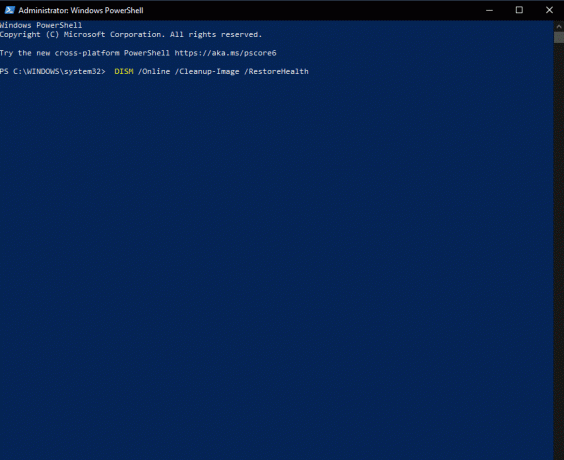
4. Setelah pemindaian, jalankan sfc /scannow perintah dan restart PC Anda.
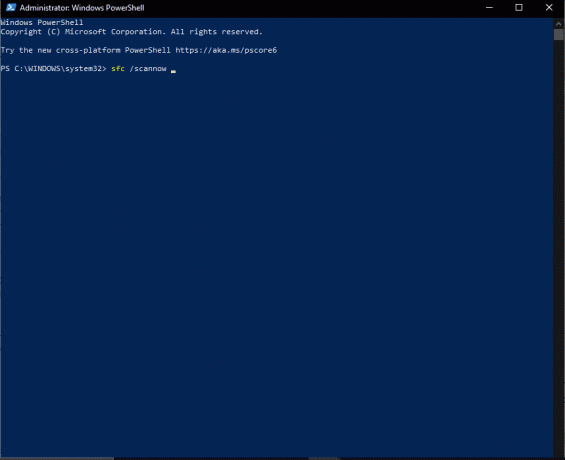
Metode 5: Bangun kembali BCD dengan Command Prompt
Data Konfigurasi Boot (BCD) mengelola proses boot. Jika BCD rusak atau salah dikonfigurasi, hal ini dapat mengakibatkan masalah startup dan Menyiapkan perbaikan otomatis loop macet di Windows 10.
1. Nyalakan kembali komputer Anda dan tekan Kunci F8 (atau Kunci Fn dalam beberapa kasus) ketika layar booting ditampilkan untuk mengakses Lingkungan Pemulihan Windows (WinRE).
2. Pilih Memecahkan masalah.
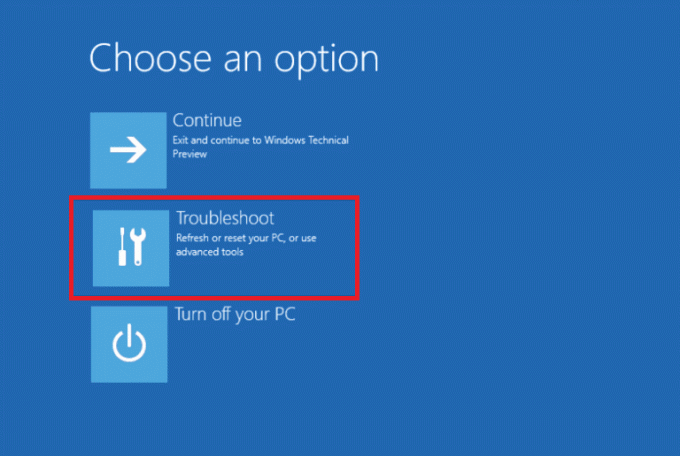
3. Klik Opsi lanjutan.
4. Membuka Prompt Perintah di winRE (Lingkungan Pemulihan Windows).
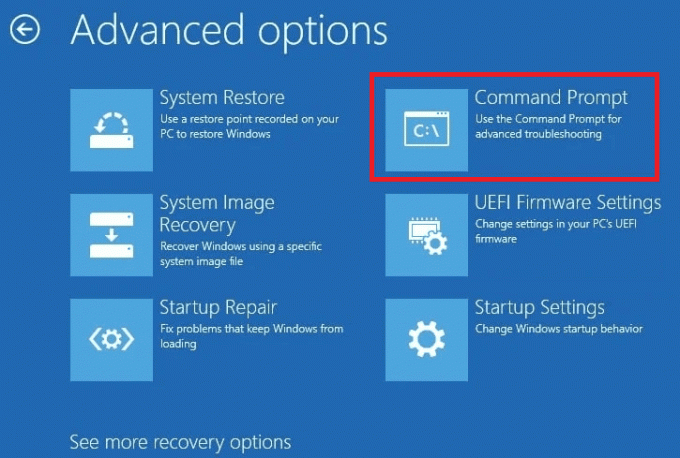
5. Jalankan perintah berikut:
bootrec /fixmbrbootrec /fixbootbootrec /scanosbootrec /rebuildbcd
6. Setelah proses perbaikan selesai, PC akan menampilkan pesan yang mengatakan Berhasil memindai instalasi Windows.
7. Setelah ini, ketik KELUAR untuk menutup cmd dan reboot PC.
Metode 6: Jalankan Perintah Fixboot dan CHKDSK
Jika PC Windows 10 Anda tidak dapat masuk ke mode aman dan terjebak dalam loop perbaikan otomatis, menggunakan langkah-langkah yang diberikan di bawah ini dapat memberi Anda akses ke Lingkungan Pemulihan Windows. Menjalankan perintah Fixboot dapat mengatasi kesalahan terkait boot, sementara CHKDSK memindai dan memperbaiki kesalahan sistem file.
1. Memulai, siapkan drive USB yang dapat di-boot berisi Windows 10.
2. Selanjutnya, matikan komputer Anda, lalu hidupkan kembali. Akses pengaturan BIOS dan pilih drive USB sebagai sumber boot Anda.
3. Pilih bahasa pilihan Anda dan klik Berikutnya.
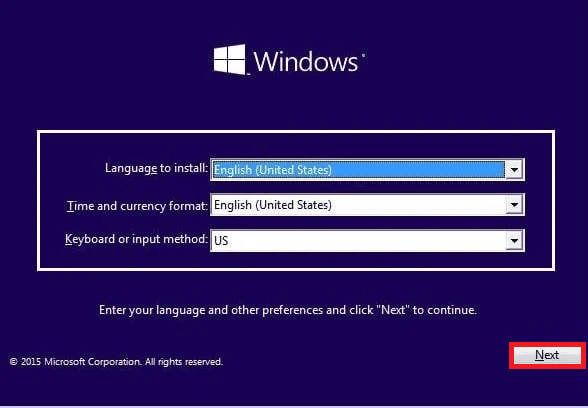
4. Memilih Perbaiki komputer Anda pilihan.
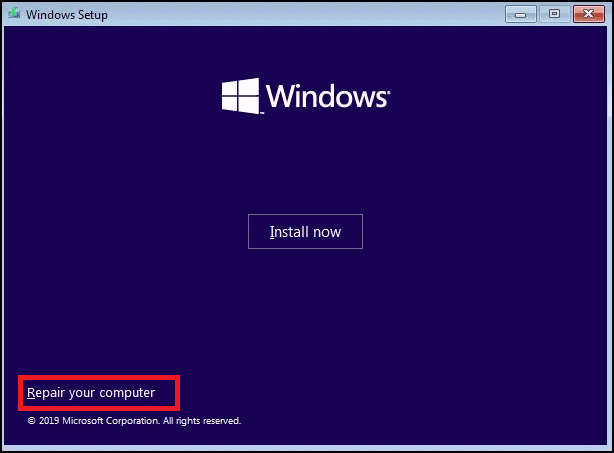
5. Pilih Memecahkan masalah dan klik Opsi lanjutan.
6. Membuka Prompt Perintah dan lari chkdsk C: /r untuk memindai dan memperbaiki kesalahan sistem file.
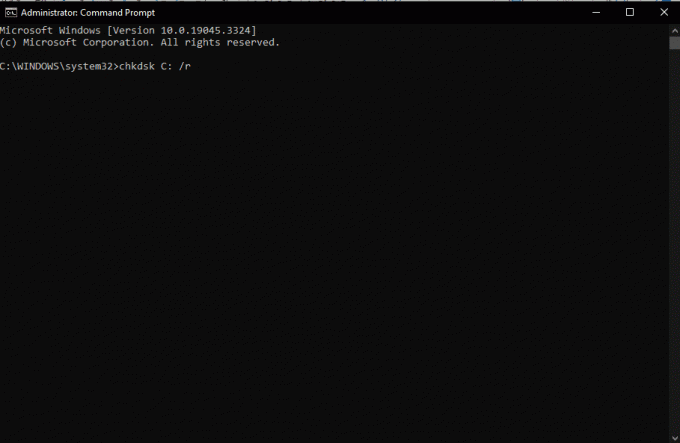
7. Jika perintah chkdsk tidak berhasil, jalankan perbaikan boot C: untuk memperbaiki masalah terkait booting.
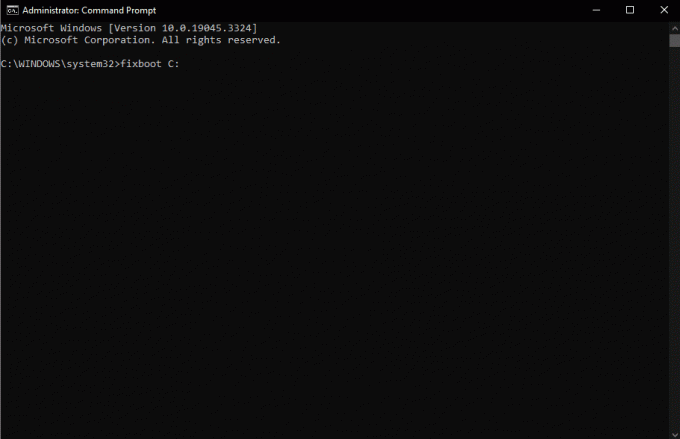
Baca juga: Cara Memperbaiki Perbaikan Otomatis tidak dapat memperbaiki PC Anda
Metode 7: Pulihkan Registri Windows
Registri Windows yang rusak dapat menyebabkan berbagai kesalahan sistem. Dengan memulihkan registri ke keadaan sebelumnya, Anda bertujuan untuk membatalkan potensi perubahan terkait registri yang mungkin berkontribusi pada perulangan. Untuk melakukannya, Anda dapat membaca panduan terperinci kami di Cara Mencadangkan dan Memulihkan Registri di Windows.

Metode 8: Nonaktifkan Alat Perbaikan Otomatis
Menonaktifkan alat Perbaikan Otomatis mencegahnya mengganggu proses booting. Jika Perbaikan Otomatis menyebabkan masalah, Anda dapat menonaktifkannya menggunakan langkah-langkah di bawah ini:
1. Akses Prompt Perintah di winRE.

2. Jalankan perintah berikut untuk menonaktifkan alat:
bcdedit /set {default} recoveryenabled no
Jika perintah ini tidak berhasil, ganti kata default dengan kata saat ini sebagai berikut:
bcdedit /set {current} recoveryenabled no
Metode 9: Gunakan Pemulihan Sistem
Dalam kasus loop perbaikan otomatis Windows 10 tanpa mode aman, Pemulihan Sistem memungkinkan Anda mengembalikan sistem Anda ke keadaan sebelumnya. Namun, jika Anda belum pernah membuat titik pemulihan sebelumnya, penggunaan Pemulihan Sistem mungkin tidak efektif. Untuk melakukan metode ini, silakan merujuk ke panduan kami di Cara menggunakan Pemulihan Sistem di Windows 10.
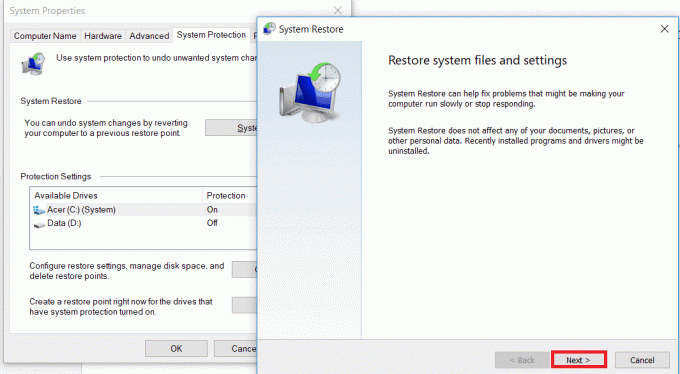
Metode 10: Setel ulang PC
Menyetel ulang PC Anda adalah pilihan terakhir. Ini menginstal ulang Windows sambil menyimpan atau menghapus file pribadi. Meskipun hal ini dapat membantu menyelesaikan masalah yang terus-menerus, hal ini juga melibatkan pengaturan ulang sistem secara menyeluruh, yang berpotensi mengakibatkan hilangnya data. Oleh karena itu, untuk mencegah kehilangan data, silakan lihat panduan kami di Cara Reset Windows 10 Tanpa Kehilangan Data untuk metode ini.

Itu Mempersiapkan loop Perbaikan Otomatis di Windows 10 bisa menjadi kendala yang membuat frustrasi, namun dengan metode yang tepat, Anda bisa mengatasinya. Saat ini Anda pasti sudah berhasil memperbaikinya tetapi jika Anda masih memiliki pertanyaan mengenai panduan ini, silakan tanyakan di bagian komentar.
Henry adalah seorang penulis teknologi berpengalaman dengan hasrat untuk menjadikan topik teknologi kompleks dapat diakses oleh pembaca sehari-hari. Dengan pengalaman lebih dari satu dekade di industri teknologi, Henry telah menjadi sumber informasi terpercaya bagi pembacanya.



