Cara Mengonversi MBR ke GPT Selama Instalasi Windows – TechCult
Bermacam Macam / / September 14, 2023
Seiring berkembangnya teknologi, persyaratan untuk solusi penyimpanan kami pun ikut berkembang. Jika Anda sedang mempersiapkan instalasi Windows baru atau mengupgrade sistem Anda, penting untuk mengetahui cara mengonversi MBR ke GPT selama proses tersebut. Dalam panduan ini, kami akan menelusuri alasan di balik perubahan ini dan memberikan petunjuk langkah demi langkah untuk memastikan instalasi Windows Anda selaras dengan standar modern.

Daftar isi
Cara Mengonversi MBR ke GPT Selama Instalasi Windows 11
Pertama-tama mari kita lihat alasan mengapa orang mungkin ingin beralih ke GPT dari MBR selama instalasi Windows:
- Peningkatan Kapasitas: Peralihan dari MBR ke GPT lebih disukai oleh pengguna yang membutuhkan drive berkapasitas besar, karena MBR memiliki batas 2 TB, sedangkan GPT mendukung disk hingga 18 TB.
- Kompatibilitas Windows 11: Windows 11 mendorong pengguna untuk beralih ke GPT, karena Windows 11 berencana untuk menghapus skema partisi MBR yang sudah ketinggalan zaman, sehingga meningkatkan kinerja dan keamanan.
Jawaban cepat
Berikut langkah-langkah untuk mengonversi disk ke GPT selama instalasi Windows:
1. Klik kanan Mulai ikon dan pilih Manajemen Disk.
2. Klik kanan volume disk yang diinginkan dan pilih Hapus Volume.
3. Klik kanan disk yang tidak terisi dan pilih Konversikan ke Disk GPT.
Untuk mengonversi sistem Anda dari MBR ke GPT setelah instalasi Windows, pastikan sistem Anda memiliki a partisi sistem terpisah dan dikonfigurasi untuk boot Modus UEFI. Berikut adalah dua metode sederhana yang dapat Anda ikuti untuk memastikan kelancaran proses.
Catatan: Sebelum beralih ke metode di bawah ini, pastikan untuk melakukannya membuat titik pemulihan kalau-kalau terjadi kesalahan.
Metode 1: Menggunakan Manajemen Disk
Selama jendela 11 instalasi, Manajemen Disk menawarkan metode sederhana untuk beralih dari MBR ke GPT. Dengan menggunakan metode ini, Anda dapat mengubah partisi langsung dari Pengaturan Windows. Langkah-langkah yang harus Anda ambil tercantum di bawah ini.
1. Klik kanan pada Mulai ikon dari bilah tugas dan pilih Manajemen Disk.
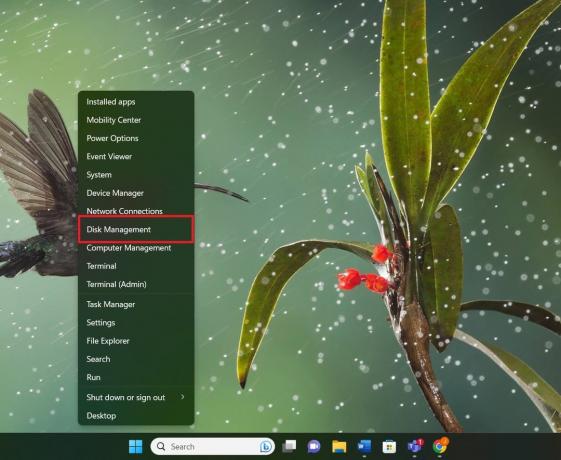
2. Klik kanan pada volume disk yang diinginkan dan pilih Hapus Volume.
Catatan: Ulangi untuk semua volume.
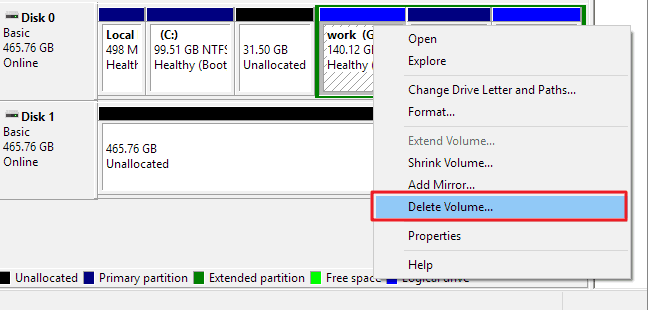
3. Setelah disk terlihat tidak terisi, klik kanan padanya dan pilih Konversikan ke Disk GPT.
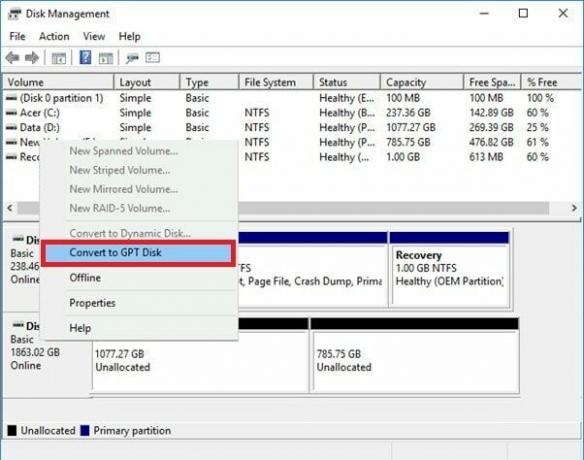
4. Setelah konversi selesai, tutup Manajemen Disk. Anda dapat menginstal OS atau membuat partisi baru pada disk GPT Anda.
Baca juga: Cara Mengonversi Disk GPT ke Disk MBR di Windows 10
Metode 2: Menggunakan Diskpart
Selain metode pertama, Anda juga dapat menggunakan utilitas bawaan Diskpart untuk mengonversi disk MBR ke GPT. Ingatlah untuk mencadangkan data disk Anda terlebih dahulu karena mengubah MBR ke GPT dengan Diskpart memerlukan pembersihan seluruh drive. Ikuti langkah-langkah di bawah ini.
1. Klik pada Mulai ikon dan mencari cmd.
2. Klik kanan pada Aplikasi Prompt Perintah dan pilih Jalankan sebagai administrator.

3. Di Prompt Perintah, ketik Bagian Disk dan tekan Masukkan kunci.

4. Masukkan perintah berikut satu demi satu dan memukul Memasuki setiap kali mengonversi MBR ke GPT selama instalasi Windows.
Catatan: Disk 1 adalah disk MBR Anda.
list diskselect disk 1cleanconvert gpt
5. Jenis KELUAR setelah konversi selesai.
Kami harap Anda sekarang telah belajar cara mengubah MBR ke GPT saat instalasi Windows dari panduan ini. Mengikuti salah satu metode ini akan memungkinkan Anda dengan mudah mengalihkan sistem Anda dari MBR ke GPT setelah menginstal Windows dan mengaktifkan manfaat gaya partisi GPT. Bagikan pertanyaan atau saran Anda di komentar di bawah, dan nantikan artikel yang lebih mendalam!
Pete adalah staf penulis senior di TechCult. Pete menyukai segala hal yang berhubungan dengan teknologi dan juga merupakan seorang DIYer yang rajin. Dia memiliki pengalaman selama satu dekade dalam menulis petunjuk, fitur, dan panduan teknologi di internet.



