Chromebook Powerwash vs Reset: Kapan Menggunakannya? – Kultus Teknologi
Bermacam Macam / / September 14, 2023
Terkadang, diperlukan permulaan baru untuk memberikan kehidupan baru ke dalam Chromebook Anda, sehingga meningkatkan kinerjanya. Tetapi haruskah Anda melakukan Powerwash atau Reset? Keputusan ini dapat membingungkan karena kedua fitur ini sering kali memiliki tujuan serupa, namun keduanya memiliki keunggulan berbeda. Untuk memahami sepenuhnya proses ini, kami akan menjelaskan perbedaan antara Powerwash vs Reset untuk Chromebook Anda.
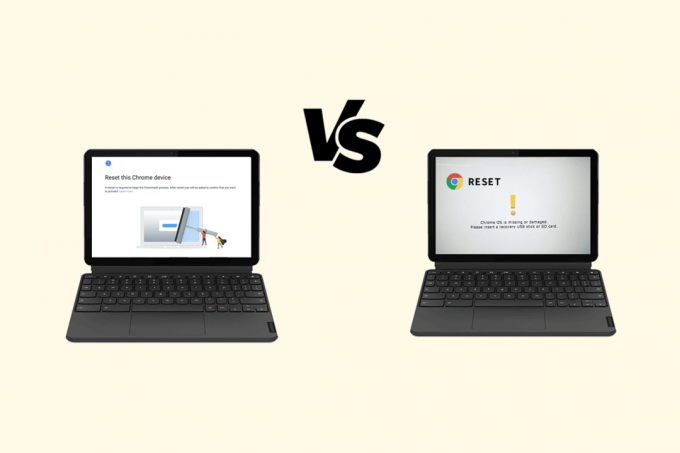
Daftar isi
Chromebook Powerwash vs Reset: Kapan Menggunakannya?
Powerwash dan Reset keduanya merupakan reset pabrik untuk Chromebook, namun memiliki efek berbeda. Powerwash menghapus semua data, termasuk pengaturan, aplikasi, dan file. Namun, Reset akan memulihkan Chromebook Anda ke pengaturan aslinya tanpa menghapus data Anda. Jadi, jika Anda ingin mengetahui kapan menggunakan setiap fitur, teruslah membaca!
Kapan Anda Harus Mencuci Chromebook?
Powerwash berguna jika Anda melakukannya mengalami masalah dengan Chromebook Anda, seperti infeksi virus atau kesalahan perangkat lunak, yang tidak dapat diperbaiki dengan cara lain.
Secara khusus, ini akan direkomendasikan dalam skenario berikut:
- Menjual Chromebook
- Mengubah pemilik
- Menyaksikan kesalahan besar
Kapan pun ada situasi yang masih belum terselesaikan bahkan setelah menerapkan solusi yang tersedia online, sebaiknya lakukan Powerwash pada Chromebook Anda. Ini juga merupakan ide bagus untuk melakukannya Cuci daya Chromebook Anda secara berkala, misalnya setahun sekali, untuk menghapus file yang tidak diperlukan dan menjaga perangkat Anda tetap berjalan lancar.
Apakah Powerwash Bagus untuk Chromebook?
Ya. Meskipun Chrome OS cukup ringan di sebagian besar prosesor dan perangkat, ada kemungkinan perangkat Anda akan melambat setelah beberapa tahun. Dalam situasi seperti ini atau ketika semua solusi lain tampaknya gagal, Powerwashing memang bagus untuk Chromebook.
Bagaimana cara Powerwash Chromebook?
Anda dapat melakukan Powerwash atau mengatur ulang pabrik jika tidak ada cara lain yang menyelesaikan masalah Anda. Cukup ikuti langkah-langkah yang disebutkan di bawah ini.
Catatan: Melakukan reset pabrik dapat menghapus data Chromebook Anda; oleh karena itu, selalu pastikan Anda memiliki cadangan file penting Anda.
1. Klik pada Pengaturan Cepatpanel di kanan bawah.
2. Klik pada Perlengkapan pengaturanikon.
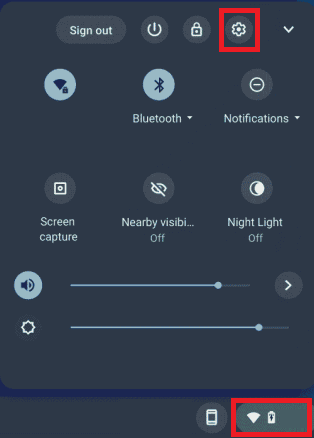
3. Dari panel kiri, klik Canggih.

4. Klik Atur ulang pengaturan.
5. Dari pencucian listrik bagian, klik pada Mengatur ulang pilihan.

6. Ikuti petunjuk di layar untuk menyelesaikan Powerwashing perangkat Anda.
Baca juga: Perbaiki dengan Cepat Chromebook Powerwash Tidak Berfungsi
Kapan Anda Harus Melakukan Powerwash pada Chromebook Terkelola?
Catatan: Dua bagian berikut hanya untuk tujuan hukum dan pendidikan – dengan persetujuan. Karena Powerwashing, Chromebook yang dikelola akan membatalkan pendaftaran perangkat dari domain terkelola mana pun dan membuka kuncinya dari domain tersebut jaringan Anda sendiri, melakukan hal tersebut tanpa izin dari sekolah, bisnis, atau perusahaan Anda adalah tindakan ilegal. Kami tidak bertanggung jawab atas dampak apa pun yang mungkin timbul setelahnya.
Sebelum mempelajari cara melakukan Powerwash pada Chromebook yang dikelola, mungkin ada beberapa skenario sah yang mungkin membuat hal tersebut benar-benar diperlukan. Kemungkinan alasannya adalah:
- Jika Anda membeli Chromebook bekas yang sebelumnya dikelola oleh distrik sekolah atau dikunci dalam pendaftaran perusahaan tetapi tidak dibatalkan pendaftarannya.
- Jika Anda membeli bekas atau Chromebook yang diperbaharui, namun pendaftarannya tidak dibatalkan dengan benar.
- Anda mendapatkan perangkat terdaftar yang dijual sebagai diproduksi diperbaharui atau digunakan.
Jadi, ingatlah selalu bahwa melakukan penyesuaian seperti itu pada Chromebook yang dikelola adalah tindakan ilegal, dan Anda harus melakukan semuanya dengan risiko yang Anda tanggung sendiri.
Apakah Powerwashing Chromebook Menghapus Administrator?
Ya. Karena Powerwashing benar-benar membersihkan semua yang ada di perangkat dan mengembalikannya ke kondisi pabrik semula, bersamaan dengan prosesnya, Powerwashing juga menghapus administrator perangkat tersebut.
Bisakah Anda Menyetel Ulang Chromebook yang Terkunci?
Ya, Anda dapat menyetel ulang Chromebook yang terkunci, dan yang mengejutkan, prosesnya sangat mudah.
Bagaimana cara Powerwash Chromebook yang Dikelola?
Catatan: Melakukan Powerwash akan menghapus semua yang ada di laptop Anda, termasuk namun tidak terbatas pada:
- File yang diunduh dari Internet
- Setelan Chrome OS Chromebook tertentu
- Semua file, gambar, video, dan media lainnya disimpan di folder Unduhan
- Kata sandi yang disimpan dan jaringan nirkabel
- File yang disimpan dalam folder khusus yang Anda buat
Selain itu, pastikan untuk mencadangkan data sebelum melakukan Powerwashing pada perangkat Anda.
Anda dapat menyetel ulang Chromebook yang dikelola hanya dalam beberapa langkah. Begini caranya:
Catatan: Powerwashing Chromebook akan menghapus semua data, dan menyetel ulang ke setelan pabrik. Oleh karena itu, pastikan untuk menyimpan cadangan sebelum Anda melanjutkan.
1. tekan Kombinasi tombol Esc + Refresh + Power untuk beralih ke Mode pengembang.
Catatan: Mohon baca dan terima teks di layar berikut untuk memahami kemungkinan risiko peralihan ke Mode Pengembang.
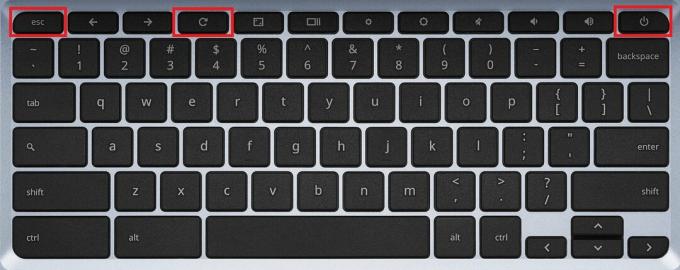
2. tekan Tombol Ctrl + Dkombinasi dan tekan Masukkan kunci.
Catatan: Baca dan akui semua teks peringatan berikut untuk memahami apa yang akan terjadi selanjutnya.

3. tekan Ctrl + D kombinasi tombol lagi.
Sekarang, Chromebook Anda akan secara otomatis memulai Powerwash.
Sebelum kita mendalami bagian selanjutnya dari panduan ini tentang Chromebook Powerwash vs Reset, ada kemungkinan Anda ingin mendaftarkan ulang perangkat Anda ke domain sebelumnya atau domain yang baru dikelola. Jadi mari kita lihat langkah-langkahnya.
Baca juga: Cara Melewati Administrator di Chromebook Sekolah
Bagaimana cara mendaftarkan ulang Chromebook ke Domain Terkelola?
Jika Anda berencana mendaftarkan ulang Chromebook, berikut langkah-langkah yang perlu Anda terapkan.
Catatan: Metode berikut hanya berlaku untuk admin yang mengelola Akun Google untuk perusahaan, sekolah, atau grup lainnya.
Langkah I: Terima Perjanjian Persyaratan Layanan (TOS).
Namun terlebih dahulu, Anda wajib menerima perjanjian Terms of Service (TOS) dengan mengikuti langkah-langkah berikut:
1. Akses Anda akun Admin Google.
2. Masukkan alamat email untuk akun admin Anda.
Catatan: Email akun admin tidak diakhiri dengan @gmail.com.
3. Klik Berikutnya.
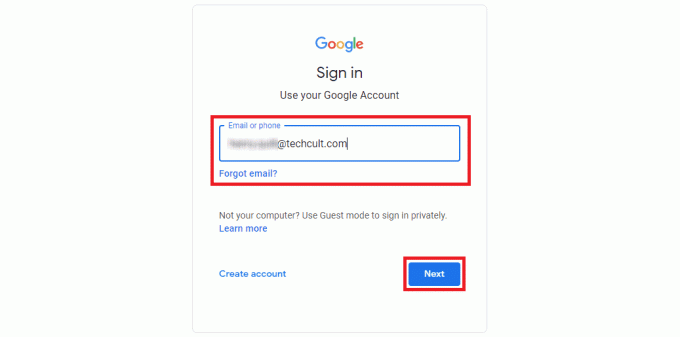
4. Masukkan kata sandi akun.
5. Klik Berikutnya.
6. Pergi ke Halaman beranda konsol Admin.
7. Klik Perangkat.
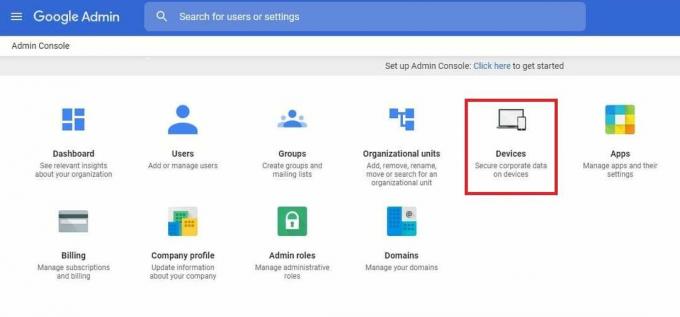
8. Klik krom.
9. Klik Perangkat.
10. Di bawah pop-up TOS berikutnya, klik Saya menerima.
Hanya itu yang perlu Anda lakukan untuk menerima TOS. Dalam panduan yang menjelaskan Chromebook Powerwash vs Reset ini, mari kita lihat cara mendaftarkan ulang perangkat Chromebook perusahaan Anda.
Langkah II: Daftarkan ulang Chromebook
Sekarang, ikuti langkah-langkah berikut untuk mendaftarkan perangkat Chromebook perusahaan Anda sekali lagi.
1. Menyalakan itu Chromebook perangkat.
2. Jalankan petunjuk di layar sampai layar masuk muncul.
3. Klik Pendaftaran Perusahaan dari bawah.
Catatan: Jika Anda melakukan Chrome Enterprise Upgrade atau Chrome Education Upgrade, tekan tombol Tombol Ctrl + Alt + Ekombinasi.
4. Masukkan alamat email.
5. Klik Berikutnya.
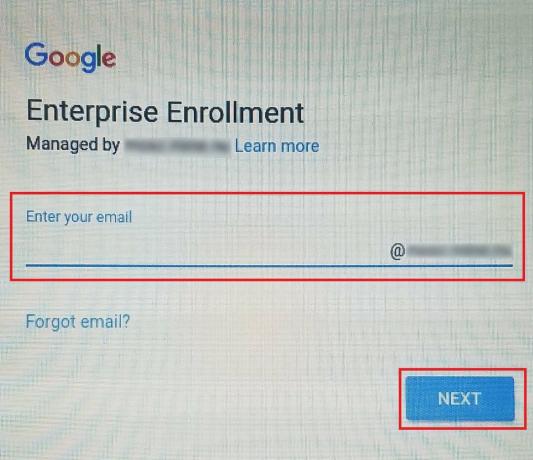
6. Masukkan kata sandi dan klik Berikutnya.
7. Memasuki ID aset Dan lokasi jika ditanya.
8. Jika Anda memiliki perangkat dengan ChromeOS versi 103 atau lebih lama, klik Berikutnya.
9. Jika perangkat Anda memilikinya ChromeOS versi 104 atau lebih baru:
- Klik Daftarkan perangkat perusahaan untuk Chrome Enterprise Upgrade atau Chrome Education Upgrade.
- Klik Daftarkan perangkat kios atau signage untuk Peningkatan Kios & Signage.
10. Klik Mengonfirmasi.
11. Klik Selesai setelah Anda melihat pesan konfirmasi yang menunjukkan bahwa perangkat berhasil didaftarkan.
Jadi seperti yang Anda lihat sekarang, pekerjaan yang diperlukan untuk melakukan Powerwash pada perangkat yang dikelola atau mendaftarkan ulang Chromebook cukup mudah dan mudah.
Baca juga: Cara Membuka Blokir TikTok di Komputer Sekolah Saya
Kapan Anda Harus Menyetel Ulang Chromebook Anda Secara Keras?
Bagian panduan kami ini, perbandingan Chromebook Powerwash vs Reset, adalah tentang hard reset. Tidak seperti Powerwash Chromebook, keduanya perangkat keras dan perangkat lunak diatur ulang ke pengaturan pabrik dalam hard reset. Ini berarti bahwa di hampir semua situasi, hard reset akan menghapus semua data dan pengaturan Anda.
Di bawah keadaan tertentu, Anda dapat mempertimbangkan untuk menyetel ulang Chromebook secara paksa:
- Untuk menghapus data pengguna
- Chromebook tidak berfungsi atau macet
- Mengembalikan perangkat ke pabrikan
- Membuang perangkat
- Chromebook tertinggal
Bagaimana Cara Hard Reset Chromebook?
Jika sulit menyetel ulang perangkat Chromebook tertentu, Anda perlu melakukan hal yang sama melalui Mode pemulihan dari Chromebook itu. Jadi, mari kita lihat langkah-langkah untuk masuk ke mode Pemulihan, lalu mengatur ulang.
Catatan: Melakukan hard reset akan menghapus semua data pengguna dari Chromebook Anda. Oleh karena itu, pastikan untuk menyimpan cadangan data yang Anda perlukan nanti.
1. Menggunakan Tombol power untuk mematikan Chromebook sama sekali.
2. Tekan dan tahan Segarkan + Tombol daya serentak.

3. Lepaskan semua kunci setelah Anda melihat teks berikut di layar: Chrome OS hilang atau rusak.
4. tekan Tombol Ctrl + D untuk membuka Layar Pemulihan Chrome OS.
5. Sebagai langkah terakhir untuk menyetel ulang Chromebook Anda secara paksa, ikuti petunjuk di layar.
Setelah semuanya selesai dengan baik, Chromebook Anda akan bersih seperti baru, dan Anda dapat mulai menyiapkannya dari awal.
Kami harap Anda telah memahami perbedaan antara kedua jenis reset tersebut, Chromebook Powerwash vs Setel Ulang, dan analisis keseluruhannya. Sekarang, giliran Anda untuk menjelajahi opsi-opsi ini dan memilih salah satu yang paling sesuai dengan kebutuhan Anda. Jika Anda memiliki keraguan atau saran, silakan berikan komentar Anda di bawah. Juga, terus perbarui situs web kami untuk konten yang lebih informatif!
Pete adalah staf penulis senior di TechCult. Pete menyukai segala hal yang berhubungan dengan teknologi dan juga merupakan seorang DIYer yang rajin. Dia memiliki pengalaman selama satu dekade dalam menulis petunjuk, fitur, dan panduan teknologi di internet.



