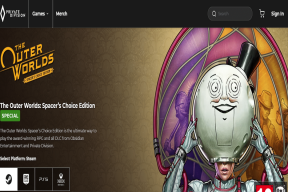Cara Memperpanjang Batas Waktu Zoom Meeting Gratis – TechCult
Bermacam Macam / / September 14, 2023
Pernahkah Anda berada di tengah-tengah kelas atau rapat online penting di Zoom ketika tiba-tiba sesi Anda otomatis dihentikan? Jika ya, hal ini mungkin terjadi karena batas waktu platform 40 menit untuk pengguna gratis. Melewatkan pelajaran atau diskusi penting sedemikian rupa membuat frustrasi, bukan? Untungnya, kini ada solusi yang dapat membantu Anda. Pada artikel ini, kami akan menunjukkan cara memperpanjang waktu rapat Zoom dengan melampaui batas 40 menit secara gratis.

Daftar isi
Cara Memperpanjang Batas Waktu Zoom Meeting Gratis
Karena Zoom telah menghapus panggilan 40 menitnya, rapat kini harus dipersingkat dan dijadwalkan ulang sebelumnya mereka mencapai waktu 40 menit, menyebabkan ketidaknyamanan bagi semua orang termasuk kantor hybrid, dan sekolah. Tapi tidak perlu khawatir tentang hal itu! Mari kita jelajahi secara mendalam solusi untuk menghapus fitur ini dan menikmati rapat panjang dengan mudah!
Jawaban cepat
Berikut adalah langkah cepat yang dapat Anda lakukan untuk memperpanjang batas waktu Zoom.
1. Buka Perbesar aplikasi desktop dan klik Jadwal.
2. Atur pertemuan tanggal dan waktu.
3. Memilih Kalender Lainnya dan klik Menyimpan.
4. Salin tautan pertemuan dan membaginya dengan peserta.
5. Awal rapat dan klik Tinggalkan Rapat ketika mencapai tanda 40 menit.
6. Semua peserta harus keluar setelah host dan bergabung kembali dengan mengklik tautan undangan untuk mengatur ulang pengatur waktu.
Apakah Batas 40 Menit Zoom Dihapus?
TIDAK, batas waktu 40 menit Zoom tidak dihapus secara permanen dalam kondisi apa pun. Beberapa pengecualian yang menyebabkan pencabutan pembatasan ini adalah acara khusus seperti Natal, Kwanzaa, dan Tahun Baru sehingga masyarakat dapat menghabiskan waktu bersama keluarga.
Sebelumnya, Zoom mengizinkan pengguna gratis untuk mengadakan pertemuan hingga 24 jam, namun kebijakan ini berubah pada Juli 2022. Kini, semua rapat yang dilakukan oleh pengguna gratis, berapa pun jumlah pesertanya, tunduk pada batas waktu 40 menit yang sama.
Baca juga: Apakah Ada Batasan Waktu di Google Meet?
Bagaimana Saya Mengubah Batas Waktu Zoom Saya?
Jika Anda ingin tahu cara mengalahkan batas 40 menit Zoom, hal pertama yang dapat Anda lakukan adalah membelinya paket berlangganan Zoom Pro yang memungkinkan Anda memperpanjang batas waktu hingga 30 jam untuk hingga 100 orang. Jika Anda tidak berencana untuk berlangganan premium, Anda bisa bergabung kembali ke rapat dengan tautan yang sama beberapa kali sebelum rapat berakhir. Mari kita lihat cara melakukannya.
Catatan 1: Pastikan Anda adalah tuan rumah pertemuan dan mengikuti proses ini.
Catatan 2: Pendekatan ini hanya efektif untuk memperpanjang batas waktu rapat Zoom pertemuan terjadwal; bukan untuk rapat Zoom mendadak.
1. Klik pada Jadwal pilihan yang tersedia di Rumah tab dari aplikasi zoom.
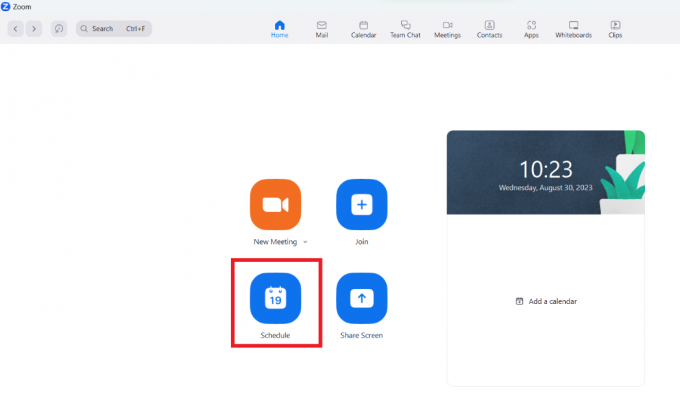
2. Mengatur tanggal yang diinginkandan waktu agar rapat secara umum dimulai dan diakhiri.
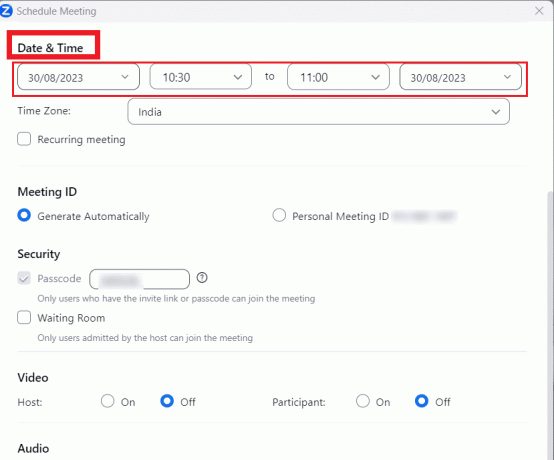
3. Pilih Kalender Lainnya tombol radio dari Kalender bagian dan klik Menyimpan.
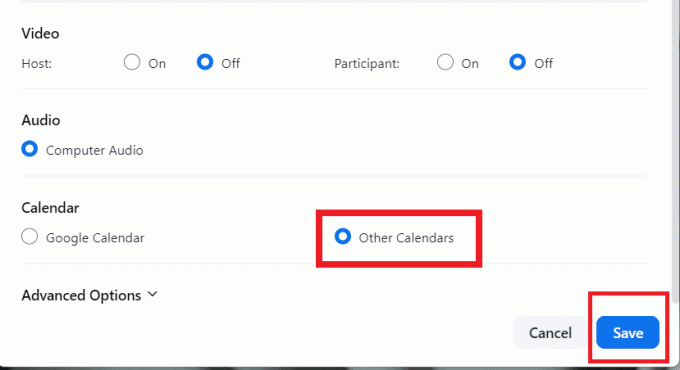
4. Setelah menyimpan rapat, pilih Menyalin ke clipboard dan mengirim tautan rapat ke peserta lainnya.
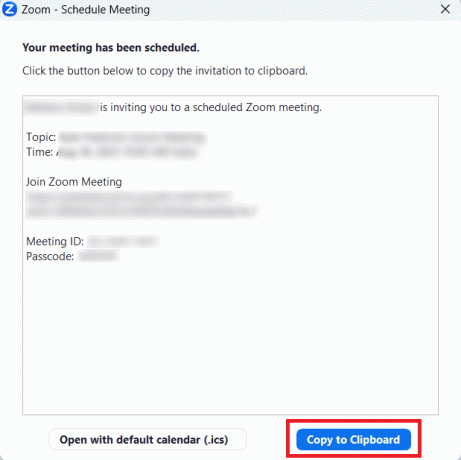
5. Mulai rapat Anda dengan mengklik Awal. A pengatur waktu akan mulai bermunculan setelah rapat akan mencapai 40 menit.
6. Sekarang, klik Tinggalkan Rapat dari jendela rapat untuk keluar dari rapat yang sedang berlangsung. Ini akan membantu memperpanjang batas waktu rapat Zoom.

7. Setelah Anda, tuan rumah, yang tersisa hanyalah segalanya anggota lainnya juga harus meninggalkan pertemuan terjadwal.
8. Sekarang, semua orang harus mengkliknya tautan undangan dikirim terlebih dahulu untuk bergabung dalam rapat lagi. Zoomnya pengatur waktu akan diatur ulang menjadi 40 menit lagi.
Dengan melakukan hal ini, Anda mungkin menipu Zoom dengan meyakini bahwa Anda berpartisipasi dalam beberapa rapat singkat, bukan satu rapat panjang.
Baca juga: Cara Melewati Batas Koneksi LinkedIn
Sekarang, Anda mungkin tahu cara memperpanjang batas waktu rapat Zoom gratis dengan bantuan tutorial ini. Anda sekarang dapat menikmati rapat tanpa gangguan tanpa batasan waktu menggunakan teknik ini. Kami harap panduan ini menjawab semua pertanyaan Anda. Jika Anda masih memiliki pertanyaan atau saran, silakan bagikan di komentar di bawah. Beri tahu kami pendapat Anda di bagian komentar, dan nantikan artikel yang lebih mendalam!
Pete adalah staf penulis senior di TechCult. Pete menyukai segala hal yang berhubungan dengan teknologi dan juga merupakan seorang DIYer yang rajin. Dia memiliki pengalaman selama satu dekade dalam menulis petunjuk, fitur, dan panduan teknologi di internet.