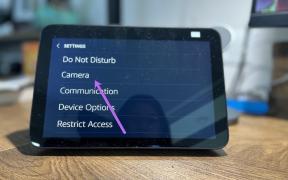5 Cara Terbaik untuk Menghentikan Munculnya Pintasan Microsoft Edge di Windows 11
Bermacam Macam / / September 14, 2023
Microsoft Edge adalah browser asli Windows 11. Ini adalah bangunan yang kokoh dan kokoh Kromium-Bbrowser ased. Namun, sepertinya Microsoft hampir memaksa Anda untuk menggunakan browser ini dengan membuat pintasan Edge muncul berulang kali di komputer Windows 11 Anda.
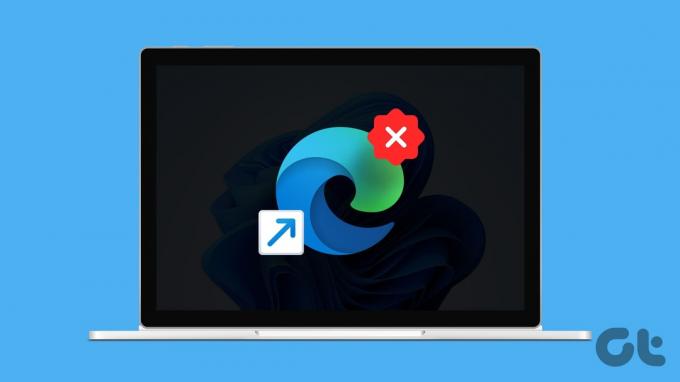
Beberapa pengguna punya mengeluh tentang Pintasan Edge yang tidak diinginkan di desktop mereka. Hal ini dapat mengkhawatirkan jika Anda berbagi komputer dengan orang lain. Dalam panduan ini, kami memiliki cara mudah untuk memperbaiki dan menghapus pintasan secara permanen jika Anda juga menganggapnya mengganggu.
Mengapa Windows Terus Menempatkan Pintasan Edge di Desktop Saya
Windows hadir dengan Microsoft Edge sebagai browser default karena menggantikan Internet Explorer. Jadi itu membuat pintasan di desktop secara default. Selain itu, ini membuka sebagian besar tautan internet secara default dan itu dapat mengganggu. Menjadi lebih buruk ketika Anda berbagi komputer dengan orang lain.
Beberapa pengguna juga mengungkapkan kekhawatiran tentang pintasan yang muncul kembali saat startup
. Hal ini mungkin terjadi jika Edge secara otomatis memperbarui saat startup, sehingga memaksa beberapa perubahan pada aplikasi. Apa pun penyebabnya, Anda dapat menghilangkan pintasan Microsoft Edge dengan solusi di bawah ini.1. Ubah Peramban Bawaan Windows
Seperti disebutkan sebelumnya, Edge adalah browser default dan itulah mengapa Windows secara otomatis membuat pintasan. Anda dapat menggunakan langkah-langkah di bawah ini untuk mengubah browser default Anda sebagai solusinya.
Langkah 1: Tekan pintasan keyboard Windows + I untuk membuka aplikasi Pengaturan.
Langkah 2: Klik Aplikasi dari sidebar kiri, lalu klik Aplikasi default di sebelah kanan.
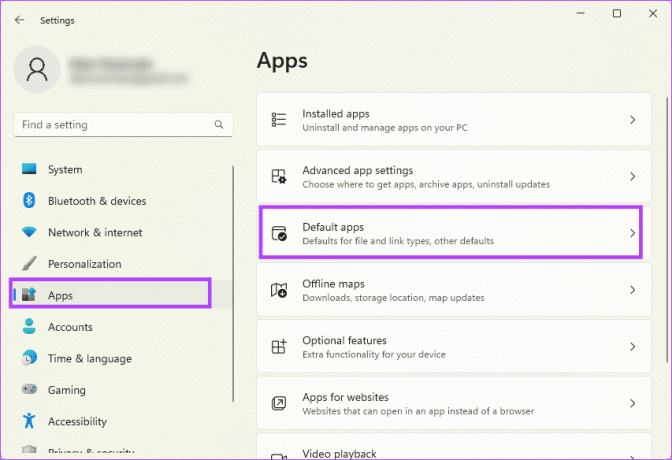
Langkah 3: Cari browser alternatif di kotak pencarian 'Setel default untuk aplikasi'.

Langkah 4: Klik tombol Tetapkan default.
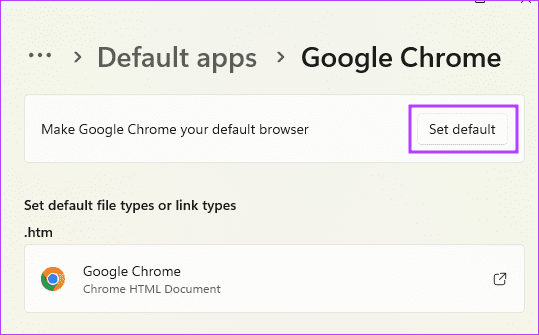
2. Hapus Microsoft Edge Dari Aplikasi Startup
Karena Microsoft Edge adalah browser default untuk Windows 11, ini dimulai saat Windows melakukan booting. Jadi setiap pembaruan browser Edge akan otomatis berlaku setelah Anda me-restart komputer Anda. Perubahan tersebut mungkin akan menciptakan jalan pintas. Menghapus browser dari daftar aplikasi startup akan sangat membantu.
Langkah 1: Tekan pintasan keyboard Control + Shift + Escape untuk membuka Pengelola Tugas.
Langkah 2: Klik Aplikasi startup di panel kiri; di sebelah kanan, pilih msedge, lalu klik opsi Disabled di bagian atas.
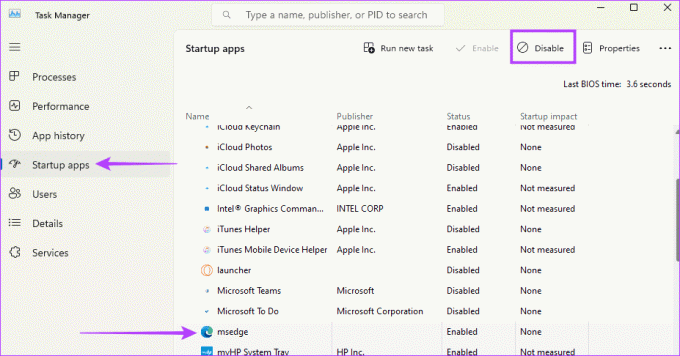
3. Tugas Terjadwal Tepi Akhir
Tugas terjadwal Windows akan berjalan secara otomatis pada waktu tertentu atau ketika peristiwa tertentu terjadi. Untuk menghentikan pintasan Microsoft Edge agar tidak muncul di Windows 11, Anda harus memastikan tidak ada tugas terjadwal yang terkait dengannya. Berikut cara menonaktifkan tugas terkait Edge:
Langkah 1: Klik Windows Search (ikon kaca pembesar) di Taskbar, ketik Penjadwal Tugas, dan tekan Enter untuk membukanya.

Langkah 2: Di panel kiri, pilih Perpustakaan Penjadwal Tugas; di panel tengah, klik MicrosoftEdgeUpdateTaskMachineCore, lalu klik Nonaktifkan di panel kanan.

Langkah 3: Lakukan proses yang sama pada Langkah 2 untuk tugas MicrosoftEdgeUpdateTaskMachineUA.
4. Sesuaikan Pengaturan Registri
Itu Penyunting Registri Windows menyimpan nilai dan parameter yang mengatur cara kerja aplikasi. Penyimpanan informasi pusat ini dapat digunakan untuk mengubah perilaku Microsoft Edge di komputer Anda dan mencegahnya membuat pintasan. Berikut langkah-langkahnya:
Langkah 1: Tekan pintasan keyboard Windows + R untuk membuka dialog Run, lalu ketik regedit dan tekan Enter.
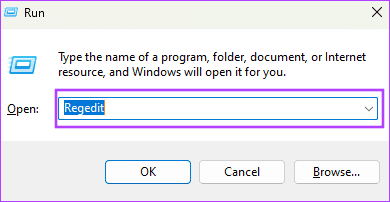
Langkah 2: Arahkan ke jalur di bawah ini:
Computer\HKEY_LOCAL_MACHINE\SOFTWARE\Policies\MicrosoftLangkah 3: Klik kanan pada spasi di sebelah kiri dan pilih Baru, lalu Kunci.
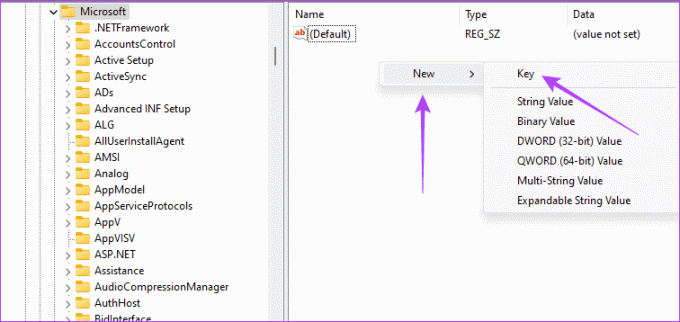
Langkah 4: Beri nama kunci baru Pembaruan Tepi.
Langkah 5: Klik kunci yang baru dibuat, klik kanan pada spasi di panel kanan, dan pilih Nilai Baru dan DWORD (32-bit).
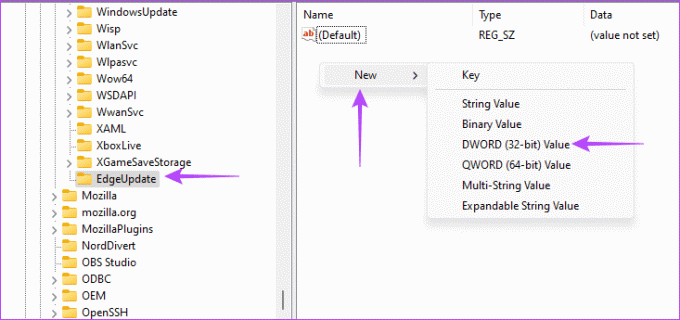
Langkah 6: Ganti nama Nilai DWORD (32-bit). BuatDesktopShortcutDefault, beri nilai 0, dan tekan OK.
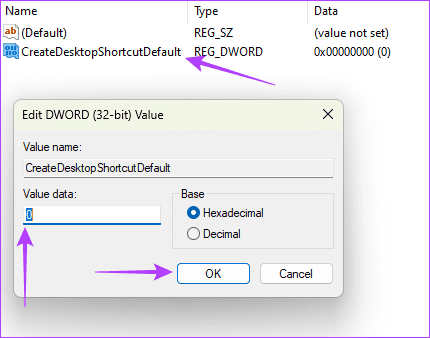
Langkah 7: Dengan menggunakan pendekatan yang sama pada langkah 5, buat elemen registri Nilai DWORD (32-bit) baru, beri nama HapusDesktopShortcutDefault, dan beri nilai 1.
Langkah 8: Tutup Editor Registri dan mulai ulang komputer Anda.
5. Perbarui Pengaturan Kebijakan Grup Microsoft Edge
Editor Kebijakan Grup adalah utilitas yang menyimpan kebijakan yang mengatur perilaku pengguna atau fitur lain di komputer. Anda dapat menggunakan bantuan Editor Kebijakan Grup untuk menonaktifkan kebijakan tertentu untuk menghentikan pintasan Microsoft Edge agar tidak muncul di Windows 11. Berikut langkah-langkahnya:
Langkah 1: Tekan pintasan keyboard Windows + R untuk membuka dialog Run, lalu ketik gpedit.msc dan tekan Enter.
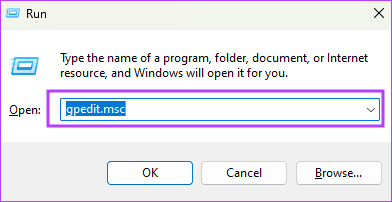
Langkah 2: Arahkan ke jalur di bawah ini:
Computer Configuration / Administrative Templates / Windows Components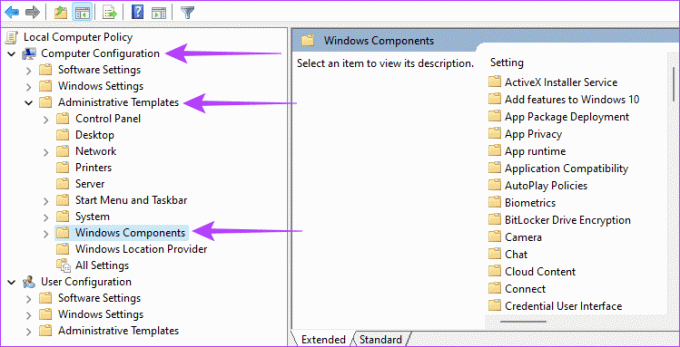
Langkah 3: Klik Microsoft Edge di sidebar kiri, lalu klik dua kali opsi ‘Izinkan Microsoft Edge melakukan pra-peluncuran saat startup Windows’.
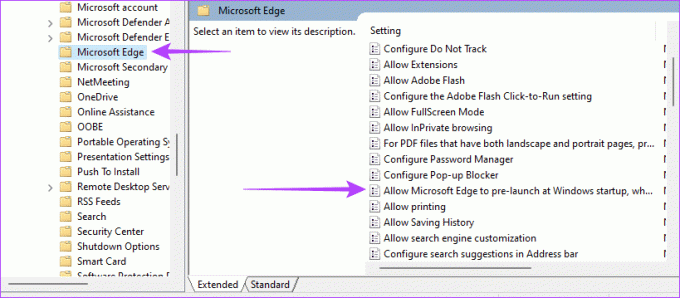
Langkah 4: Pilih Disabled, lalu klik Apply dan OK.
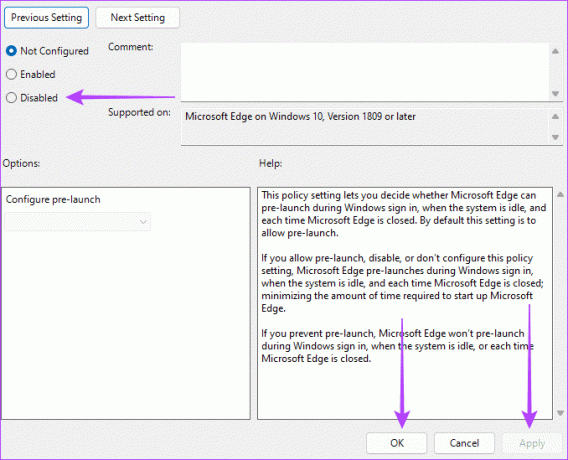
Langkah 4: Ulangi Langkah 3 dan 4, tetapi kali ini dengan 'Izinkan Microsoft Edge memulai dan memuat halaman Mulai dan Tab Baru saat startup Windows dan setiap kali Microsoft Edge ditutup.'
Bebaskan Diri dari Microsoft Edge yang Persisten
Ada banyak yang kuat dan cepat browser untuk Windows 11, dan Anda seharusnya dapat memilih apa pun tanpa disadap oleh pintasan Microsoft Edge yang terus-menerus. Ikuti salah satu solusi dalam panduan ini untuk memperbaiki masalah. Beri tahu kami di bagian komentar apa yang menurut Anda paling efektif.
Terakhir diperbarui pada 28 Agustus 2023
Artikel di atas mungkin berisi tautan afiliasi yang membantu mendukung Teknologi Pemandu. Namun, hal itu tidak mempengaruhi integritas editorial kami. Kontennya tetap tidak memihak dan autentik.