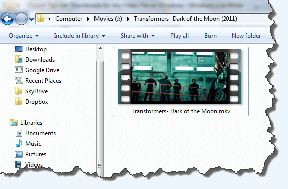Cara Menggunakan Obrolan Grup iMessage di iPhone dan iPad
Bermacam Macam / / September 14, 2023
Obrolan grup sangat efektif ketika menyampaikan informasi ke beberapa orang secara bersamaan. Dan dengan aplikasi Pesan di iPhone dan iPad, Anda dapat dengan mudah membuat obrolan grup SMS dan MMS. Namun, jika anggota grup Anda menggunakan perangkat Apple, Anda dapat menggunakan fitur eksklusif Apple dengan membuat obrolan grup iMessage.
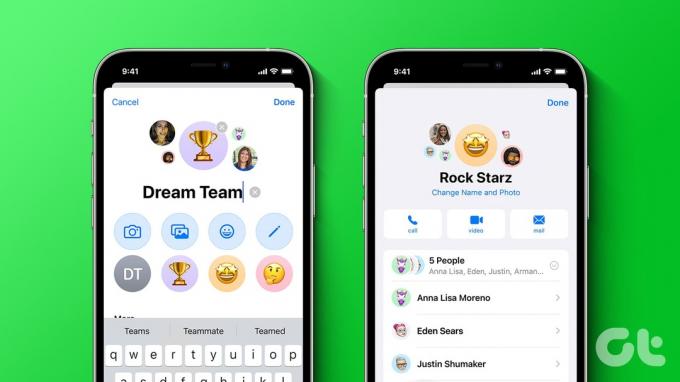
Saat membuat obrolan grup iMessage, Anda dapat menambahkan hingga 32 orang, termasuk Anda sendiri, dan pesan Anda akan muncul dalam gelembung biru. Namun, Anda memerlukan lebih dari 3 peserta yang ditambahkan ke grup untuk mengakses fitur obrolan grup iMessage tertentu, seperti kemampuan untuk keluar atau menghapus seseorang dari obrolan grup. Jadi, tanpa basa-basi lagi, mari kita langsung membahasnya.
Cara Membuat Obrolan Grup di iMessage
Proses membuat grup chat di iMessage mirip dengan mengirim pesan. Satu-satunya perbedaan adalah jumlah kontak yang Anda kirimi pesan. Di sini, Anda harus mengirim pesan ke dua atau lebih kontak secara bersamaan agar iMessage mengenalinya sebagai obrolan grup. Ikuti langkah-langkah di bawah ini untuk melakukannya.
Langkah 1: Buka aplikasi Pesan.
Langkah 2: Di pojok kanan atas, ketuk ikon Tulis.
Langkah 3: Sekarang, ketuk pada bilah Untuk mencari.
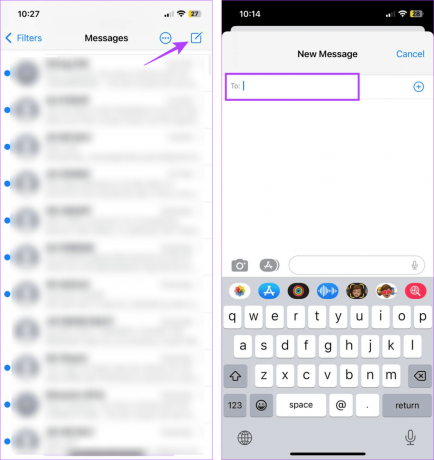
Langkah 4: Ketikkan nama kontak yang ingin Anda tambahkan ke obrolan grup dan pilih dari hasil pencarian.
Langkah 5: Setelah Anda menambahkan dua kontak atau lebih, gunakan bilah pesan untuk mengetik pesan.
Langkah 6: Lalu ketuk ikon kirim.

Setelah pesan terkirim, secara otomatis akan menjadikannya obrolan grup di iPhone atau iPad Anda.
Apa yang Dapat Anda Lakukan di Obrolan Grup iMessage
Setelah Anda membuat obrolan grup di iMessage, Anda mendapatkan opsi asli untuk memastikan pesan Anda tidak hilang di lautan peserta. Ini mencakup kemampuan untuk bereaksi terhadap pesan dalam obrolan grup, mengirim balasan sebaris atau memulai rangkaian pesan pada pesan tertentu, dan bahkan menandai kontak tertentu di baris pesan.
Teruslah membaca untuk mengetahui cara melakukannya menggunakan aplikasi Pesan di iPhone atau iPad Anda.
Tip: Lihat artikel kami yang lain tentang bagaimana Anda bisa membuat dan menggunakan stiker dengan iMessage.
1. Bereaksi terhadap Pesan
Langkah 1: Buka aplikasi Pesan dan ketuk obrolan grup yang relevan.

Langkah 2: Di sini, tekan lama pada pesan yang ingin Anda tanggapi.
Langkah 3: Ketuk reaksi yang relevan.

Ini akan langsung menambahkan reaksi Anda di atas pesan dalam obrolan grup. Anda juga dapat memeriksa penjelasan kami untuk mengetahui lebih banyak menekankan reaksi pada iPhone.
2. Kirim Balasan atau Utas Sebaris
Langkah 1: Buka aplikasi Pesan dan ketuk obrolan grup.
Langkah 2: Sekarang, tekan lama pada pesan yang relevan.

Langkah 3: Setelah opsi muncul, pilih Balas.
Langkah 4: Sekarang, gunakan bilah pesan untuk mengetik balasan langsung Anda dan ketuk ikon kirim.
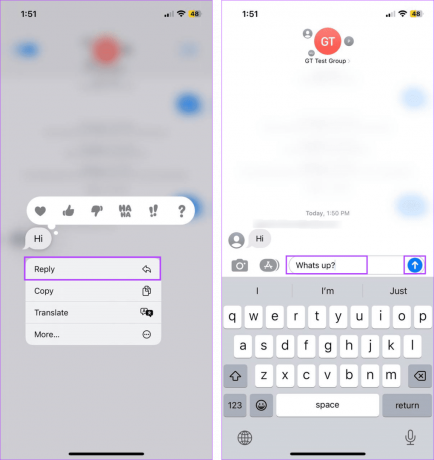
Ini akan langsung mengirimkan balasan Anda ke pesan yang dipilih. Selain itu, mengirimkan lebih dari dua balasan ke pesan yang sama akan membuat rangkaian balasan dalam obrolan grup. Inilah cara Anda dapat mengaksesnya.
Langkah 5: Di bawah pesan yang dipilih, ketuk opsi Balasan.
Langkah 6: Lihat thread balasan untuk pesan itu.

3. Sebutkan Orang di Pesan
Langkah 1: Buka aplikasi Pesan di perangkat Anda.
Langkah 2: Di sini, ketuk obrolan grup yang relevan.

Langkah 3: Di kotak teks, ketik @ diikuti dengan nama kontak yang ingin Anda kirimi pesan. Pastikan mereka ditambahkan ke obrolan grup.
Langkah 4: Setelah kartu kontak muncul di saran, ketuk kartu tersebut.
Langkah 5: Sekarang, ketik pesan Anda dan ketuk kirim.

Ini secara khusus akan menandai kontak yang dipilih saat mengirim pesan dalam obrolan grup.
Meskipun obrolan grup adalah cara terbaik untuk menyatukan geng, Anda mungkin menimbulkan perselisihan jika lupa menambahkan seseorang. Dalam hal ini, Anda selalu dapat menambahkan kontak secara terpisah setelah membuat obrolan grup. Demikian pula, Anda juga mendapatkan opsi untuk menghapus kontak yang tidak diinginkan.
Jadi, ikuti langkah-langkah di bawah ini untuk menambah atau menghapus kontak dari obrolan grup iMessage.
Catatan: Peserta grup lain akan mendapat notifikasi saat Anda menambah atau menghapus kontak. Selain itu, kontak yang ditambahkan tidak dapat melihat percakapan grup sebelumnya.
Langkah 1: Buka aplikasi Pesan dan ketuk obrolan grup yang relevan.

Langkah 2: Di sini, ketuk nama atau ikon grup.
Langkah 3: Sekarang, ketuk kontak yang ditambahkan saat ini.
Langkah 4: Setelah opsi diperluas, ketuk Tambah Kontak.
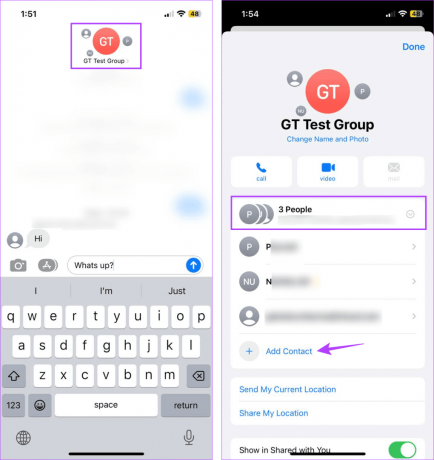
Langkah 5: Di bilah pencarian, ketikkan nama kontak yang ingin Anda tambahkan dan ketuk dari hasil pencarian.
Catatan: Pastikan kontak yang Anda tambahkan muncul dengan warna biru.
Langkah 6: Ulangi proses di atas untuk menambahkan kontak lainnya.
Langkah 7: Ketuk Selesai.
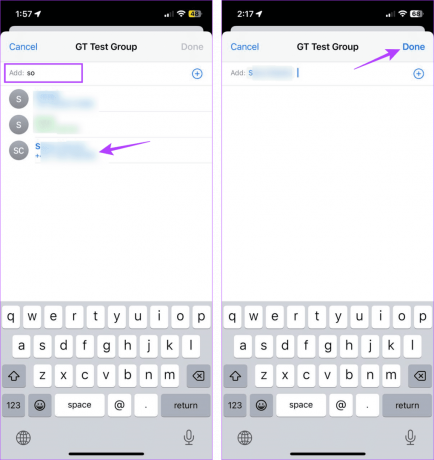
Ini akan menutup jendela tambah dan menambahkan kontak yang dipilih ke obrolan grup iMessage Anda.
Langkah 1: Buka aplikasi Pesan dan buka obrolan grup yang relevan.
Langkah 2: Di sini, ketuk nama atau ikon grup untuk membuka informasi grup.

Langkah 3: Ketuk opsi kontak untuk melihat semua kontak yang ditambahkan.
Langkah 4: Buka kontak yang ingin Anda hapus. Sekarang, tahan dan geser ke kiri hingga opsi Hapus muncul.
Langkah 5: Lalu, ketuk Hapus.

Kontak yang dipilih sekarang akan dihapus. Meskipun mereka tidak dapat mengirim pesan ke obrolan grup, mereka masih dapat melihat pesan grup yang diikuti dengan pesan 'Anda meninggalkan percakapan'.
Cara Menyesuaikan Obrolan Grup di iMessage
Selain membuat obrolan grup di iMessage, Anda dapat menyesuaikannya sesuai preferensi Anda. Ini termasuk kemampuan untuk mengubah nama grup dan gambar grup. Setelah selesai, ini dapat membantu obrolan grup menonjol dari yang lain. Inilah cara melakukannya.
Langkah 1: Buka aplikasi Pesan dan ketuk obrolan grup.
Langkah 2: Kemudian, ketuk nama atau ikon grup.

Langkah 3: Di sini, ketuk ‘Ubah Nama dan Foto’.
Langkah 4: Pertama, ketuk nama grup dan ubah sesuai preferensi Anda.
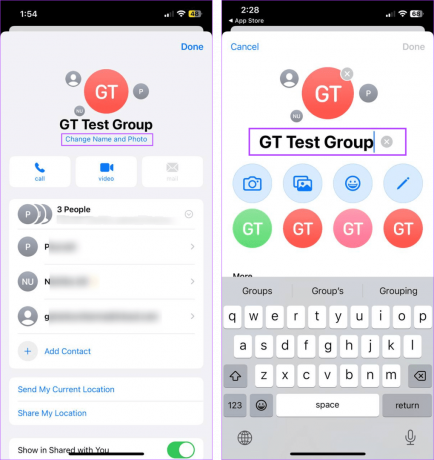
Langkah 5: Kemudian, gulir ke seluruh halaman dan pilih opsi ikon grup mana pun. Anda juga mendapatkan pilihan untuk mengunggah gambar atau mengambil yang baru.
Langkah 6: Edit gambar yang dipilih menggunakan opsi menu dan ketuk Selesai.

Langkah 7: Setelah semua perubahan relevan dilakukan, ketuk Selesai.

Ini akan menutup jendela penyesuaian dan mengubah gambar dan nama obrolan grup iMessage. Pemberitahuan mengenai perubahan ikon dan nama grup juga akan dikirimkan ke obrolan grup.
Cara Membungkam Obrolan Grup di iMessage
Jika Anda telah ditambahkan ke obrolan grup dengan tiga peserta atau kurang, opsi untuk keluar dari grup tidak akan terlihat. Dalam hal ini, Anda dapat menonaktifkan notifikasi grup. Inilah cara melakukannya.
Langkah 1: Buka aplikasi Pesan di perangkat Anda.
Langkah 2: Sekarang, ketuk obrolan grup yang ingin Anda nonaktifkan.
Langkah 3: Kemudian, ketuk nama atau ikon grup.

Langkah 4: Gulir ke bawah dan aktifkan Sembunyikan Peringatan.

Ini akan menonaktifkan notifikasi untuk obrolan grup yang dipilih di perangkat Anda.
Keluar dari Obrolan Grup iMessage
Jika obrolan grup Anda di iMessage memiliki lebih dari tiga anggota, Anda dapat mengikuti langkah-langkah di bawah ini untuk keluar dari grup tersebut.
Langkah 1: Buka aplikasi Pesan dan ketuk obrolan grup yang relevan.
Langkah 2: Ketuk nama atau ikon grup.

Langkah 3: Di sini, ketuk 'Tinggalkan Percakapan ini'.

Jika diminta, ketuk lagi 'Tinggalkan Percakapan ini' untuk mengonfirmasi. Ini memungkinkan Anda keluar dari obrolan grup di iMessage.
Baca juga:Cara memblokir obrolan grup spam di iPhone
FAQ untuk Membuat Obrolan Grup di iPhone dan iPad
Obrolan grup Anda harus memiliki empat peserta atau lebih untuk mengaktifkan opsi keluar dari grup ini. Artinya, Anda hanya dapat keluar dari grup yang terdiri dari tiga orang jika Anda adalah peserta keempat. Jika tidak, Anda dapat membisukan grup hingga batas obrolan grup iMessage tercapai.
Tidak, Anda tidak dapat menambahkan kontak yang diblokir ke obrolan grup. Jadi, jika Anda tidak dapat menambahkan seseorang, periksa dan lihat apakah mereka diblokir. Jika ya, buka blokir kontak tersebut sebelum menambahkannya ke obrolan grup Anda di iMessage.
Kumpulkan Teman Anda
Kami harap artikel ini membantu Anda memahami cara membuat dan menyesuaikan obrolan grup iMessage Anda. Selain itu, jika Anda menjalankan iPhone iOS 17, Anda dapat mengakses fitur iOS 17 terbaru untuk iMessage.