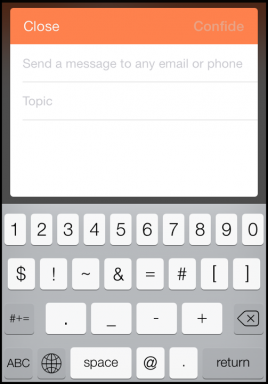4 Cara Mentransfer File Antara Mac dan Android Secara Nirkabel
Bermacam Macam / / September 14, 2023
Jika Anda memiliki Mac dan Android, Anda pasti mencari cara untuk mentransfer file dari Android ke Mac dan sebaliknya karena mencari kabel data setiap ingin berbagi sesuatu pun bisa rumit. Jadi, berikut empat metode termudah namun paling andal untuk mentransfer file antara Mac dan perangkat Android Anda.

Itu Aplikasi Transfer File Android rentan terhadap kesalahan sekecil apa pun saat mentransfer file dengan kabel USB. Oleh karena itu, memulai seluruh proses berulang kali dan mengandalkan satu metode tradisional bisa membuat frustasi. Mari kita lihat beberapa metode paling sederhana untuk melakukannya.
1. DekatDrop dan WarpShare
Jika Anda ingin menggunakan AirDrop atau Berbagi Terdekat untuk mentransfer file dari Android ke Mac, kini Anda bisa. Dua pengembang di GitHub telah membuat berbagi file dari ponsel pintar Android Anda ke Mac menjadi sangat mudah.
Namun, pengembang belum menemukan cara untuk menggunakannya secara terbalik, yakni dari Mac ke ponsel Android. Aplikasi NearDrop dan WarpShare gunakan Berbagi Terdekat dan protokol AirDrop, dan berikut cara menggunakannya.
Tip Singkat: Saat ini, NearDrop yang menggunakan protokol Berbagi Terdekat jauh lebih cepat dibandingkan WarpShare yang menggunakan AirDrop.
SAYA. Transfer Menggunakan NearDrop
Langkah 1: Unduh NearDrop menggunakan tautan di bawah ini pada Mac Anda. Buka file zip yang diunduh dan klik dua kali untuk mengekstraknya.
DekatDrop di GitHub
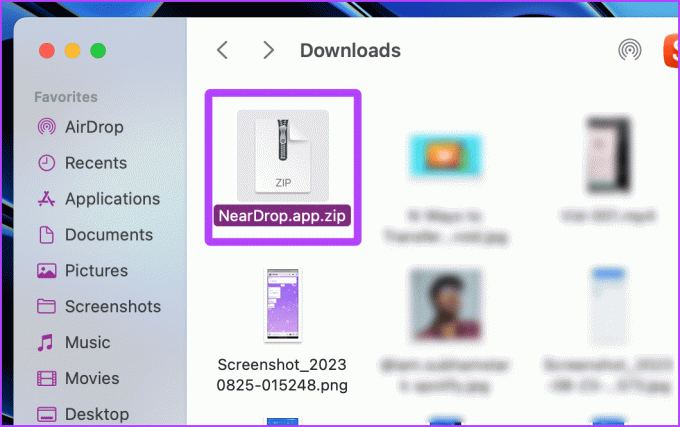
Langkah 2: Klik kanan pada aplikasi yang diekstraksi dan klik Buka.

Langkah 3: Sebuah pop-up akan muncul di layar; klik Buka.

Tip: Aplikasi yang diunduh akan berada di folder Unduhan secara default; pindahkan aplikasi ke folder Aplikasi untuk kenyamanan.
Sekarang, aplikasi akan terbuka dan diminimalkan di bilah menu. Anda harus memberikan izin notifikasi NearDrop agar aplikasi berfungsi dengan benar. Berikut langkah-langkah yang harus diikuti.
Langkah 4: Buka Pengaturan Sistem di Mac Anda dan buka Notifikasi > NearDrop.

Langkah 5: Aktifkan tombol ‘Tampilkan notifikasi di layar kunci’, ‘Tampilkan di Pusat Notifikasi’, dan ‘Putar suara untuk notifikasi’.
Itu dia! Sekarang, mari beralih ke Android.

Langkah 6: Buka foto yang ingin Anda bagikan lalu ketuk Bagikan.
Langkah 7: Ketuk Berbagi Terdekat dari opsi yang tersedia.

Langkah 8: Nama MacBook Anda akan muncul di perangkat yang tersedia; ketuk di atasnya. Setelah ini, Anda perlu menyetujui dari MacBook Anda.

Langkah 9: Pemberitahuan akan muncul di MacBook Anda; klik Terima. Dan itu saja; sekarang file tersebut akan ditransfer ke Mac Anda.
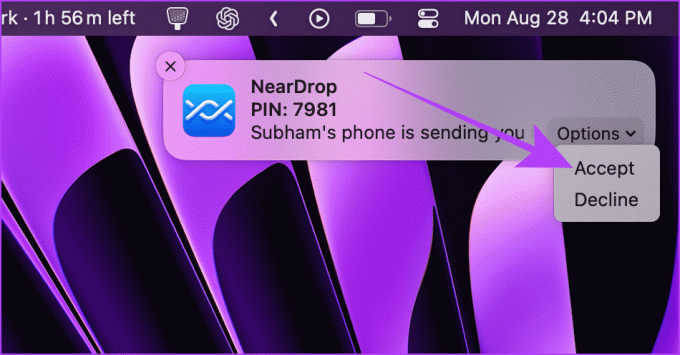
II. Transfer Menggunakan WarpShare
Langkah 1: Buka Pusat Kontrol di Mac Anda dan klik AirDrop.

Langkah 2: Atur AirDrop ke Semua Orang.

Langkah 3: Sekarang, unduh dan instal WarpShare di perangkat Android Anda menggunakan tautan di bawah.
Langkah 4: Buka WarpShare. Mac Anda akan terlihat. Ketuk di atasnya.
WarpShare di GitHub
Langkah 5: Manajer File akan terbuka. Pilih file yang akan dikirim dan ketuk PILIH.

Langkah 6: Sekarang, terima AirDrop di Mac Anda dan file akan ditransfer.

2. Gunakan Snapdrop untuk Berbagi File Tanpa Kabel atau Aplikasi
Anda juga dapat menggunakan Snapdrop untuk mentransfer file dari Android ke Mac atau sebaliknya. Bagian terbaik tentang menggunakan Snapdrop adalah Anda tidak memerlukan aplikasi yang diinstal di Mac atau ponsel Android Anda. Berikut langkah-langkah sederhana yang harus dilakukan:
Catatan: Agar Snapdrop berfungsi dengan lancar, Anda harus menyambungkan Mac dan Android ke jaringan Wi-Fi yang sama.
Langkah 1: Buka Snapdrop di Mac dan ponsel pintar Android Anda menggunakan browser apa pun.
jepretan
Langkah 2: Untuk memulai transfer dari Mac Anda, klik pada ponsel Android di perangkat Snapdrop yang tersedia.
Tip: Setelah koneksi dibuat, mulai transfer dari Android Anda dengan mengetuk Mac dari perangkat yang tersedia di tab Snapdrop.

Langkah 4: Pilih file dan klik Buka.
Dan sekarang, mari beralih ke Android untuk menyelesaikan transfer file.

Langkah 3: Akan muncul pop-up di tab Snapdrop di smartphone Android Anda. Ketuk SIMPAN.
Langkah 4: Ketuk Buka untuk membuka dan melihat file yang diunduh.

3. Berbagi File SMB di Mac
Di Mac, Anda juga dapat membuat server SMB dan mengaksesnya dari ponsel Android untuk berbagi file antara Android dan Mac secara nirkabel atau tanpa kabel. Mari kita lihat langkah-langkahnya:
Catatan: Pengelola file default Android tidak mengizinkan Anda mengakses server SMB. Oleh karena itu, Anda perlu menggunakan aplikasi pihak ketiga.
Di Mac
Langkah 1: Buka Pengaturan Sistem di Mac Anda dan buka Umum > Berbagi.

Langkah 2: Klik tombol i di sebelah Berbagi File.

Langkah 3: Klik Opsi.

Langkah 4: Aktifkan 'Bagikan file dan folder menggunakan SMB' dan akun pengguna Mac Anda. Dan kemudian klik Selesai.

Langkah 5: Sekali lagi klik Selesai; server SMB telah dibuat.

Sekarang, mari beralih ke ponsel Android Anda untuk menyiapkan server SMB.
Di Android
Langkah 6: Unduh dan instal EX File Explorer di ponsel pintar Android Anda.
Unduh Manajer File EX
Langkah 7: Buka EX File Explorer dan ketuk menu hamburger.
Langkah 8: Ketuk Jaringan.

Langkah 9: Ketuk LAN dari opsi yang tersedia.
Langkah 10: Ketuk tombol '+' untuk menambahkan server.

Langkah 10: Ketuk Baru.
Langkah 11: Isi detail server dari Mac Anda dan masukkan nama pengguna dan kata sandi Mac Anda di bagian masing-masing, lalu ketuk OK.
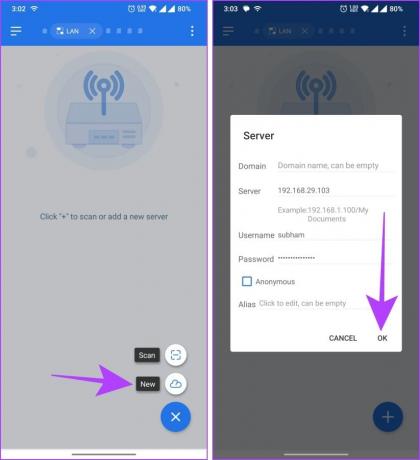
Langkah 12: Server sekarang akan terbuka di Android Anda; ketuk untuk membuka dan menjelajahinya lebih jauh.
Langkah 13: Navigasikan ke folder Mac tempat Anda ingin mentransfer file antara Android dan Mac.
Tip Singkat: Setelah koneksi dibuat, Anda dapat mentransfer file antara Mac dan Android menggunakan EX File Manager.
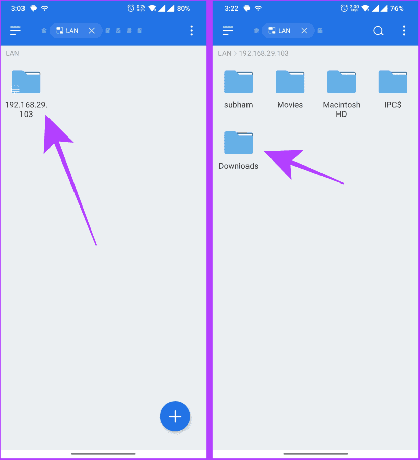
Langkah 14: Tekan lama pada file untuk memilihnya.
Langkah 15: Ketuk Salin untuk menyalin file. Sekarang, Anda dapat menavigasi ke direktori yang diinginkan di ponsel Android Anda dan menempelkan file di sana.
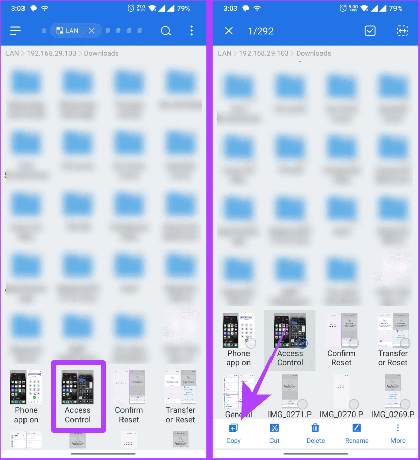
4. Gunakan Layanan Cloud
Cara lain untuk mentransfer file antara Mac dan Android adalah menggunakan layanan penyimpanan cloud seperti Google Drive, One Drive, DropBox, dll. Prosesnya mudah, dan kami menggunakan Google Drive di sini untuk mengilustrasikan prosesnya. Berikut langkah sederhana untuk melakukannya:
Dari Android hingga Mac
Langkah 1: Unduh dan instal Google Drive di perangkat Android Anda.
Unduh Google Drive di Android
Langkah 2: Buka Google Drive dan masuk jika belum. Selanjutnya, ketuk tombol + (tambahkan).
Langkah 3: Ketuk Unggah untuk memulai.

Langkah 4: Manajer file akan terbuka. Ketuk dan tahan untuk memilih file, lalu ketuk PILIH.
File akan diunggah; mari beralih ke Mac untuk menyelesaikan transfer.

Langkah 5: Buka Google Drive di Mac Anda di browser apa pun dan masuk ke akun yang sama seperti di perangkat Android Anda.
Google Drive - Web
Langkah 6: Klik dua kali pada file yang Anda unggah dari ponsel Android Anda untuk membukanya.

Langkah 7: Klik ikon unduh untuk mengunduh file ke Mac Anda. Dan itu saja.
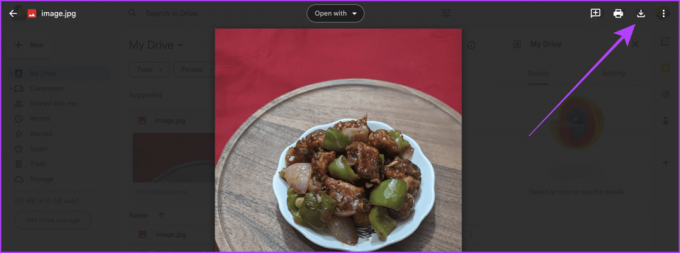
Dari Mac hingga Android
Langkah 1: Masuk dengan akun Google yang sama pada browser di Mac dan ponsel Android Anda.
Langkah 2: Buka Google Drive di browser apa pun di Mac Anda dan klik tombol + Baru.
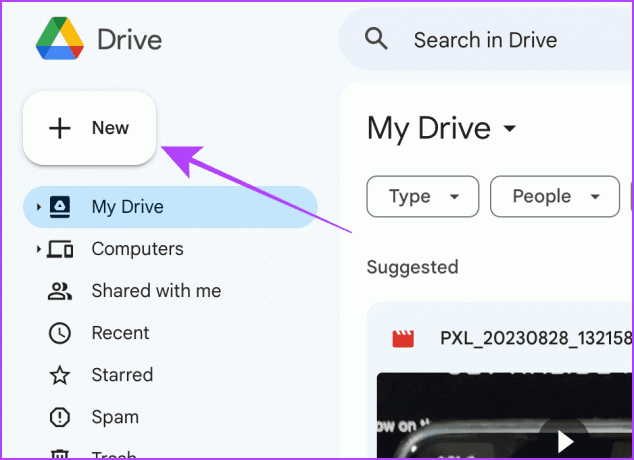
Langkah 3: Klik Unggah file dari menu tarik-turun.

Langkah 4: Penemu akan terbuka; pilih file dan klik Buka.
File akan diunggah; mari beralih ke ponsel Android Anda.

Langkah 5: Buka aplikasi Google Drive di ponsel Android Anda dan ketuk tiga titik di sebelah file yang Anda unggah dari Mac Anda.
Langkah 6: Ketuk Unduh untuk menyimpan file secara lokal di ponsel pintar Android Anda.

Transfer File dengan Mulus
Dengan bantuan metode ini, Anda dapat mentransfer file dengan lancar antara Mac dan Android tanpa gangguan. Singkatnya, jika Anda ingin mengirim file dari Android ke Mac dengan cepat, NearDrop di Mac adalah pilihan terbaik. Dan jika Anda ingin berbagi file dengan cepat dari Mac ke Android, Anda dapat memilih Snapdrop.
Terakhir diperbarui pada 29 Agustus 2023
Artikel di atas mungkin berisi tautan afiliasi yang membantu mendukung Teknologi Pemandu. Namun, hal itu tidak mempengaruhi integritas editorial kami. Kontennya tetap tidak memihak dan autentik.