Cara Mengambil Screenshot di Steam Deck
Bermacam Macam / / September 14, 2023
Itu Dek Uap adalah perangkat game genggam luar biasa yang memungkinkan Anda memainkan game PC favorit saat bepergian. Salah satu fitur praktis yang ditawarkannya adalah kemampuan untuk menangkap tangkapan layar dari petualangan game Anda. Baik Anda ingin membagikan skor tinggi Anda, memamerkan momen keren dalam game, atau menyimpan kenangan pengalaman bermain game Anda, mengambil tangkapan layar di Steam Deck itu mudah dan menyenangkan.

Dalam panduan ini, kami akan menunjukkan kepada Anda bagaimana Anda dapat dengan mudah mengambil tangkapan layar di Steam Deck Anda. Kami juga akan menyoroti cara meningkatkan kualitas tangkapan layar untuk memastikan semua yang diambil terlihat jernih. Dan itu belum semuanya. Setelah Anda mengambil tangkapan layar, kami juga akan menunjukkan cara membagikan tangkapan layar Steam Deck tersebut. Jadi, mari kita mulai.
Baca juga: Bagaimana cara memeriksa apakah game tersebut kompatibel dengan Steam Deck
Cara Mengambil Screenshot di Steam Deck melalui Gaming Mode
Steam Deck memiliki fitur tangkapan layar bawaan yang dapat Anda gunakan untuk menangkap layar kapan saja. Ini sangat mudah digunakan. Untuk mengambil tangkapan layar dalam mode permainan, tekan tombol Steam dan tombol R1 secara bersamaan di Steam Deck Anda.

Anda sekarang akan mendapatkan pemberitahuan di sudut kanan bawah layar yang mengonfirmasi bahwa tangkapan layar telah diambil.

Dan itu saja. Tangkapan layar Anda harus disimpan ke Steam Deck Anda di bagian Media.
Atur Tombol Kustom untuk Mengambil Tangkapan Layar
Atau, jika Anda ingin mengatur tombol khusus untuk mengambil tangkapan layar dalam game, Steam Deck juga memungkinkan Anda melakukannya. Berikut cara mengubah dan mengatur tombol screenshot khusus di Steam Deck.
Langkah 1: Buka game Steam yang ingin Anda ubah tombol tangkapan layarnya.
Langkah 2: Tekan tombol Steam di Steam Deck Anda. Sekarang, di dalam pengaturan game Anda, navigasikan ke Pengaturan pengontrol.

Langkah 3: Klik opsi Pengaturan Pengontrol di bagian bawah.

Langkah 4: Anda akan dibawa ke pengaturan Kontroler untuk game tertentu. Klik Edit Tata Letak untuk melanjutkan.
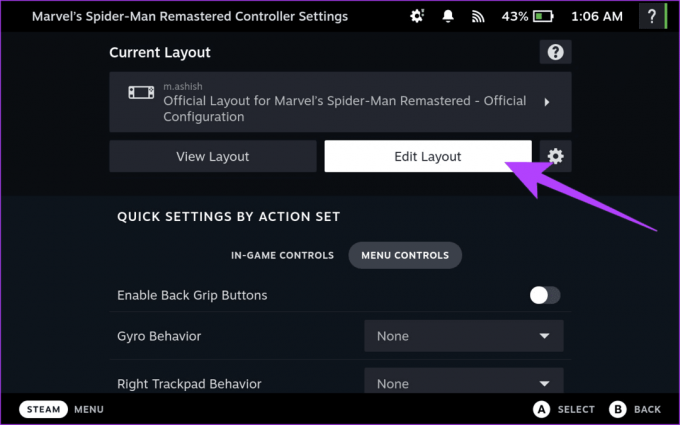
Langkah 5: Sekarang, atur tindakan khusus untuk setiap tombol, pemicu, dan joystick di Steam Deck. Pilih tombol yang ingin Anda atur untuk mengambil tangkapan layar.

Langkah 6: Anda akan dibawa ke bagian pemetaan tindakan kustom. Beralih ke tab Sistem di bagian atas, lalu pilih Ambil Tangkapan Layar.

Dan itu saja. Anda sekarang telah menyetel tombol tangkapan layar khusus Anda. Gunakan tombol ini di dalam game untuk mengambil tangkapan layar dengan mudah.
Cara Mengambil Screenshot di Steam Deck dalam Mode Desktop
Alternatifnya, jika Anda menggunakan Steam Deck dalam mode Desktop, kombinasi tombol ini tidak akan berfungsi. Sebagai gantinya, Anda harus menggunakan aplikasi bernama Spectacle. Untungnya, ini sudah terinstal di Steam Deck Anda, jadi Anda tidak perlu menginstal apa pun. Berikut cara menggunakan aplikasi Spectacle untuk mengambil screenshot di Steam Deck.
Langkah 1: Pertama, beralih ke Mode Desktop di Steam Deck Anda. Untuk melakukannya, tekan tombol Steam di Steam Deck Anda dan pilih opsi Daya.

Langkah 2: Di menu baru yang muncul, pilih 'Beralih ke Desktop'.

Langkah 3: Steam Deck Anda sekarang akan reboot ke Mode Desktop. Setelah selesai, buka menu start dengan mengklik pojok kiri bawah.

Langkah 4: Arahkan kursor ke opsi Utilities dan klik Spectacle.

Langkah 5: Klik tombol 'Ambil Tangkapan Layar Baru'.

Dan itu saja. Tangkapan layar akan disimpan ke folder Screenshot di direktori home Anda.
Ambil Tangkapan Layar Berkualitas Lebih Baik di Steam Deck
Secara default, Steam Deck menangkap dan menyimpan tangkapan layar dalam format JPEG. Meskipun resolusinya masih 1280 x 800 piksel, gambar akhir dikompres dan lossy. Untungnya, Anda dapat membuat Steam Deck menyimpan tangkapan layar dalam format PNG yang tidak terkompresi dengan mengikuti langkah-langkah di bawah ini.
Langkah 1: Dalam Mode Desktop, luncurkan aplikasi Steam.
Langkah 2: Klik ikon Steam di pojok kiri atas. Sekarang, pilih Pengaturan.
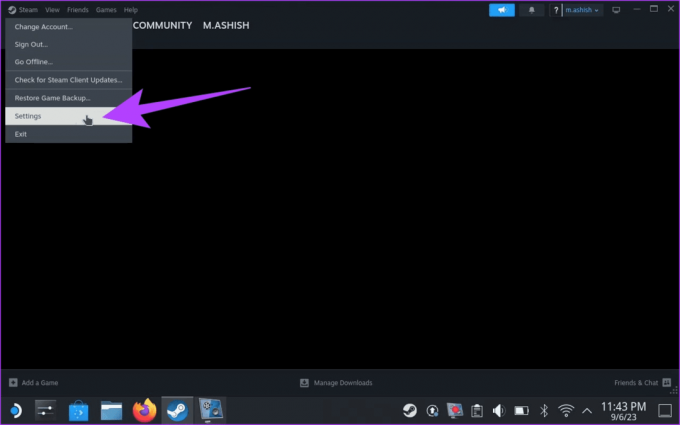
Langkah 3: Ketuk opsi Dalam Game di sidebar kiri.

Langkah 4: Sekarang, gulir ke bawah ke bagian tangkapan layar. Aktifkan sakelar di sebelah 'Simpan salinan tangkapan layar saya yang tidak terkompresi'.

Dan itu saja. Tangkapan layar Anda sekarang akan disimpan dalam format PNG yang tidak terkompresi. Namun, perhatikan bahwa ini akan menghabiskan lebih banyak ruang pada drive penyimpanan Anda.
Cara Menemukan Tangkapan Layar di Steam Deck
Jadi, Anda telah mengambil semua tangkapan layar di Steam Deck Anda. Namun itu hanya sebagian dari proses. Berikut cara menemukan tangkapan layar yang disimpan di Steam Deck Anda.
Dalam Mode Permainan
Di dalam Mode Permainan, SteamOS memiliki bagian Media yang bagus untuk menyimpan semua tangkapan layar Anda yang disimpan. Berikut cara mengaksesnya.
Langkah 1: Cukup tekan tombol Steam di konsol Anda.
Langkah 2: Sekarang, di menu yang muncul, pilih Media.

Dan itu saja. Anda sekarang harus dibawa ke bagian Media untuk melihat semua tangkapan layar yang Anda simpan.

Dalam Mode Desktop
Saat menggunakan Mode Desktop, Anda dapat menemukan tangkapan layar di Steam Deck yang disimpan oleh Spectacle di folder Pictures. Berikut cara mengaksesnya.
Langkah 1: Buka menu mulai dan navigasikan ke Sistem > Dolphin.

Langkah 2: Ini akan membuka Dolphin File Manager di Steam Deck Anda. Sekarang, klik pada folder Gambar di sidebar kiri.

Dan itu saja. Anda dapat dengan mudah melihat semua tangkapan layar yang diambil oleh Spectacle di sini di satu tempat.
Alternatifnya, Anda harus menggunakan aplikasi Steam untuk mengakses tangkapan layar yang Anda ambil dalam Mode Permainan. Untuk melakukannya, buka aplikasi Steam di Steam Deck Anda. Klik Lihat dari bilah menu atas dan pilih Tangkapan Layar.
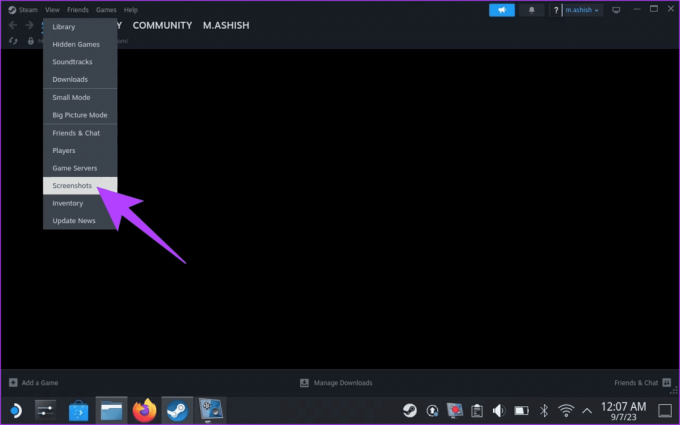
Dan voila. Aplikasi Steam akan menampilkan semua tangkapan layar yang Anda ambil dalam Mode Permainan di Steam Deck Anda.

Bagikan Tangkapan Layar Steam Deck
Meskipun mengambil tangkapan layar di Steam Deck itu mudah, membagikannya adalah cerita yang berbeda. Untuk membagikan tangkapan layar, pertama-tama unggah tangkapan layar ke akun Anda dan jadikan publik. Secara default, semua tangkapan layar yang disimpan di Steam Deck Anda bersifat pribadi. Berikut cara mengunggah dan membagikan tangkapan layar Steam Deck Anda.
Langkah 1: Di dalam Gaming Mode, buka bagian Media, seperti yang ditunjukkan sebelumnya. Di sini, pilih tangkapan layar yang ingin Anda bagikan. Kemudian, tekan tombol Opsi di Steam Deck Anda.

Langkah 3: Anda sekarang akan mendapatkan jendela pop-up. Ketuk atau pilih Unggah untuk melanjutkan.

Langkah 4: Anda harus mengubah pengaturan privasi terlebih dahulu. Untuk melakukannya, di bagian Unggah Tangkapan Layar, ubah tingkat privasi menjadi Publik.


Langkah 5: Sekarang, klik Konfirmasi. Anda akan mendapat pemberitahuan yang mengonfirmasi bahwa tangkapan layar Anda telah diunggah.

Langkah 6: Sekarang, navigasikan ke bagian Publik di atas menggunakan tombol R1.

Langkah 7: Sorot tangkapan layar yang Anda unggah dan tekan tombol Opsi di Steam Deck Anda. Dari menu pop-up, pilih Bagikan.

Langkah 8: Pilih opsi pilihan Anda dari umpan aktivitas Steam, kode QR, atau Kirim ke teman.

Namun, ingatlah bahwa opsi Kirim ke Teman hanya berfungsi untuk teman Steam Anda. Opsi yang lebih baik adalah memindai kode QR dengan ponsel cerdas Anda dan membagikan gambar tersebut kepada siapa pun yang Anda suka. Alternatifnya, jika Anda berada dalam Mode Desktop, Anda dapat mengirimkan tangkapan layar melalui email ke diri Anda sendiri atau mentransfernya ke kartu microSD atau drive USB untuk mentransfernya ke komputer Anda.
FAQ tentang Mengambil Screenshot di Steam Deck
Ya, Anda dapat membagikan tangkapan layar Steam Deck Anda. Anda dapat mengunggah tangkapan layar ke server Steam dan membagikan tautannya kepada teman-teman Anda. Alternatifnya, Anda dapat mentransfer tangkapan layar ke PC atau Mac Anda dan membagikannya dengan mudah.
Ya, Anda dapat mengubah tombol tangkapan layar di Steam Deck. Tombol tangkapan layar default adalah tombol Steam dan tombol R1. Namun, Anda dapat mengubahnya ke tombol apa pun di Steam Deck, termasuk touchpad, tombol belakang, dan stik analog.
Abadikan Momen Anda dengan Mudah
Dan ya, itu saja. Semoga kini Anda dapat dengan mudah mengambil screenshot di Steam Deck. Dengan langkah sederhana ini, Anda dapat dengan mudah mengabadikan, mengakses, dan berbagi momen permainan favorit Anda di Steam Deck. Anda mungkin juga ingin memeriksanya Tas jinjing Steam Deck.



