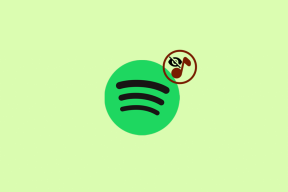Cara Mengompresi Gambar dan Video dalam File PowerPoint
Bermacam Macam / / September 14, 2023
Presentasi PowerPoint Anda kemungkinan besar berisi konten media yang menarik, seperti gambar menarik yang sekilas menyampaikan emosi dan video yang menghidupkan konsep. Namun, ketika presentasi yang kaya media ini menjadi kompleks, ukuran filenya menjadi tidak dapat diatur. Untungnya, Microsoft PowerPoint memungkinkan Anda melakukannya kompres gambar dan video dalam file presentasi Anda.

File PowerPoint yang besar memerlukan lebih banyak ruang penyimpanan dan menyulitkan untuk dibagikan melalui email. Panduan ini akan memandu Anda melalui langkah-langkah yang diperlukan untuk mengompresi foto dan video dalam file PowerPoint Anda, sehingga secara efektif mengurangi ukurannya.
Cara Mengompresi Gambar dalam Presentasi PowerPoint
Microsoft PowerPoint membuatnya relatif mudah untuk mengurangi ukuran gambar dalam presentasi Anda. Jika Anda hanya ingin mengompres beberapa gambar tertentu di file PowerPoint Anda, gunakan langkah-langkah berikut:
Langkah 1: Luncurkan PowerPoint di komputer Anda dan buka presentasi tempat Anda ingin mengompresi gambar.
Langkah 2: Pilih gambar yang ingin Anda kompres. Anda juga dapat memilih beberapa gambar dengan menahan Control di keyboard Anda.
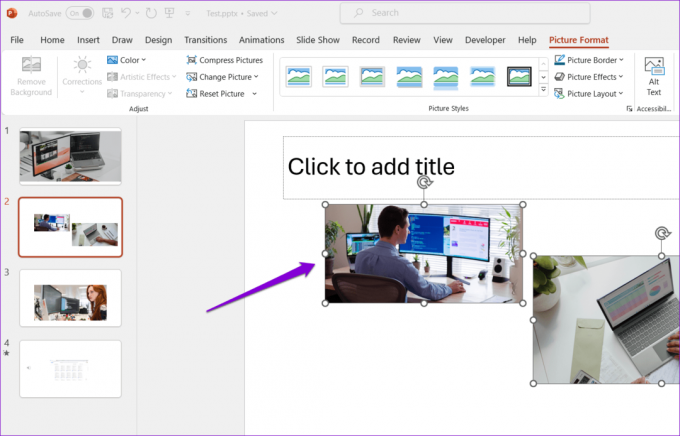
Langkah 3: Di tab Format Gambar, klik opsi Kompres Gambar.

Langkah 4: Centang kotak yang bertuliskan 'Terapkan hanya pada gambar ini' dan 'Hapus area gambar yang dipotong'.
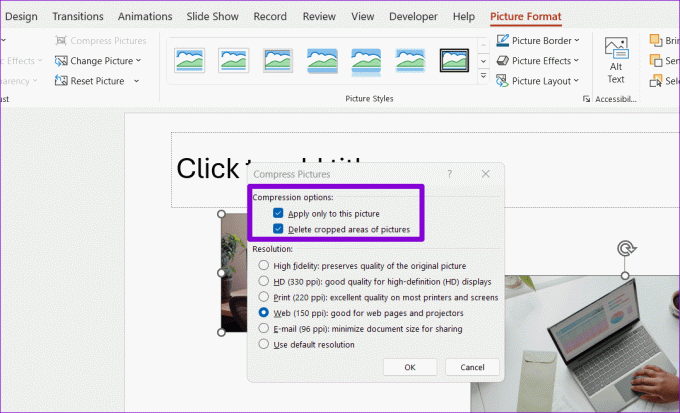
Langkah 5: Di bawah Resolusi, pilih opsi pilihan Anda tergantung pada bagaimana Anda ingin menggunakan gambar, seperti melihat di layar atau mencetak. Lalu, klik oke.

Setelah Anda menyelesaikan langkah di atas, PowerPoint akan mengompres gambar yang dipilih. Jika Anda ingin mengompres semua gambar dalam presentasi PowerPoint Anda secara bersamaan, gunakan langkah-langkah yang disebutkan di atas dan hapus centang opsi 'Terapkan hanya untuk gambar ini' pada Langkah 4.

Cara Mengubah Resolusi Default Gambar di File PowerPoint
Meskipun PowerPoint mempermudah pengompresan gambar dalam presentasi Anda, melakukan proses ini berulang kali bisa melelahkan. Untuk menghindarinya, Anda mengatur resolusi default untuk gambar di file PowerPoint Anda menggunakan langkah-langkah berikut.
Langkah 1: Buka file PowerPoint tempat Anda ingin mengatur resolusi default untuk gambar. Klik menu File di pojok kiri atas.

Langkah 2: Pilih Opsi dari panel kiri.

Langkah 3: Di jendela Opsi PowerPoint, pilih tab Tingkat Lanjut.

Langkah 4: Gulir ke bawah ke bagian Ukuran dan Kualitas Gambar dan hapus centang opsi 'Jangan kompres gambar dalam file'. Kemudian, gunakan menu tarik-turun di sebelah Resolusi default untuk memilih opsi pilihan Anda. Lalu, klik oke.
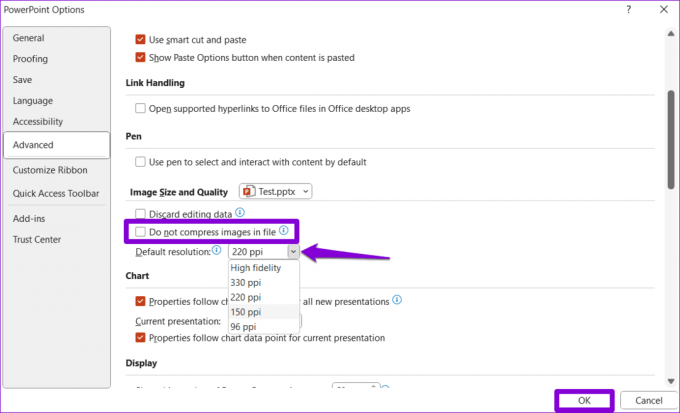
Untuk memperkecil ukuran gambar lebih jauh lagi, Anda dapat mencentang kotak ‘Buang data pengeditan’. Ini akan memungkinkan PowerPoint untuk menghapus semua data tersimpan yang digunakan untuk mengembalikan gambar ke keadaan semula. Jika Anda memilih opsi ini, Anda tidak akan dapat memulihkan gambar setelah mengeditnya.

Cara Mengompresi Video dalam Presentasi PowerPoint
Bukan hanya gambar saja yang dapat memperbesar ukuran file PowerPoint Anda. Jika presentasi Anda berisi video, Anda juga dapat mengompresnya, sehingga secara efektif mengurangi ukuran file secara keseluruhan. Ini juga dapat meningkatkan kinerja pemutaran media di PowerPoint.
Ke kompres file video dalam presentasi PowerPoint Anda, gunakan langkah-langkah berikut:
Langkah 1: Luncurkan PowerPoint di PC Anda dan buka presentasi yang berisi file video yang ingin Anda kompres.
Langkah 2: Klik menu File di pojok kiri atas.

Langkah 3: Pilih tab Info dari panel kiri. Anda dapat memeriksa ukuran total file media dalam presentasi Anda di bagian 'Ukuran dan Kinerja Media'.

Langkah 4: Klik tombol Kompres Media dan pilih resolusi pilihan Anda dari opsi yang tersedia: Full HD (1080p), HD (720p), dan Standar (480p).

Langkah 5: Tunggu hingga PowerPoint mengompres file media dan klik tombol Tutup.

Dan itu saja. PowerPoint akan mengompres semua video di file Anda ke resolusi yang ditentukan. Perlu dicatat bahwa proses di atas juga akan memampatkan file audio apa pun dalam presentasi PowerPoint Anda.
Jika Anda tidak puas dengan kualitas file media setelah kompresi, buka lagi tab Info, klik tombol Kompres Media dan pilih Undo.
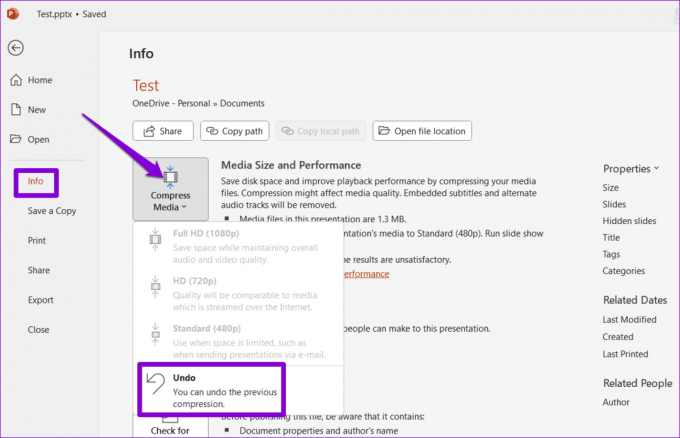
Dampak Maksimum Dengan Ukuran Minimum
File PowerPoint Anda dapat bertambah besar dengan cepat jika Anda menambahkan banyak gambar atau video. Untungnya, tidak perlu mengurangi jumlah gambar atau video dalam presentasi Anda, karena PowerPoint memudahkan untuk mengompresinya.
Terakhir diperbarui pada 03 Agustus 2023
Artikel di atas mungkin berisi tautan afiliasi yang membantu mendukung Teknologi Pemandu. Namun, hal itu tidak mempengaruhi integritas editorial kami. Kontennya tetap tidak memihak dan autentik.

Ditulis oleh
Pankil berprofesi sebagai Insinyur Sipil yang memulai perjalanannya sebagai penulis di EOTO.tech. Dia baru-baru ini bergabung dengan Guiding Tech sebagai penulis lepas yang membahas cara, penjelasan, panduan pembelian, tip dan trik untuk Android, iOS, Windows, dan Web.