4 Cara Terbaik Menggunakan Alat Jelajahi di Google Documents
Bermacam Macam / / September 14, 2023
Saat mengerjakan sebuah dokumen, meneliti informasi untuk digunakan dalam konten dokumen terkadang bisa membuat stres. Menavigasi banyak tab saat Anda meneliti dan mengetik secara bersamaan juga dapat memperpanjang waktu menulis Anda. Salah satu cara untuk memastikan Anda dapat melakukan riset sambil mengetik di satu halaman adalah dengan menggunakan alat Jelajahi Google Dokumen.

Alat Jelajahi di Google Dokumen memiliki banyak fungsi, mulai dari penelusuran web hingga memberikan kutipan untuk dokumen Anda. Berikut beberapa cara terbaik menggunakan alat Jelajahi untuk mengoptimalkan waktu menulis Anda.
Daripada membuka pengolah kata dan beberapa tab di browser web secara bersamaan, Anda dapat menggunakan satu alat untuk melakukan keduanya. Inilah cara Anda menggunakan alat Jelajahi di Google Dokumen untuk meneliti saat Anda mengetik.
Langkah 1: Di browser web pilihan Anda, buka file Google Documents. Jika Anda memiliki aplikasi Google Dokumen, Anda dapat meluncurkannya dan membuka dokumen Anda.

Langkah 2: Di Pita Google Dokumen, klik tab Alat.

Langkah 3: Pilih Jelajahi dari menu Alat. Alternatifnya, Anda dapat meluncurkan alat Jelajahi menggunakan pintasan keyboard Control + Alt + Shift + I.

Langkah 4: Sidebar Jelajahi akan terbuka di sebelah kanan file Google Docs.

Langkah 5: Tempatkan kursor di bilah pencarian alat Jelajahi, dan masukkan permintaan pencarian Anda.

Langkah 6: Tekan tombol Enter pada keyboard Anda untuk melihat hasil pencarian.
Langkah 7: Untuk melihat rincian hasil pencarian, klik pada link, dan itu akan terbuka di tab.
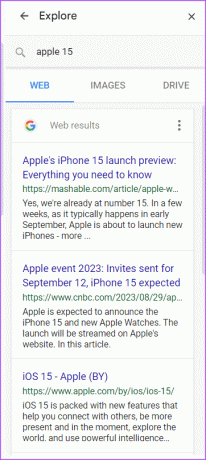
Salah satu keuntungan menggunakan alat Jelajahi untuk meneliti adalah memudahkan dalam mereferensikan link atau artikel. Dengan alat Jelajahi, Anda tidak perlu menavigasi banyak tab untuk menemukan referensi asli suatu teks. Berikut cara mengutip hasil pencarian dari alat Jelajahi:
Langkah 1: Luncurkan alat Jelajahi di Google Dokumen menggunakan pintasan keyboard Control + Alt + Shift + I.
Langkah 2: Sidebar Jelajahi akan terbuka di sebelah kanan file Google Docs.

Langkah 3: Tempatkan kursor di bilah pencarian alat Jelajahi, dan masukkan permintaan pencarian Anda.

Langkah 4: Tekan tombol Enter pada keyboard Anda untuk melihat hasil pencarian.
Langkah 5: Arahkan kursor pada hasil pencarian yang ingin Anda kutip dan ini akan memunculkan tanda kutip.
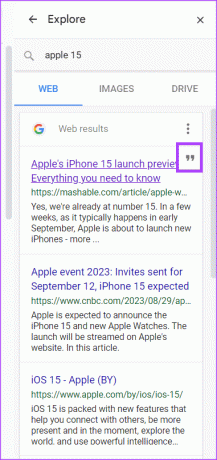
Langkah 6: Klik tanda kutip untuk mengutip hasil pencarian sebagai catatan kaki. Google Docs akan menyisipkan hasil pencarian sebagai catatan kaki baik menggunakan format MLA, APA, atau Chicago.

Langkah 7: Untuk mengubah format kutipan yang digunakan di Google Docs, klik tiga titik di sebelah judul hasil Web.
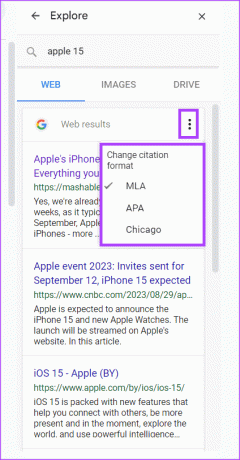
Langkah 8: Pilih format kutipan pilihan Anda dari MLA, APA, atau Chicago.
Dengan alat Jelajahi, Anda dapat menyisipkan gambar ke Google Dokumen Anda. Berikut cara melakukannya:
Langkah 1: Luncurkan alat Jelajahi di Google Dokumen menggunakan pintasan keyboard Control + Alt + Shift + I.
Langkah 2: Sidebar Jelajahi akan terbuka di sebelah kanan file Google Docs.

Langkah 3: Tempatkan kursor di bilah pencarian alat Jelajahi, dan masukkan permintaan pencarian Anda.

Langkah 4: Tekan tombol Enter pada keyboard Anda untuk melihat hasil pencarian.
Langkah 5: Klik tab Gambar untuk hanya melihat hasil gambar.

Langkah 6: Gulir ke seluruh gambar yang ditampilkan dan pilih salah satu pilihan Anda. Ini akan meluncurkan gambar.

Langkah 7: Klik Sisipkan di atas gambar yang diperbesar untuk memasukkannya ke dalam dokumen Anda. Alternatifnya, Anda dapat mengklik tanda + di samping hasil pencarian gambar untuk memasukkannya ke dalam dokumen Anda.

Anda dapat mengakses Google Drive dari Google Documents menggunakan alat Jelajahi. Berikut cara melakukannya:
Langkah 1: Luncurkan alat Jelajahi di Google Dokumen menggunakan pintasan keyboard Control + Alt + Shift + I.
Langkah 2: Sidebar Jelajahi akan terbuka di sebelah kanan file Google Docs.

Langkah 3: Tempatkan kursor di bilah pencarian alat Jelajahi, dan cari file yang ingin Anda lihat di Google Drive Anda.

Langkah 4: Klik tab Drive untuk melihat hasil Google Drive Anda.

Langkah 5: Klik dokumen untuk meluncurkannya di tab baru.

Menggunakan Place Chips di Google Documents
Selain alat Jelajahi, ada cara lain untuk mereferensikan dokumen, tempat, atau peristiwa di Google Dokumen. Anda dapat memasukkan chip pintar, seperti tempatkan chip ke dalam Google Dokumen Anda untuk memasukkan detail lokasi dalam dokumen.
Terakhir diperbarui pada 31 Agustus 2023
Artikel di atas mungkin berisi tautan afiliasi yang membantu mendukung Teknologi Pemandu. Namun, hal itu tidak mempengaruhi integritas editorial kami. Kontennya tetap tidak memihak dan autentik.



