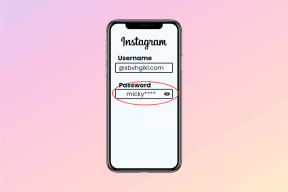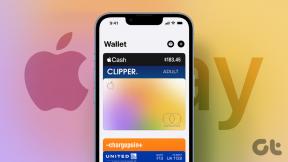3 Cara Terbaik Membuat Em Dash di Google Docs
Bermacam Macam / / September 14, 2023
Tanda hubung em adalah tanda baca yang diwakili oleh tanda hubung panjang (—). Namun, jangan bingung dengan a tanda hubung atau tanda hubung en. Tanda hubung em mirip dengan koma atau titik dua untuk memberikan fakta tambahan dalam sebuah kalimat atau memperluas sesuatu. Di sisi lain, tanda hubung en adalah tanda hubung pendek (–) yang digunakan untuk menunjukkan rentang antar item, biasanya berupa angka atau angka.

Tanda hubung (-) adalah yang terpendek dari tiga tanda baca di antara tanda baca. Meskipun tanda hubung ditampilkan pada keyboard PC Anda sehingga memudahkan pengetikan di Google Dokumen, tanda hubung em berbeda. Berikut adalah berbagai cara untuk menyisipkan tanda hubung em di Google Dokumen:
1. Buat Em Dash di Google Docs Menggunakan Pintasan Keyboard
Menggunakan pintasan keyboard untuk mengetik tanda hubung em memudahkan mengetik tanpa gangguan. Namun, mengingat pintasan keyboard yang tepat untuk em dash mungkin memerlukan penggunaan terus-menerus. Anda juga selalu dapat menyimpannya di catatan tempel PC Anda. Berikut cara membuat tanda hubung em menggunakan pintasan keyboard Anda:
Langkah 1: Di browser web pilihan Anda, buka file Google Documents. Jika Anda memiliki aplikasi Google Dokumen, Anda dapat meluncurkannya dan membuka dokumen Anda.

Langkah 2: Tempatkan kursor Anda di kanvas Google Dokumen di lokasi tempat Anda ingin menyisipkan tanda hubung em.

Langkah 3: Tahan alternatif pada keyboard Anda saat mengetik 0151 pada papan nomor Anda. Perhatikan bahwa Anda memerlukan keyboard 108 tombol lengkap dengan papan angka khusus agar ini dapat berfungsi.
Langkah 4: Lepaskan penahan Anda pada tombol Alt dan Anda akan melihat tanda hubung em di kanvas Anda.

Cara Membuat Em Dash di Google Docs Menggunakan Fungsi Sisipkan
Fungsi Sisipkan di Google Dokumen menampung banyak fitur, termasuk Karakter Khusus. Dari daftar karakter khusus, Anda dapat menemukan tanda hubung em. Berikut cara melakukannya:
Langkah 1: Tempatkan kursor Anda di kanvas Google Dokumen di lokasi tempat Anda ingin menyisipkan tanda hubung em.
Langkah 2: Di Pita Google Dokumen, klik tab Sisipkan.

Langkah 3: Pilih Karakter Khusus dari menu Sisipkan. Ini akan meluncurkan kotak dialog Sisipkan karakter khusus.
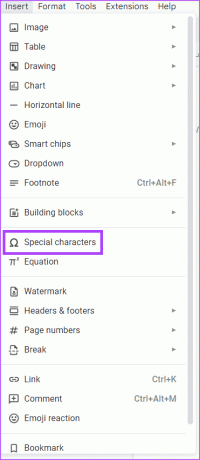
Langkah 4: Di bilah pencarian, cari berlari atau mereka berlari.
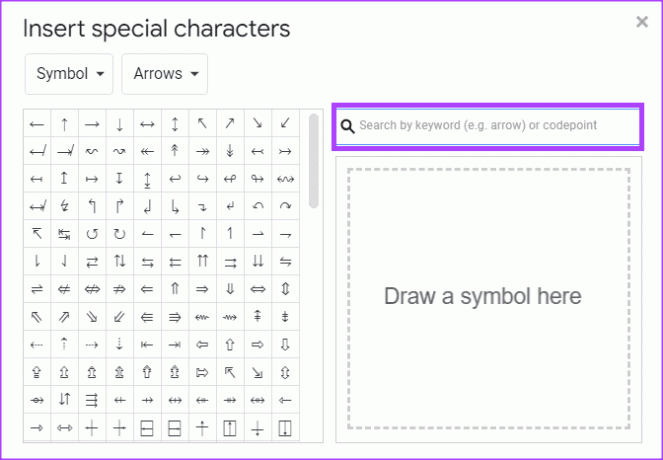
Langkah 5: Pilih simbol EM DASH untuk memasukkannya ke dalam dokumen Anda.

Langkah 6: Di kanan atas kotak dialog Sisipkan karakter khusus, klik ikon x untuk menutupnya. Alternatifnya, Anda dapat memindahkan kotak dialog Sisipkan karakter khusus ke kanan untuk terus menyisipkan tanda hubung di seluruh dokumen.
Cara Membuat Em Dash di Google Docs Menggunakan Substitusi Otomatis
Di Google Docs, angka dan simbol tertentu telah diatur substitusi otomatisnya. Contohnya ketika Anda mengetik 1/2 di Google Doc Anda, maka secara otomatis akan berubah menjadi ½. Hal ini disebabkan oleh pengaturan default Google Doc, yang mengubah teks tertentu menjadi format pilihan. Dalam kasus tanda hubung em, jika Anda mengetikkan tanda hubung tiga kali berturut-turut, ini akan berubah menjadi tanda hubung em. Namun, jika ini tidak berhasil, Anda dapat mengatur penggantinya. Berikut cara melakukannya:
Langkah 1: Di pita Google Dokumen, klik tab Alat.

Langkah 2: Pilih Preferensi dari menu Alat. Ini akan meluncurkan kotak dialog Preferensi.
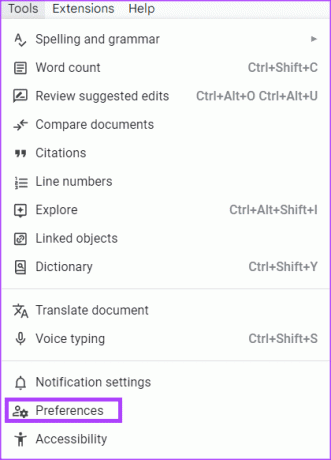
Langkah 3: Pada kotak dialog Preferensi, klik tab Substitusi.
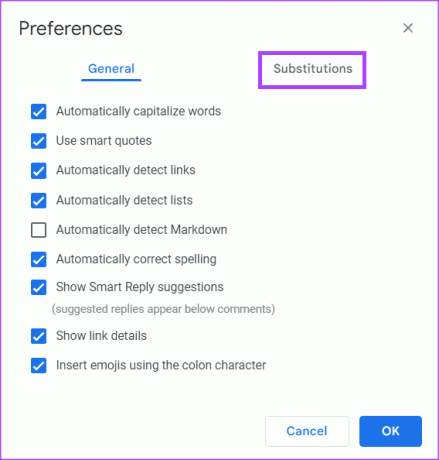
Langkah 4: Pada kolom Ganti, ketikkan tiga tanda hubung (—).

Langkah 5: Pada kolom With, ketikkan tanda hubung em menggunakan shortcut keyboard (Alt+0151).

Langkah 6: Centang kotak di samping penyertaan baru Anda.
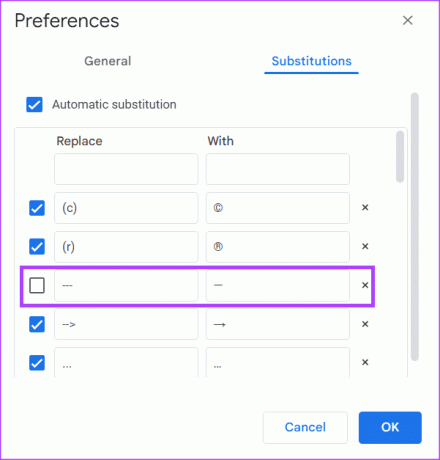
Langkah 7: Klik tombol OK di bagian bawah kotak dialog untuk menyimpan perubahan Anda.

Langkah 8: Tempatkan kursor Anda di kanvas Google Dokumen di lokasi tempat Anda ingin menyisipkan tanda hubung em
Langkah 9: Ketik tiga tanda hubung (—) dan ini akan diganti dengan tanda hubung em (—).

Memasukkan Emoji di Google Dokumen
Tanda hubung Em bukan satu-satunya karakter khusus yang dapat Anda sisipkan di Google Documents. Anda juga bisa tambahkan emoji di Google Dokumen menggunakan metode yang berbeda. Metode ini mencakup pintasan keyboard, tab Sisipkan, dan simbol @.
Terakhir diperbarui pada 31 Agustus 2023
Artikel di atas mungkin berisi tautan afiliasi yang membantu mendukung Teknologi Pemandu. Namun, hal itu tidak mempengaruhi integritas editorial kami. Kontennya tetap tidak memihak dan autentik.
TAHUKAH KAMU
Notion, aplikasi produktivitas, didirikan pada tahun 2013.