4 Cara Terbaik Membuat Pecahan di Google Docs
Bermacam Macam / / September 14, 2023
Google Docs menampung teks dan angka dalam berbagai bentuk seperti pecahan. Namun, pecahan bukanlah ekspresi yang paling mudah untuk diketik. Pecahan baku terdiri atas pembilang dan penyebut yang dipisahkan dengan simbol garis miring. Jika tidak diformat dengan benar, pecahan dapat dengan mudah disalahartikan sebagai pecahan lain. Contohnya adalah memiliki pecahan seperti ¾ ditulis sebagai 3/4, yang dapat dengan mudah disalahartikan.
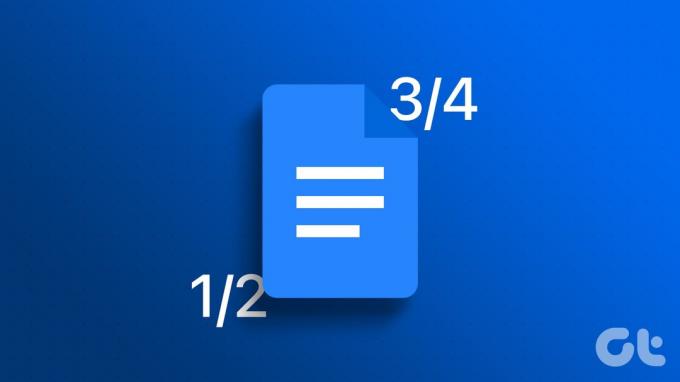
Jika Google Documents adalah pilihan Anda pengolah kata online melalui Microsoft Word, adalah bijaksana untuk mengetahui cara mengetik pecahan. Anda dapat menggunakan berbagai metode untuk menulis pecahan dalam bentuk terbaik di Google Dokumen. Kami membahas cara terbaik untuk membuat pecahan di Google Dokumen di bawah ini:
1. Buat Pecahan dengan Mengatur Substitusi Otomatis
Jika Anda mengetik 1/2 ke Google Doc Anda, ini akan berubah menjadi ½ secara otomatis. Hal ini disebabkan oleh pengaturan default Google Doc, yang mengubah teks tertentu menjadi format pilihan. Pecahan yang biasa digunakan seperti
¾, ⅝, dan ¼ diperlakukan sama. Jika Anda ingin menambahkan pecahan lain ke dalam daftar, ikuti langkah-langkah berikut:Langkah 1: Buka Google Docs di browser web pilihan Anda dan buka dokumen yang ingin Anda edit.

Langkah 2: Di pita Google Dokumen, klik tab Alat.

Langkah 3: Pilih Preferensi dari menu Alat. Ini akan meluncurkan kotak dialog Preferensi.
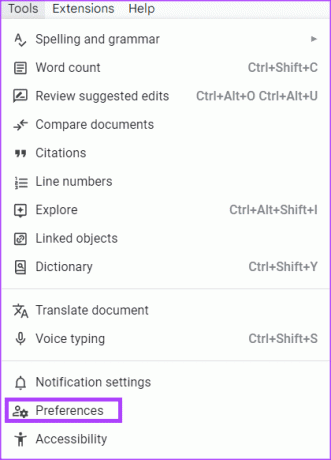
Langkah 4: Pada kotak dialog Preferensi, klik tab Substitusi.
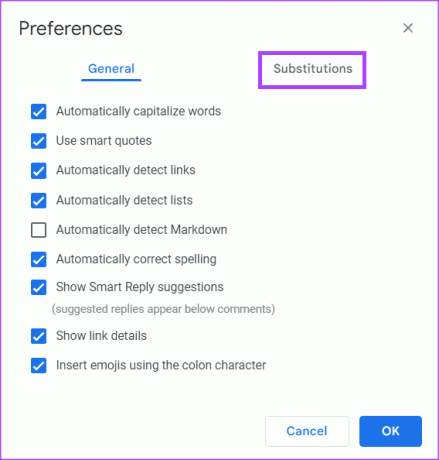
Langkah 5: Di kolom Ganti, masukkan nomor yang ingin Anda gunakan (misalnya 5/9, 7/10, 9/11, dst).
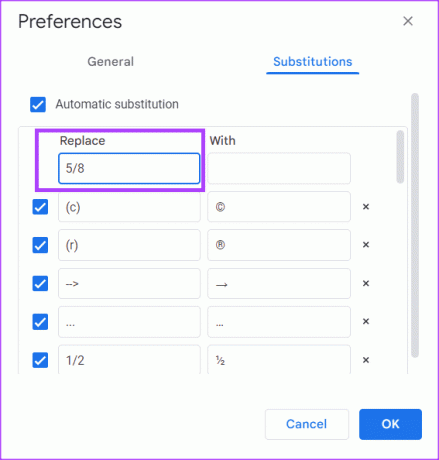
Langkah 6: Di kolom Dengan, masukkan pecahan yang ingin Anda konversi (misalnya pecahan tumpuk, pecahan miring, pecahan linier, dll.).

Perhatikan bahwa Anda bisa mendapatkan versi pecahan pilihan Anda dari web.
Langkah 7: Ulangi Langkah 5 dan 6 untuk semua pecahan yang ingin Anda gunakan dalam dokumen, lalu klik OK untuk menyimpan perubahan Anda.
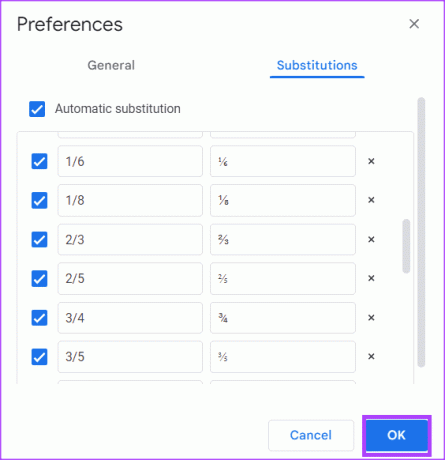
Langkah 8: Di kanvas Google Docs, ketikkan angka pecahan yang Anda inginkan, dan Google Docs akan menggantinya dengan pengganti pilihan Anda.
2. Buat Pecahan Dari Menu Karakter Khusus
Beberapa pecahan dikelompokkan dalam menu karakter khusus di Google Docs. Inilah cara Anda dapat mengaksesnya:
Langkah 1: Di pita Google Dokumen, klik tab Sisipkan.

Langkah 2: Pilih Karakter Khusus dari menu konteks. Ini akan meluncurkan kotak dialog Sisipkan karakter khusus.
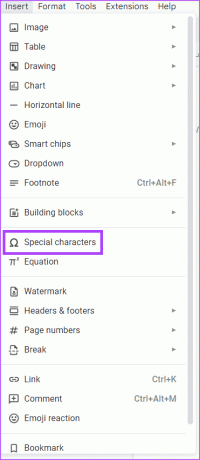
Langkah 3: Di bilah pencarian, ketik pecahan di kotak pencarian.
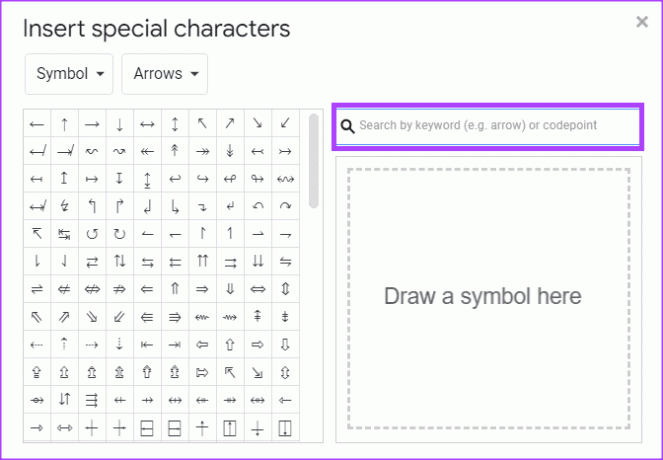
Langkah 4: Pilih pecahan yang Anda inginkan untuk dimasukkan ke dalam dokumen Anda.
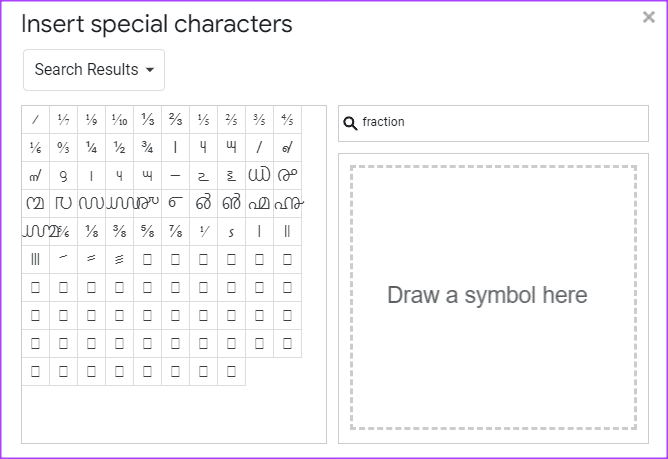
Langkah 5: Klik tanda 'x' untuk menutup kotak dialog Sisipkan karakter khusus setelah memasukkan pecahan pilihan Anda.
3. Buat Pecahan dari Menu Persamaan
Anda juga dapat membuat pecahan menggunakan menu persamaan di Google Docs. Berikut cara melakukannya:
Langkah 1: Di pita Google Dokumen, klik tab Sisipkan.

Langkah 2: Pilih Persamaan dari menu konteks. Ini akan mengungkapkan baris alat baru di bawah pita Google Docs dengan persamaan dari berbagai kategori.
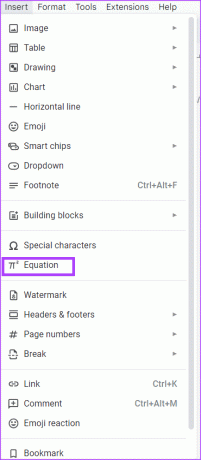
Langkah 3: Klik Persamaan baru, lalu pilih tarik-turun Operasi Matematika.
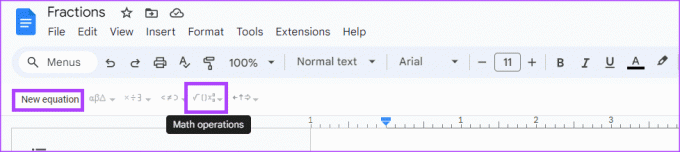
Langkah 4: Pilih ikon pecahan dari drop-down.
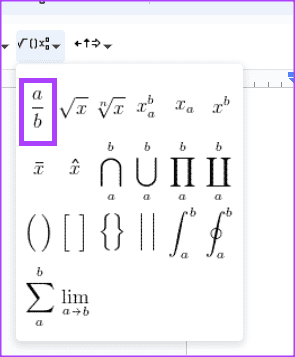
Langkah 5: Di kanvas Word, masukkan pembilang dan penyebut pecahan.
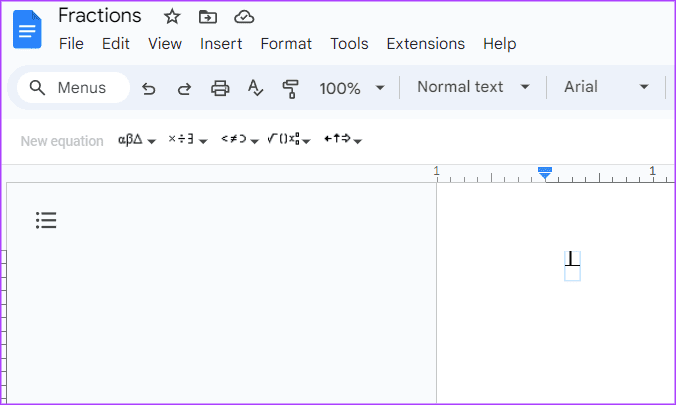
4. Membuat Pecahan dengan Fungsi Superskrip dan Subskrip
Superskrip dan subskrip adalah karakter yang diatur masing-masing di atas atau di bawah garis tipe normal. Mereka dapat digunakan untuk mewakili pecahan. Begini caranya:
Langkah 1: Tempatkan kursor Anda di kanvas Google Documents.
Langkah 2: Tahan tombol berikut pada keyboard Anda untuk masuk ke mode superskrip (Ctrl dan + dan .). Alternatifnya, Anda dapat mengeklik tab Format dan memilih tarik-turun Teks untuk mendapatkan mode superskrip.
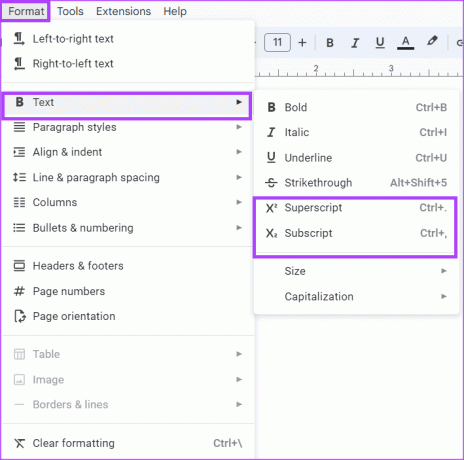
Langkah 3: Ketik pembilang Anda dan ulangi pintasan superskrip untuk kembali ke teks normal.

Langkah 4: Ketuk tombol garis miring (/) pada keyboard Anda untuk meniru bilah pecahan.

Langkah 5: Tahan tombol berikut pada keyboard Anda untuk masuk ke mode subskrip (Kontrol dan + dan ,). Alternatifnya, Anda dapat mengklik tab Format dan memilih drop-down Teks untuk mendapatkan mode subskrip.
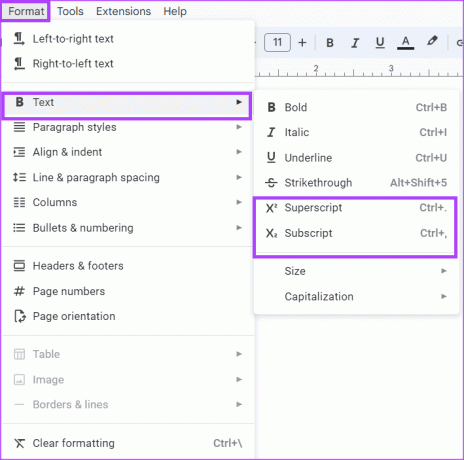
Langkah 6: Ketik penyebut Anda dan ulangi pintasan subskrip untuk kembali ke teks normal.

Memperbaiki Google Docs Tidak Mencetak dengan Benar
Jika pecahanmu tidak keluar langsung dari printer, ada berbagai cara untuk memperbaikinya. Ini termasuk mengonversi Google Dokumen ke PDF untuk mencegah nomor berpindah pada halaman. Alternatifnya, masalahnya mungkin berasal dari browser Anda dan Anda harus mencoba menggunakan browser lain.
Terakhir diperbarui pada 31 Agustus 2023
Artikel di atas mungkin berisi tautan afiliasi yang membantu mendukung Teknologi Pemandu. Namun, hal itu tidak mempengaruhi integritas editorial kami. Kontennya tetap tidak memihak dan autentik.



