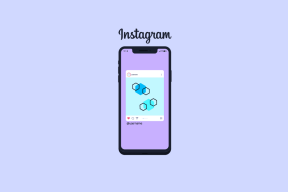Apa Itu Pengacakan MAC dan Cara Menggunakannya di Perangkat Anda
Bermacam Macam / / September 14, 2023
Menghubungkan smartphone atau laptop Anda ke hotspot Wi-Fi terbuka di tempat umum seperti kafe, perpustakaan, lounge bandara, dll, memang cukup menggiurkan. Meskipun Anda menikmati Wi-Fi gratis, ponsel atau komputer Anda rentan terhadap serangan phishing. Kode tertentu yang dimasukkan ke dalam jaringan dapat mencatat identitas perangkat Anda, lokasi, dan detail lainnya. Untungnya, hampir semua sistem operasi modern menawarkan fitur pengacakan MAC (Kontrol Akses Media) untuk membantu melindungi identitas ponsel atau komputer Anda.

Jika Anda lebih memperhatikan keamanan ponsel dan laptop dibandingkan yang lain, sebaiknya gunakan pengacakan MAC, yang juga dikenal sebagai spoofing MAC. Pada postingan kali ini kami akan menjelaskan apa itu pengacakan MAC dan cara kerjanya. Selain itu, kami akan menunjukkan cara menggunakannya di PC Windows 11/macOS, dan ponsel cerdas Android/iOS untuk menyembunyikan identitas perangkat Anda saat terhubung ke jaringan tidak dikenal atau publik.
Apa Itu Pengacakan MAC dan Bagaimana Cara Kerjanya
Untuk menggunakan pengacakan MAC, Anda harus mengetahui alamat MAC sebenarnya. Itu Alamat Kontrol Akses MAC atau Media adalah pengidentifikasi alfanumerik 12 digit unik yang ditetapkan ke perangkat yang mampu memiliki konektivitas internet. Itu membantu mengidentifikasi perangkat di jaringan. Jadi, setiap kali Anda menghubungkan ponsel, laptop, tablet, atau perangkat lain ke Jaringan Wi-Fi, router dapat mengidentifikasi semua perangkat menggunakan alamat MAC-nya. Demikian pula, saat Anda menyambungkan laptop atau ponsel ke jaringan nirkabel publik, Anda berisiko mengungkap alamat MAC asli perangkat yang dapat mengungkapkan identitas dan lokasinya. Itu sebabnya pengacakan MAC membantu Anda menetapkan alamat MAC sementara ke perangkat Anda..
Dengan begitu, Anda mengurangi risiko privasi yang terkait dengan pengungkapan alamat MAC asli perangkat. Selain itu, Anda dapat memastikan keamanan dan privasi semua perangkat nirkabel Anda. Jika seseorang mengetahui alamat MAC mereka melalui jaringan Wi-Fi publik atau bersama, alamat MAC asli perangkat Anda akan tetap tersembunyi.
Cara Mengaktifkan Pengacakan MAC Di Windows 11
Anda sebagian besar menggunakan komputer Windows 11 ke jaringan rumah dan jaringan kantor. Namun, Anda mungkin harus membawa laptop Windows 11, dan mungkin menghubungkannya ke hotspot publik. Sebelum Anda melakukan itu, berikut cara mengaktifkan pengacakan MAC di PC Windows 11 Anda:
Langkah 1: Gunakan pintasan Win + I untuk membuka aplikasi Pengaturan. Lalu buka bagian 'Jaringan & internet' di kolom kiri.

Langkah 2: Di bawah bagian Jaringan & internet, klik opsi Wi-Fi.
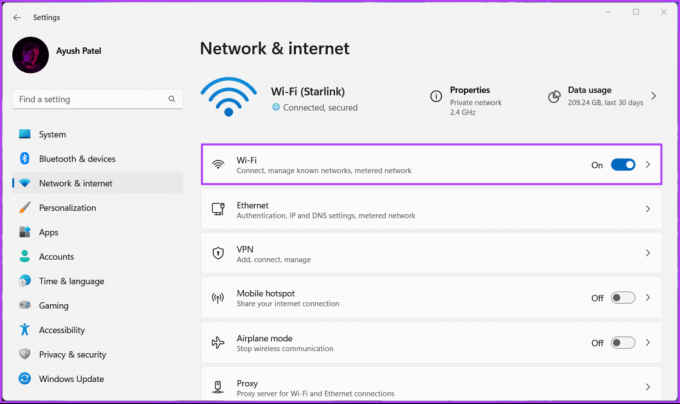
Langkah 3: Aktifkan sakelar untuk opsi 'Alamat perangkat keras acak'.

'Alamat perangkat keras acak' memungkinkan Anda mengaktifkan pengacakan MAC setiap kali Anda menghubungkan laptop Windows 11 ke jaringan lain. Apakah Anda ingin mengaktifkan atau menonaktifkan pengacakan MAC untuk jaringan tertentu? Lanjutkan langkah-langkahnya.
Langkah 4: Di bagian Wi-Fi, klik opsi ‘Kelola jaringan yang dikenal’.
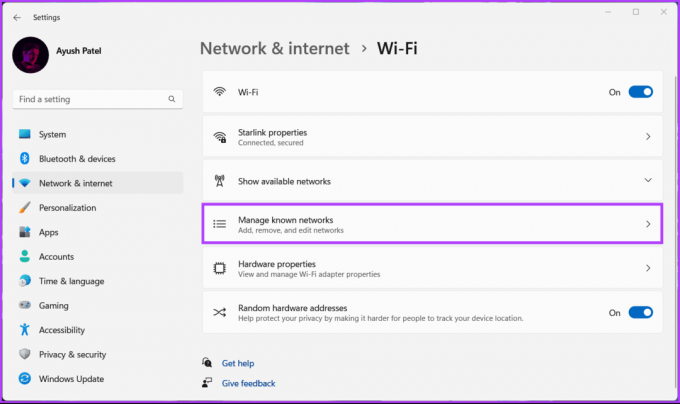
Langkah 5: Klik pada jaringan Wi-Fi yang ingin Anda konfigurasi.

Langkah 6: Klik pada drop-down kecil di sebelah opsi 'Alamat perangkat keras acak' dan pilih Aktif atau Ubah setiap hari.

Cara Mengaktifkan Pengacakan MAC di Android
Siapa yang tidak suka menggunakan jaringan nirkabel gratis dan terbuka dengan ponsel pintar Android? Meskipun nyaman, hal ini menimbulkan risiko keamanan saat mengungkapkan alamat MAC ponsel Android Anda melalui jaringan.
Sebagian besar perangkat Android mulai Android 10, hadir dengan fitur pengacakan MAC yang diaktifkan secara default. Namun, lebih baik memastikan daripada menyesal, terutama karena semua produsen perangkat menerapkan konfigurasi berbeda yang mungkin berubah dari satu perangkat Android ke perangkat Android lainnya.
Inilah cara Anda mengaktifkan pengacakan MAC di ponsel atau tablet Android Anda:
Langkah 1: Buka aplikasi Pengaturan di Android Anda.
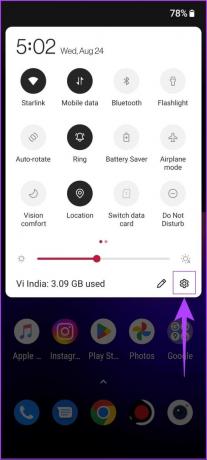
Langkah 2: Di dalam aplikasi Pengaturan, ketuk 'Wi-Fi & Jaringan.'
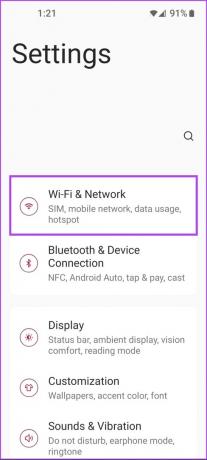
Langkah 3: Ketuk opsi Wi-Fi di bawah 'Wi-Fi & Jaringan',

Langkah 4: Cari jaringan Wi-Fi yang terhubung ke Android Anda dan ketuk ikon roda gigi di sebelahnya.
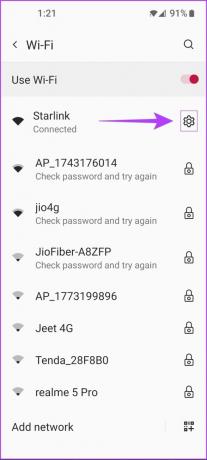
Langkah 5: Di bawah Detail jaringan, ketuk tarik-turun Tingkat Lanjut.

Langkah 6: Gulir ke bawah, dan periksa opsi mana yang dipilih di bawah Privasi.

Langkah 7: Jika opsi di bawah Privasi mengatakan 'Gunakan MAC perangkat', ketuk opsi Privasi dan pilih opsi 'Gunakan MAC acak'.

Sementara itu, jika Anda ingin mengaktifkan pengacakan MAC untuk jaringan tertentu di perangkat Android Anda, Anda dapat melanjutkan langkahnya.
Langkah 8: Kembali dua kali ke layar Wi-Fi seperti yang muncul pada langkah keempat. Gulir ke bawah dan ketuk opsi ‘Jaringan tersimpan’.

Langkah 9: Ketuk jaringan Wi-Fi yang ingin Anda konfigurasi (lihat Langkah 5 hingga 7 di atas).

Cara Mengaktifkan Pengacakan MAC di iOS dan iPadOS
Apple juga mengintegrasikan opsi pengacakan MAC di iOS dan iPadOS dengan fitur ‘Alamat Wi-Fi Pribadi’. Namun, tidak seperti Apple, Apple tidak mengizinkan pengguna mengaktifkan pengacakan MAC semua jaringan. Sebaliknya, pengguna harus mengaktifkan pengacakan MAC secara manual untuk setiap jaringan nirkabel. Langkah-langkahnya hampir sama antara iOS dan iPadOS.
Berikut cara mengaktifkan pengacakan MAC di perangkat iOS atau iPadOS Anda menggunakan fitur 'Alamat Wi-FI Pribadi':
Langkah 1: Buka Aplikasi Pengaturan di iPhone atau iPad Anda.

Langkah 2: Di dalam pengaturan, ketuk Wi-FI.
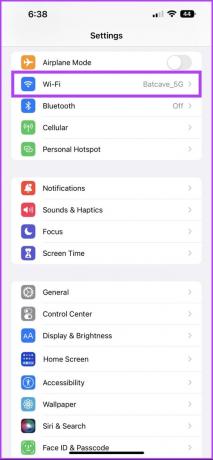
Langkah 3: Di bawah Wi-Fi, ketuk tombol i biru melingkar yang dapat ditemukan di samping jaringan Wi-Fi Anda yang saat ini terhubung atau disimpan.

Langkah 4: Ketuk tombol di sebelah 'Alamat Wi-FI Pribadi'.
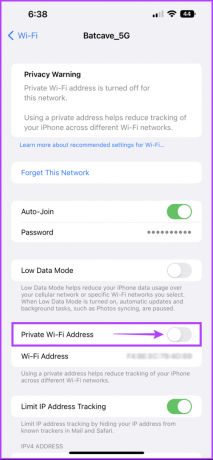
Langkah 5: Ketuk Lanjutkan, untuk mengaktifkan Alamat Wi-FI Pribadi.
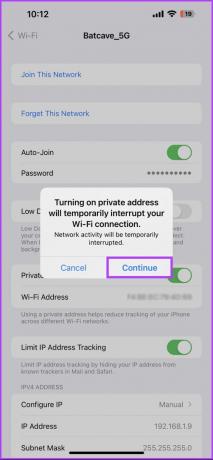
Bisakah Anda Mengaktifkan Pengacakan MAC di Mac?
Sayangnya, Apple tidak mengizinkan pengacakan MAC secara langsung di Mac. Proses lainnya cukup rumit dan mengharuskan Anda menginstal Homebrew, sistem manajemen paket sumber terbuka gratis dan alat yang menggunakannya. Hanya setelah itu Anda dapat menggunakan alat sumber terbuka dan gratis bernama Spoof-mac untuk melakukan hal yang diperlukan.
Keamanan Adalah Sebuah Pilihan
Itu cukup menjelaskan apa itu pengacakan MAC dan bagaimana Anda dapat dengan mudah mengaktifkannya di PC atau ponsel cerdas Anda untuk menyembunyikan jejak digital Anda. Namun, ini tidak berarti Anda dapat menghubungkan perangkat Anda ke jaringan mana pun yang Anda inginkan.
Ke memastikan bahwa perangkat Anda tidak rentan dalam hal apa pun, Anda harus selalu berhati-hati dengan jaringan mana Anda menghubungkan perangkat Anda sambil menahan diri untuk tidak menghubungkannya ke jaringan Wi-Fi atau hotspot publik yang tidak dikenal bila memungkinkan.
Terakhir diperbarui pada 30 Agustus 2022
Artikel di atas mungkin berisi tautan afiliasi yang membantu mendukung Teknologi Pemandu. Namun, hal itu tidak mempengaruhi integritas editorial kami. Kontennya tetap tidak memihak dan autentik.