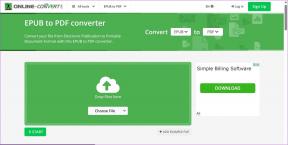6 Cara Teratas untuk Memperbaiki Windows Terus Menginstal Pembaruan yang Sama
Bermacam Macam / / September 15, 2023
Pembaruan Windows sangat penting untuk kelancaran dan keamanan pengoperasian komputer Anda. Meskipun mengunduh dan menginstal pembaruan adalah proses yang relatif mudah, hal ini dapat membingungkan jika Windows terus menerapkan pembaruan yang sama berulang kali. Jika Anda mengalami masalah serupa pada PC Windows 10 atau 11, panduan ini dapat membantu.
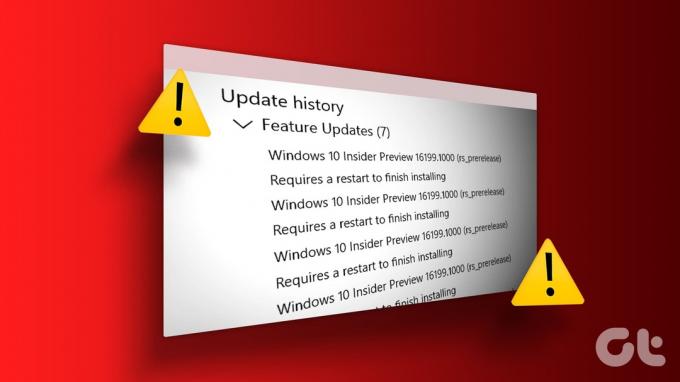
Instalasi pembaruan tidak lengkap, file sistem yang rusak, dan komponen pembaruan yang bermasalah hanyalah beberapa alasan mengapa hal ini bisa terjadi. Panduan ini akan memandu Anda melalui solusi efektif yang dapat mengatasi masalah dengan cepat.
1. Jalankan Pemecah Masalah Pembaruan Windows
Kapan pun Anda mengalami masalah apa pun dengan Pembaruan Windows, jalankan pemecah masalah bawaan. Itu dapat memindai sistem Anda untuk mencari masalah apa pun yang mungkin memaksa Windows untuk menginstal pembaruan yang sama berulang kali dan mencoba memperbaikinya. Berikut cara menjalankannya.
Langkah 1: Klik ikon pencarian di taskbar, ketik memecahkan masalah pengaturan, dan tekan Enter.

Langkah 2: Pilih Pemecah masalah lainnya.

Langkah 3: Klik tombol Jalankan di sebelah Pembaruan Windows.

Setelah menjalankan pemecah masalah, periksa apakah masalahnya masih ada.
2. Periksa Riwayat Pembaruan
Alasan umum PC Windows 10 atau Windows 11 Anda terus menginstal pembaruan yang sama adalah jika instalasi sebelumnya gagal diselesaikan. Untuk memeriksa kemungkinan ini, Anda perlu melakukannya tinjau riwayat pembaruan PC Windows Anda. Inilah cara melakukannya.
Langkah 1: Tekan pintasan keyboard Windows + I untuk membuka aplikasi Pengaturan. Beralih ke tab Pembaruan Windows dan klik Perbarui riwayat.

Langkah 2: Gulir daftar dan lihat apakah Anda menemukan pembaruan yang gagal.
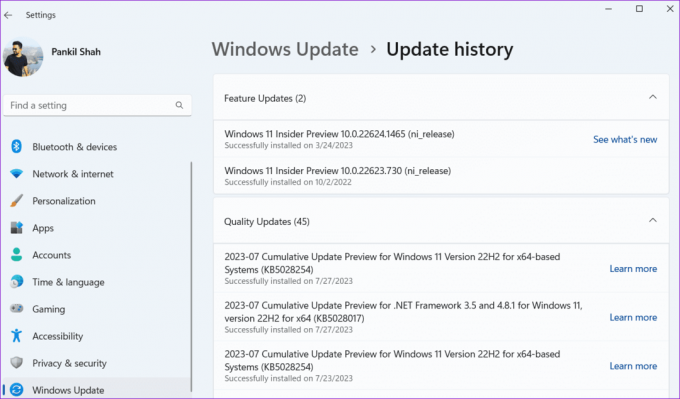
Jika Anda mengalami pembaruan yang gagal, beberapa file yang terkait dengan pembaruan tersebut mungkin rusak. Dalam hal ini, Anda perlu menghapus file pembaruan yang ada dari folder SoftwareDistribution dan mengunduhnya kembali.
3. Kosongkan Folder Distribusi Perangkat Lunak
Windows menyimpan semua file pembaruan yang diunduh di folder SoftwareDistribution sebelum instalasi. Jika beberapa file rusak, pembaruan tidak akan diinstal, menyebabkan sistem Anda terjebak dalam lingkaran yang sepertinya tidak ada habisnya.
Untuk memperbaikinya, Anda perlu menghapus semua file pembaruan di folder SoftwareDistribution.
Langkah 1: Tekan pintasan keyboard Windows + R untuk membuka kotak dialog Run. Jenis layanan.msc di dalam kotak dan tekan Enter.

Langkah 2: Temukan layanan Pembaruan Windows. Klik kanan padanya dan pilih Berhenti.
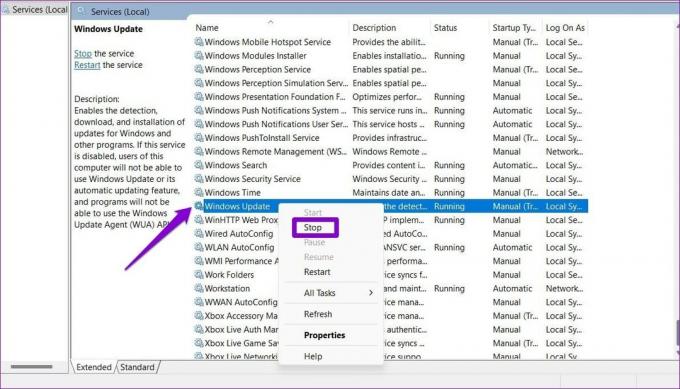
Langkah 3: Tekan pintasan keyboard Windows + R untuk meluncurkan kotak dialog Run. Jenis C:\Windows\SoftwareDistribution di dalam kotak dan tekan Enter.
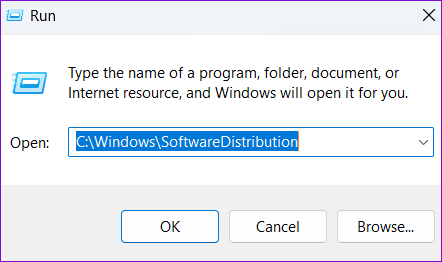
Langkah 4: Pilih semua file di folder SoftwareDistribution dan klik ikon tempat sampah di bagian atas untuk menghapusnya.
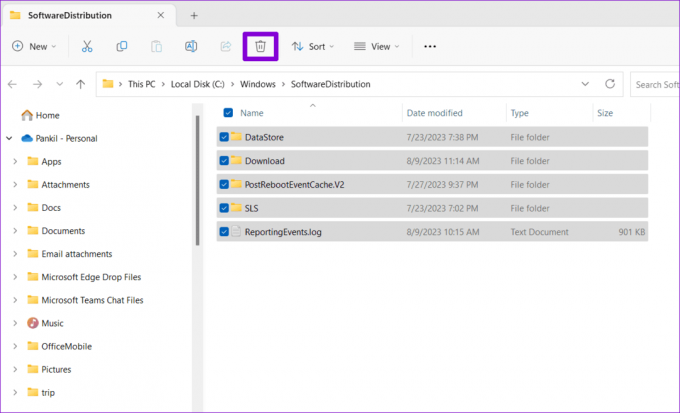
Langkah 5: Kembali ke jendela Layanan, klik kanan pada Pembaruan Windows dan klik Mulai.
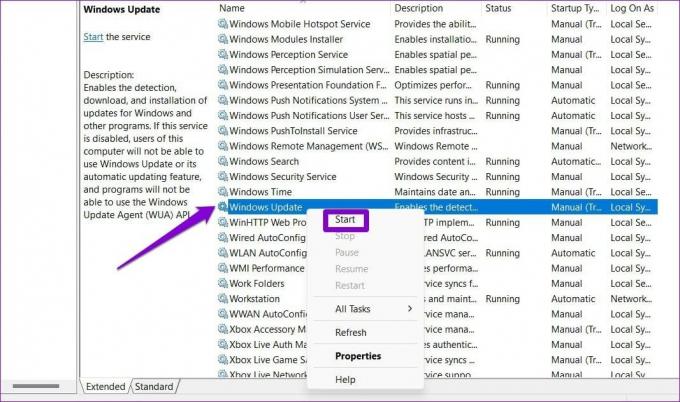
Setelah menyelesaikan langkah-langkah di atas, coba unduh dan instal pembaruan lagi.
4. Copot dan Instal Ulang Pembaruan Bermasalah
Cara lain untuk menghentikan Windows menginstal pembaruan yang sama berulang kali adalah dengan hapus instalan pembaruan yang bermasalah dan instal ulang. Inilah cara Anda melakukannya.
Langkah 1: Tekan pintasan keyboard Windows + I untuk membuka aplikasi Pengaturan. Arahkan ke tab Pembaruan Windows dan klik Perbarui riwayat.

Langkah 2: Di bawah Pengaturan terkait, klik Copot pemasangan pembaruan.
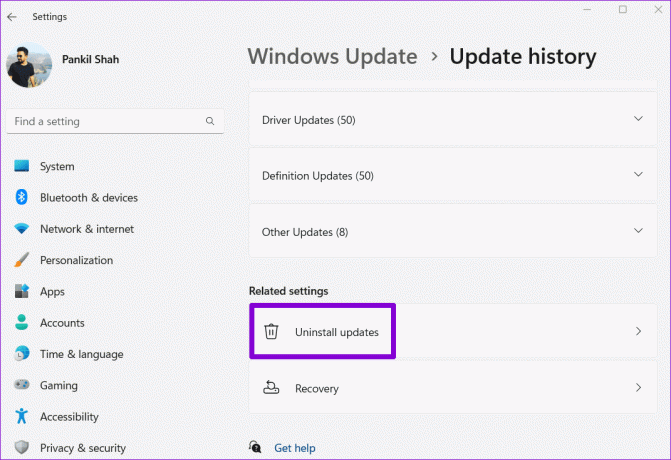
Langkah 3: Temukan pembaruan yang bermasalah dan klik opsi Uninstall di sebelahnya.

Langkah 5: Setelah Windows menghapus pembaruan, klik tab Pembaruan Windows di panel kiri. Kemudian, klik tombol Periksa pembaruan di pojok kanan atas untuk mengunduh dan menginstal pembaruan lagi.

5. Jalankan Pemindaian SFC dan DISM
Pembaruan Windows mungkin berulang di PC Anda karena file sistem rusak atau hilang. Jika itu masalahnya, menjalankan SFC (Pemeriksa File Sistem) dan pemindaian DISM (Deployment Image Servis and Management) akan membantu.
Langkah 1: Klik kanan pada ikon Mulai dan pilih Terminal (Admin) dari daftar.

Langkah 2: Pilih Ya ketika perintah Kontrol Akun Pengguna (UAC) muncul.

Langkah 3: Di konsol, ketik perintah berikut dan tekan Enter:
SFC /scannow

Langkah 4: Jalankan perintah berikut satu per satu dan tekan Enter setelah masing-masing perintah untuk menjalankan pemindaian DISM:
DISM /Online /Cleanup-Image /CheckHealth
DISM /Online /Cleanup-Image /ScanHealth
DISM /Online /Cleanup-Image /RestoreHealth

Setelah pemindaian selesai, mulai ulang PC Anda dan periksa apakah masalah terjadi lagi.
6. Setel Ulang Komponen Pembaruan Windows
Menyetel ulang komponen Pembaruan Windows adalah cara efektif untuk memperbaiki masalah terkait pembaruan sistem. Jadi, jika semuanya gagal, Anda dapat menggunakan langkah-langkah berikut untuk mereset komponen Pembaruan Windows sebagai upaya terakhir.
Langkah 1: Klik ikon pencarian Windows di taskbar, ketik PowerShell, dan pilih Jalankan sebagai Administrator.

Langkah 2: Pilih Ya ketika perintah Kontrol Akun Pengguna (UAC) muncul.

Langkah 3: Di konsol, jalankan perintah berikut satu per satu, dan tekan Enter setelah setiap perintah:
net stop wuauserv
net stop cryptSvc
net stop bits
net stop msiserver
ren C:\Windows\SoftwareDistribution SoftwareDistribution.old
ren C:\Windows\System32\catroot2 catroot2.old
net start wuauserv
net start cryptSvc
net start bits
net start msiserver

Restart PC Anda sekali lagi setelah menjalankan perintah di atas. Setelah itu, Windows tidak akan meminta Anda untuk menginstal pembaruan yang sama.
Tidak Ada Lagi Pembaruan yang Ditayangkan Ulang
Masalah dengan pembaruan Windows seperti itu dapat mengganggu, tetapi penting untuk tidak mengabaikannya. Semoga salah satu tips di atas membantu memperbaiki masalah, dan Windows tidak lagi menginstal pembaruan yang sama di komputer Anda.
Terakhir diperbarui pada 09 Agustus 2023
Artikel di atas mungkin berisi tautan afiliasi yang membantu mendukung Teknologi Pemandu. Namun, hal itu tidak mempengaruhi integritas editorial kami. Kontennya tetap tidak memihak dan autentik.

Ditulis oleh
Pankil berprofesi sebagai Insinyur Sipil yang memulai perjalanannya sebagai penulis di EOTO.tech. Dia baru-baru ini bergabung dengan Guiding Tech sebagai penulis lepas yang membahas cara, penjelasan, panduan pembelian, tip dan trik untuk Android, iOS, Windows, dan Web.