4 Perbaikan Terbaik untuk Kegagalan Status Daya Driver di Windows 11
Bermacam Macam / / September 15, 2023
Kegagalan status daya driver adalah kesalahan Blue Screen of Death (BSoD) yang dapat membingungkan banyak pengguna Windows 11. Hal ini menyebabkan crash secara acak dan berulang. Saat masalah dimulai, Anda mungkin tidak dapat menggunakan komputer terus-menerus. Jadi, ini penting untuk dilakukan menganalisis penyebab kecelakaan tersebut.
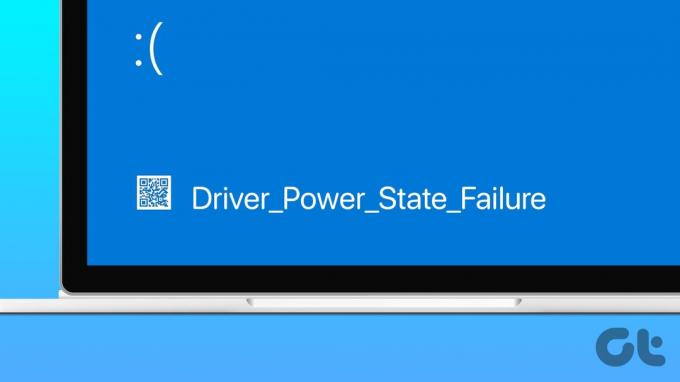
Banyak pengguna Windows 11 yang mengeluh tentang kesalahan Driver Power State Failure dan harus me-restart komputer mereka. Dalam panduan ini, kami menunjukkan kemungkinan penyebab dan menunjukkan solusi praktis sehingga Anda dapat menikmati penggunaan perangkat tanpa gangguan.
Apa Penyebab Kegagalan Status Daya Pengemudi
Sebagian besar pengguna akan mendapatkan Blue Screen of Death ini ketika driver tidak berfungsi karena masalah listrik. Selain itu, hal ini mungkin terjadi ketika PC Anda memiliki driver yang rusak atau rusak sehingga tidak dapat lagi berkomunikasi dengan perangkat keras yang seharusnya dikontrolnya.
Selain itu, kegagalan status daya driver mungkin dipicu oleh perangkat keras yang rusak. Alasannya adalah komponen perangkat keras yang buruk mungkin tidak lagi kompatibel dengan driver yang ditetapkan, yang juga menyebabkan status daya driver tidak valid atau tidak konsisten.
Terkadang, Blue Screen of Death disebabkan karena komputer Anda tertidur sementara perangkat yang terhubung masih berfungsi. Windows akan menganggap ada kesalahan kritis jika perangkat yang terhubung tidak dapat mengakses komputer Anda. Sebelum kita beralih ke solusi, Anda dapat melakukan dua pemeriksaan utama untuk mengetahui driver tertentu yang menyebabkan masalah.
Juga di Teknologi Pemandu
Boot Ke Mode Aman
Saat Anda mengalami kegagalan status daya driver, seringnya crash dapat membuat komputer Anda tidak dapat melakukan booting dan menggunakan secara normal. Jadi, itu ide yang bagus boot PC Windows 11 Anda ke Safe Mode untuk menggunakannya dengan driver dan layanan terbatas sambil menonaktifkan aplikasi atau layanan pihak ketiga mana pun. Hal ini dapat menghilangkan penyebab kerusakan dan menjaga komputer Anda tetap stabil saat Anda memecahkan masalah.
Periksa Log Sistem untuk Kesalahan
Sebelum memecahkan masalah, memeriksa kesalahan dalam log Sistem adalah hal yang bijaksana. Log ini adalah catatan semua kejadian di komputer Anda. Mereka disusun berdasarkan tanggal; Anda dapat menemukan kesalahan dan kemungkinan penyebabnya. Alat ini merupakan bagian integral dalam mengetahui langkah pemecahan masalah apa yang harus diambil. Berikut ini cara menggunakan log peristiwa untuk menemukan kesalahan:
Langkah 1: Klik ikon Windows Search (lensa pembesar), ketik peristiwa dan pilih aplikasi Peraga Peristiwa.

Langkah 2: Perluas Windows Logs di panel kiri, klik opsi Sistem, lalu klik 'Filter Log Saat Ini…' di panel kanan.

Langkah 3: Pilih rentang waktu dari opsi Logged (pastikan mencakup saat terjadinya kerusakan), centang opsi Error dan Critical, lalu klik OK.

Langkah 4: Tinjau daftar kesalahan yang dihasilkan. Klik dua kali pada kesalahan apa pun yang Anda curigai memicu Blue Screen of Death (BSoD) dan gunakan langkah pemecahan masalah spesifik.
1. Perbarui Windows
Memperbarui sistem operasi Windows mungkin memberi Anda versi driver terbaru untuk perangkat Anda. Ini akan menjadi perbaikan praktis jika driver yang ketinggalan jaman menyebabkan Blue Screen of Death (BSoD). Anda dapat menggunakan langkah-langkah di bawah ini untuk memperbarui komputer Windows 11 Anda.
Langkah 1: Tekan pintasan keyboard Windows + I untuk membuka aplikasi Pengaturan.
Langkah 2: Klik pembaruan Windows di panel kiri, lalu klik tombol ‘Periksa pembaruan’ di sebelah kanan.

Langkah 3: Jika ada pembaruan, klik Unduh & instal. Anda mungkin harus me-restart komputer untuk menyelesaikan instalasi.

2. Perbarui atau Kembalikan Driver
Driver yang ketinggalan jaman mungkin tidak lagi berfungsi dengan baik pada perangkat keras Anda, sehingga menyebabkan status daya tidak valid atau tidak konsisten; pembaruan diperlukan dalam kasus seperti itu. Sebaliknya, jika Anda mengunduh versi driver yang tidak kompatibel dengan perangkat keras Anda, status dayanya mungkin tidak valid atau tidak konsisten. Memutar kembali pengemudi akan memperbaiki masalahnya.
Langkah 1: Klik kanan menu Mulai dan pilih Pengelola Perangkat.

Langkah 2: Perluas kategori apa pun dengan driver yang ketinggalan jaman, klik kanan pada driver Anda, dan pilih perbarui driver.

Langkah 3: Pilih 'Cari driver secara otomatis' dan ikuti petunjuk di wizard untuk menyelesaikan prosesnya.
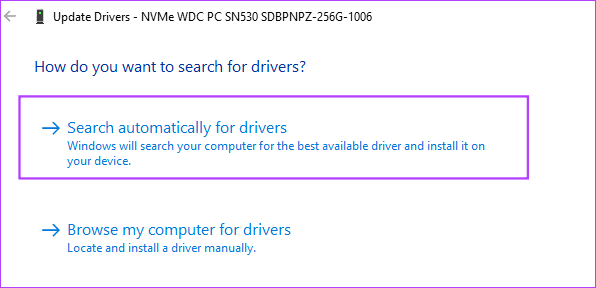
Jika Anda baru saja memperbarui driver sebelum Blue Screen of Death (BSoD) terjadi, pertimbangkan untuk mengembalikannya.
Langkah 1: Klik kanan menu Mulai dan pilih Pengelola Perangkat.

Langkah 2: Perluas kategori apa pun dengan driver yang baru diperbarui dan klik dua kali pada driver Anda.
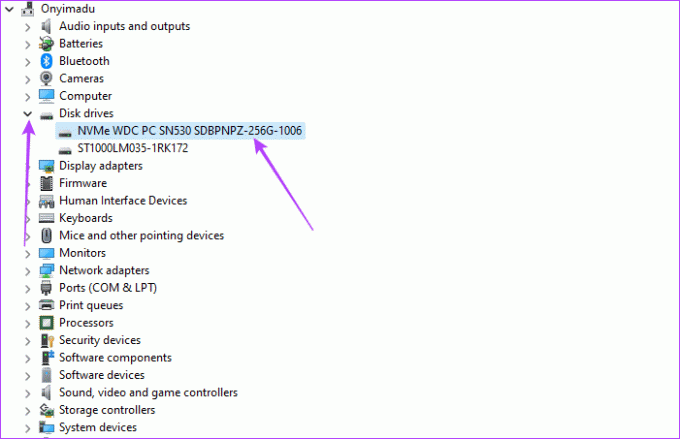
Langkah 3: Klik tab Driver dan tombol 'Roll Back Driver' jika tidak berwarna abu-abu.
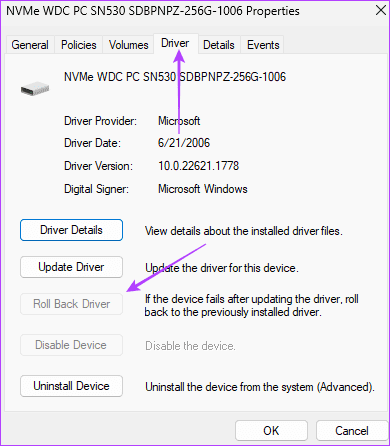
Langkah 4: Pilih alasan rollback dan klik Ya.
3. Perbarui Paket Daya Pada Laptop Windows Anda
Paket daya mungkin mengontrol mode hibernasi atau tidur komputer Anda. Anda harus menggunakan rencana yang membuat komputer Anda tetap aktif saat perangkat periferal beroperasi untuk menghindari memicu sinyal kesalahan kritis. Menonaktifkan mode tidur adalah solusi yang tepat untuk mengatasi masalah ini.
Langkah 1: Klik lensa pembesar di Taskbar, ketik kekuatan, dan pilih 'Edit paket daya'.

Langkah 2: Pilih Never untuk kedua opsi 'Put the computer to sleep' dan klik tombol Simpan perubahan.

4. Nonaktifkan Startup Cepat
Startup cepat bermanfaat pada perangkat Windows karena mengurangi waktu boot. Namun, beberapa driver mungkin tidak diturunkan dengan benar selama proses booting, sehingga menyebabkan driver tersebut memasuki status daya yang tidak valid atau tidak konsisten. Menonaktifkan Startup Cepat mencegah komputer memuat driver Anda ke dalam memori saat dimatikan, sehingga memaksanya untuk dibongkar dengan benar.
Menghindari Kecelakaan di Masa Depan
Komputer Anda mungkin tiba-tiba mogok karena berbagai alasan, dan terkadang, memperbaikinya mungkin rumit. Selalu memperbarui Windows 11 membantu menghindari masalah seperti itu. Memiliki driver yang diperbarui akan mengurangi kemungkinan miskomunikasi antara komponen perangkat keras dan perangkat lunak pada perangkat Anda. Terakhir, beri tahu kami solusi mana yang berhasil untuk Anda.
Terakhir diperbarui pada 08 September 2023
Artikel di atas mungkin berisi tautan afiliasi yang membantu mendukung Teknologi Pemandu. Namun, hal itu tidak mempengaruhi integritas editorial kami. Kontennya tetap tidak memihak dan autentik.



