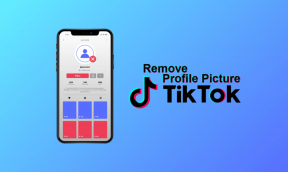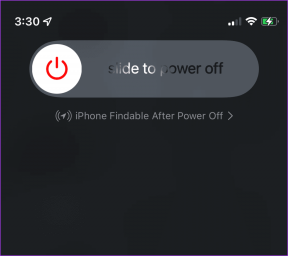6 Cara Teratas untuk Memperbaiki PowerPoint Menemukan Masalah Dengan Konten di Windows
Bermacam Macam / / September 15, 2023
Apakah Anda terus melihat kesalahan 'PowerPoint menemukan masalah dengan konten' saat membuka PPT di PC Anda? Kesalahan ini dapat terjadi karena berbagai alasan, termasuk gangguan sementara, pengaturan yang salah dikonfigurasi, file rusak, dan banyak lagi. Untungnya, kesalahan tersebut dapat diatasi dan memulihkan file PowerPoint Anda.
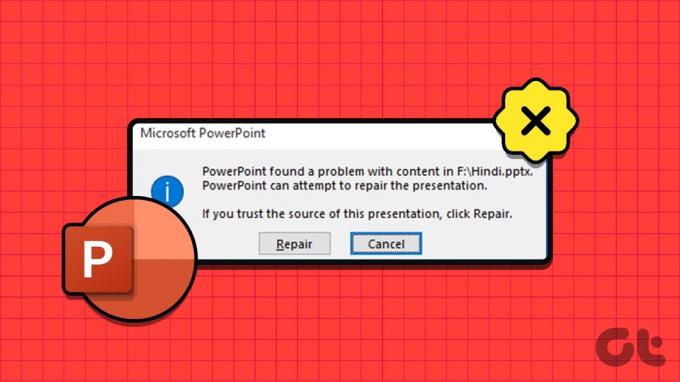
Apakah Anda menghadapi masalah saat membuka salah satu presentasi Anda atau presentasi yang dibagikan oleh rekan kerja, panduan ini dapat membantu. Di bawah ini, kami telah mencantumkan semua solusi yang mungkin untuk memperbaiki kesalahan PowerPoint yang mengganggu ini pada PC Windows 10 atau 11 Anda.
Baca juga:Cara Memperbaiki Microsoft PowerPoint Tidak Merespons di Windows 11
1. Perbaiki File Presentasi
Saat Anda menerima kesalahan 'PowerPoint menemukan masalah dengan konten', PowerPoint menawarkan opsi untuk memperbaiki file. Klik tombol Perbaikan untuk memungkinkan PowerPoint memperbaiki elemen yang rusak atau rusak dalam file PPT Anda. Jika ini hanya masalah kecil, ini akan menyelesaikan kesalahan dan membuat PowerPoint membuka file Anda di Windows.
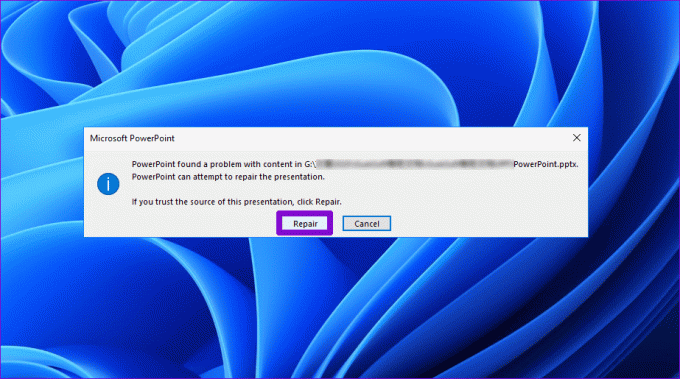
2. Buka blokir File
Jika Windows memblokir file PPT juga menjadi alasan mengapa PowerPoint gagal membuka file dan menampilkan kesalahan. Ini biasanya terjadi ketika Anda menerima file yang berisi versi PowerPoint atau komponen lain yang berbeda. Dalam hal ini, Anda perlu membuka blokir file PowerPoint terlebih dahulu. Inilah cara melakukannya.
Langkah 1: Di PC Anda, cari file PowerPoint yang memicu kesalahan. Klik kanan padanya dan pilih Properti.

Langkah 2: Di bawah tab Umum, kosongkan kotak centang Buka Blokir di bagian bawah dan tekan Terapkan diikuti dengan OK.
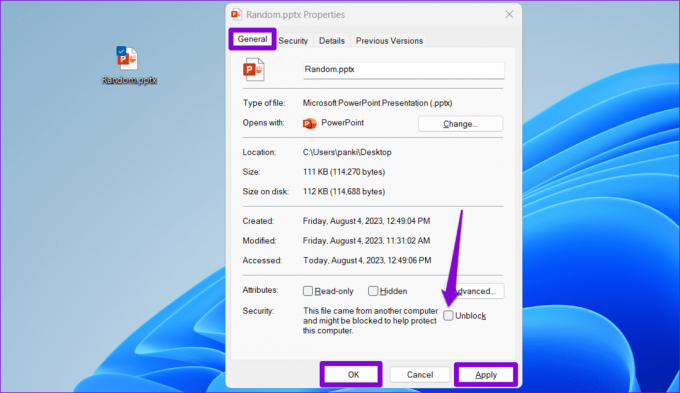
3. Nonaktifkan Tampilan Terproteksi
Tampilan Terproteksi adalah fitur keamanan yang mencegah PowerPoint membuka file dalam mode baca-saja untuk mencegah perubahan yang dapat membahayakan komputer Anda. Beberapa pengguna di forum Microsoft melaporkan memperbaiki kesalahan 'PowerPoint menemukan masalah dengan konten' dengan menonaktifkan sementara fitur Tampilan Terproteksi. Namun, lakukan ini jika Anda membuka file yang Anda buat sendiri atau yang Anda terima dari sumber terpercaya.
Langkah 1: Buka Microsoft PowerPoint dan klik menu File di sudut kiri atas.

Langkah 2: Pilih Opsi dari sidebar kiri.

Langkah 3: Di jendela Opsi PowerPoint, alihkan ke Pusat Kepercayaan dari sidebar kiri, lalu klik tombol Pengaturan Pusat Kepercayaan dari panel kanan.

Langkah 4: Pilih tab Tampilan Terproteksi dari sidebar kiri, hapus centang pada tiga kotak centang di panel kanan di bawah bagian Tampilan Terproteksi untuk menonaktifkan fitur dan klik OK untuk menyimpan perubahan.
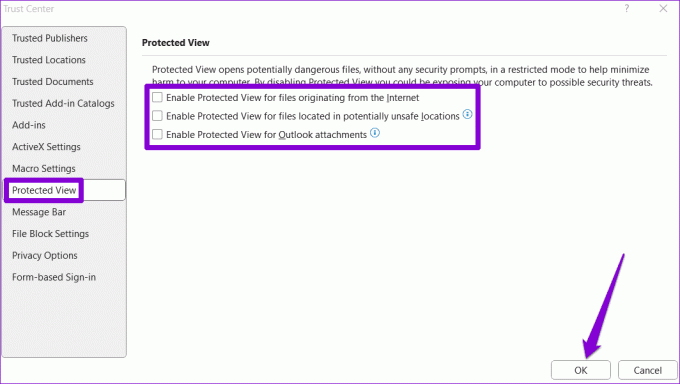
Setelah menyelesaikan langkah di atas, coba buka file Anda sekali lagi.
4. Tandai Folder yang Berisi File sebagai Lokasi Tepercaya di PowerPoint
Kesalahan seperti 'PowerPoint menemukan masalah dengan konten' atau 'PowerPoint menemukan konten yang tidak dapat dibaca di PPTX' juga dapat muncul jika file presentasi Anda terletak di folder yang tidak tepercaya di PC Anda. Untuk memperbaikinya, Anda perlu menandai folder yang berisi presentasi Anda sebagai lokasi tepercaya di PowerPoint. Berikut langkah-langkahnya.
Langkah 1: Buka Microsoft PowerPoint dan klik menu File di sudut kiri atas.

Langkah 2: Pilih Opsi dari panel kiri.

Langkah 3: Klik Pusat Kepercayaan dari sidebar kiri lalu klik tombol Pengaturan Pusat Kepercayaan di panel kanan.

Langkah 4: Pilih Lokasi Tepercaya dari sidebar kiri dan klik tombol Tambahkan lokasi baru dari panel kanan.

Langkah 5: Klik tombol Telusuri dan buka folder yang berisi file PPT Anda. Lalu, tekan OK.
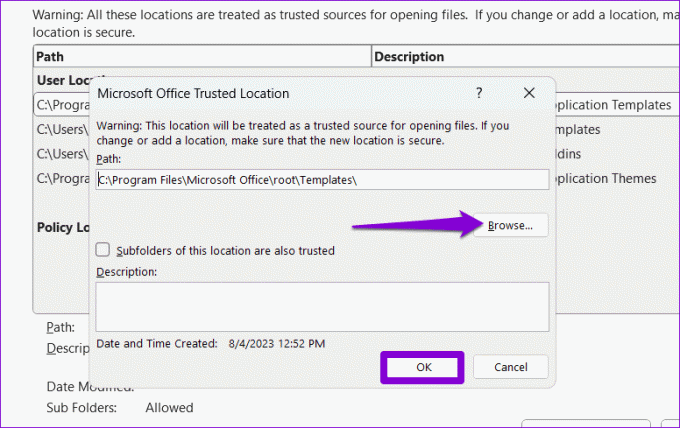
Setelah itu, coba buka file PowerPoint Anda untuk memeriksa kesalahan apa pun.
5. Pindahkan File Keluar Dari Folder Tersinkronisasi
Apakah Anda mendapatkan kesalahan 'PowerPoint menemukan masalah dengan konten' saat mengakses file yang disimpan di folder penyimpanan cloud seperti OneDrive? Anda dapat menyalinnya dari folder penyimpanan cloud ke Anda hard drive lokal komputer dan membukanya.
Temukan file PPT yang bermasalah, klik kanan padanya, dan pilih opsi Salin. Kemudian, alihkan ke lokasi pilihan Anda di hard drive dan tekan pintasan keyboard Control + V untuk menempelkan file. Setelah itu, periksa apakah PowerPoint dapat membukanya.
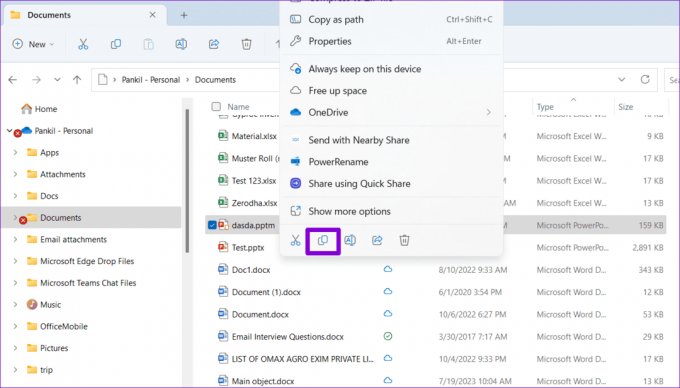
6. Pulihkan File Versi Lama
Terakhir, jika tidak ada tips di atas yang berhasil, file PowerPoint Anda mungkin rusak dan tidak dapat diperbaiki. Dalam hal ini, pilihan terbaik Anda adalah memulihkan file PPT versi lama. Tentu saja, ini hanya mungkin jika Anda pernah melakukannya sebelumnya mencadangkan file di OneDrive.
Langkah 1: Tekan pintasan keyboard Windows + S untuk membuka menu pencarian, ketik OneDrive dan pilih Buka.
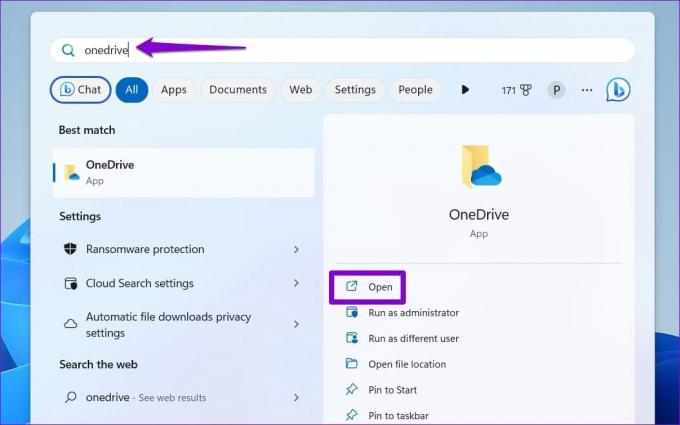
Langkah 2: Di jendela File Explorer yang terbuka, cari file PowerPoint Anda. Klik kanan padanya dan pilih Tampilkan opsi lainnya.
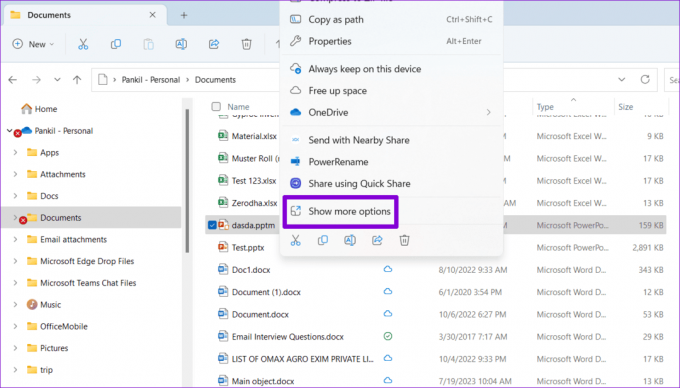
Langkah 3: Pilih opsi Riwayat versi dari menu konteks.
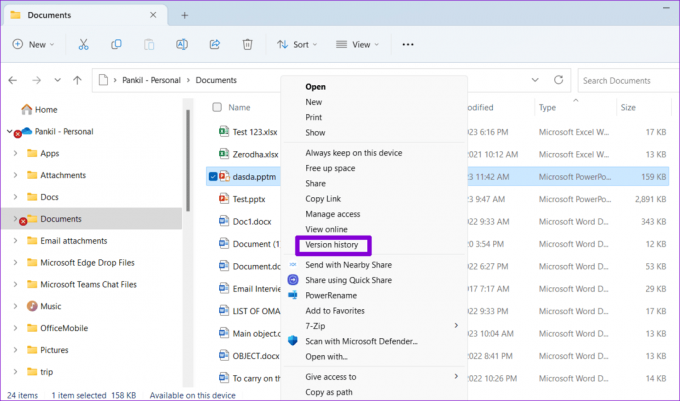
Langkah 4: Arahkan mouse Anda ke versi file sebelumnya dalam daftar. Klik ikon menu tiga titik horizontal dan pilih Pulihkan.
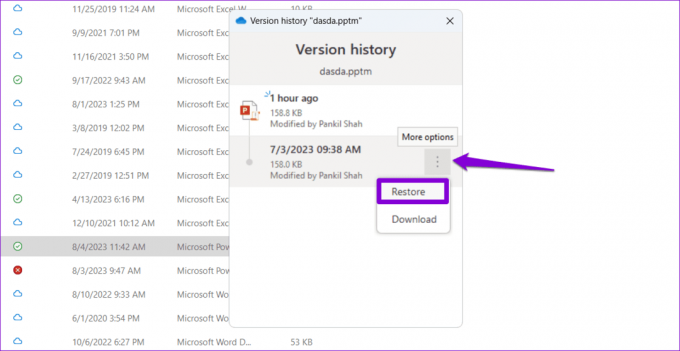
Setelah Windows mengembalikan file PowerPoint ke versi sebelumnya, Anda dapat mencoba membukanya.
Perkuat Ide Anda dengan PowerPoint
Mengalami kesalahan PowerPoint tepat sebelum presentasi penting bisa membuat stres. Semoga penerapan tips di atas telah membantu memperbaiki kesalahan 'PowerPoint menemukan masalah dengan konten' pada PC Windows 10 atau 11 Anda, dan semuanya kembali normal.
Terakhir diperbarui pada 07 Agustus 2023
Artikel di atas mungkin berisi tautan afiliasi yang membantu mendukung Teknologi Pemandu. Namun, hal itu tidak mempengaruhi integritas editorial kami. Kontennya tetap tidak memihak dan autentik.

Ditulis oleh
Pankil berprofesi sebagai Insinyur Sipil yang memulai perjalanannya sebagai penulis di EOTO.tech. Dia baru-baru ini bergabung dengan Guiding Tech sebagai penulis lepas yang membahas cara, penjelasan, panduan pembelian, tip dan trik untuk Android, iOS, Windows, dan Web.