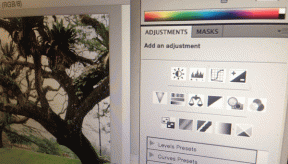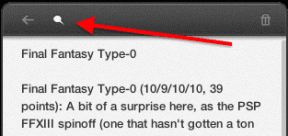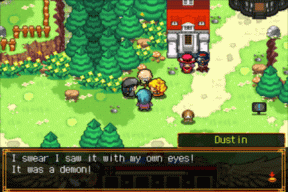Cara Menggunakan Alat AI di Canva di Seluler dan Desktop
Bermacam Macam / / September 15, 2023
Canva adalah pilihan tepat untuk berkreasi atau mengedit gambar dengan cepat. Anda dapat menggunakan Canva fitur pengeditan yang keren untuk mengedit gambar atau membuat yang baru dari awal. Dan untuk menyederhanakan alur kerja desain Anda, Canva telah memperkenalkan alat desain baru yang didukung AI untuk bersaing dengan perangkat lunak pengeditan seperti Adobe Photoshop.

Dalam postingan ini, kami akan menunjukkan cara menggunakan alat pengeditan bertenaga AI di Canva pada Ponsel dan Desktop Anda. Perlu diperhatikan bahwa alat ini hanya tersedia untuk pengguna Canva Pro, Canva for Education, Canva for Teams, dan Canva for Nonprofit.
Cara Menggunakan Magic Eraser di Canva di Ponsel dan Desktop
Magic Eraser adalah salah satu alat pengeditan foto AI yang tersedia di Canva. Anda dapat menggunakan alat pengeditan AI ini untuk menghapus objek yang tidak diinginkan dari foto Anda. Misalnya, Anda dapat menghapus orang dari latar belakang foto pantai atau objek di latar belakang sambil mengklik kopi favorit Anda di kafe. Anda bahkan dapat menghapus objek terkecil yang tidak diinginkan dengan menggunakan Magic Eraser. Mari kami tunjukkan caranya.
Di Seluler
Langkah 1: Buka aplikasi Canva di iPhone atau Android Anda.

Langkah 2: Mulai desain baru atau buka yang sudah ada.
Langkah 3: Biarkan gambar tetap dipilih dan ketuk Efek di Bilah Menu bawah.

Langkah 4: Di Alat, pilih Penghapus Ajaib di bagian bawah.

Langkah 5: Pilih Ukuran Kuas dan sapukan pada bagian gambar yang ingin Anda hapus.

Anda akan melihat bahwa area yang disikat akan dihilangkan dengan Magic Eraser. Kami memilih bangku pantai di tengah.
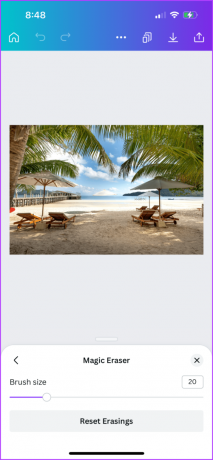
Anda juga dapat memilih Reset Menghapus area pada gambar Anda dan ulangi langkah-langkah yang disebutkan di atas.

Langkah 6: Setelah itu, ketuk ikon Bagikan di pojok kanan atas untuk menyimpan gambar Anda.
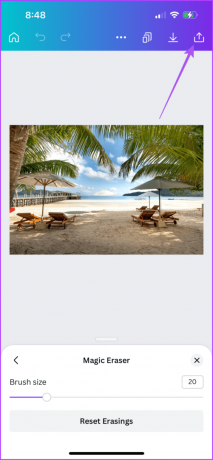
Di Desktop
Langkah 1: Buka aplikasi Canva di Mac atau PC Windows Anda.

Langkah 2: Mulai desain baru atau buka yang sudah ada.
Langkah 3: Biarkan gambar tetap dipilih dan klik Edit Foto di Menu Bar bagian atas.

Langkah 4: Klik Magic Eraser di menu kiri atas.
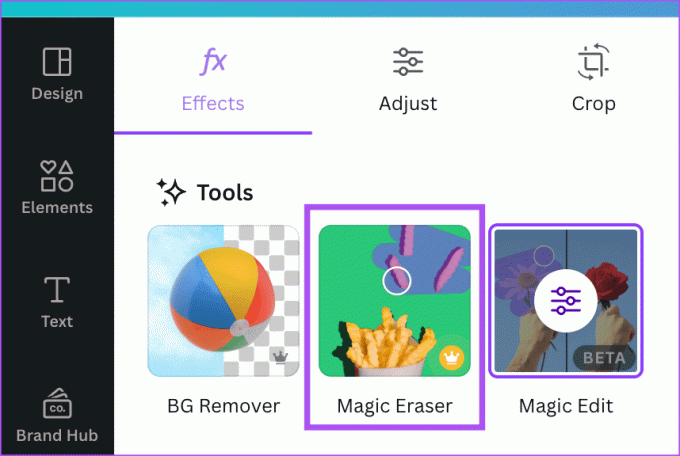
Langkah 5: Pilih ukuran kuas dan gambarlah bagian gambar yang ingin Anda hapus.

Langkah 6: Setelah Anda menghapus bagian yang dipilih, klik Bagikan di pojok kanan atas.

Anda juga dapat memilih Reset Erasing di sudut kiri bawah dan ulangi langkah yang sama yang disebutkan di atas.

Cara Menggunakan Magic Edit di Canva di Ponsel dan Desktop
Bagaimana jika Anda dapat memilih dan mengganti objek tertentu dengan objek lain di gambar Anda? Inilah fungsi Magic Edit, fitur berikutnya dalam daftar alat AI untuk membuat desain Anda di Canva. Begini cara kerjanya.
Di Seluler
Langkah 1: Buka aplikasi Canva di iPhone atau ponsel Android Anda.

Langkah 2: Mulai desain baru atau buka yang sudah ada.
Langkah 3: Biarkan gambar tetap dipilih dan ketuk Efek di Bilah Menu bawah.

Langkah 4: Di Alat, pilih Edit Ajaib di bagian bawah.

Anda tidak dapat menggunakan Magic Edit dan Magic Eraser secara bersamaan pada gambar yang sama.
Langkah 5: Pilih ukuran kuas dan sapukan pada objek atau bagian yang ingin Anda ganti.

Langkah 6: Ketuk Lanjutkan di sudut kanan bawah.

Langkah 7: Jelaskan apa yang ingin Anda hasilkan menggunakan AI dan ketuk Hasilkan di bagian bawah.
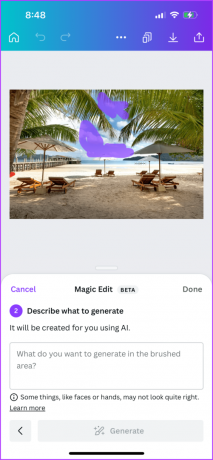
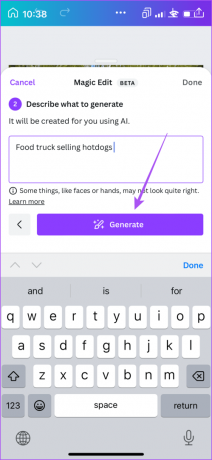
Anda akan menerima beberapa saran AI. Pilih salah satu yang Anda sukai atau ketuk Hasilkan Hasil Baru.

Langkah 8: Ketuk Selesai untuk mengonfirmasi pilihan Anda.

Langkah 9: Setelah itu, ketuk Bagikan di pojok kanan atas untuk menyimpan desain Anda.

Di Desktop
Langkah 1: Buka aplikasi Canva di Mac atau PC Windows Anda.

Langkah 2: Pilih gambar dalam desain Anda dan klik Edit Foto di Menu Bar atas.

Langkah 3: Klik Edit Ajaib di menu kiri atas.
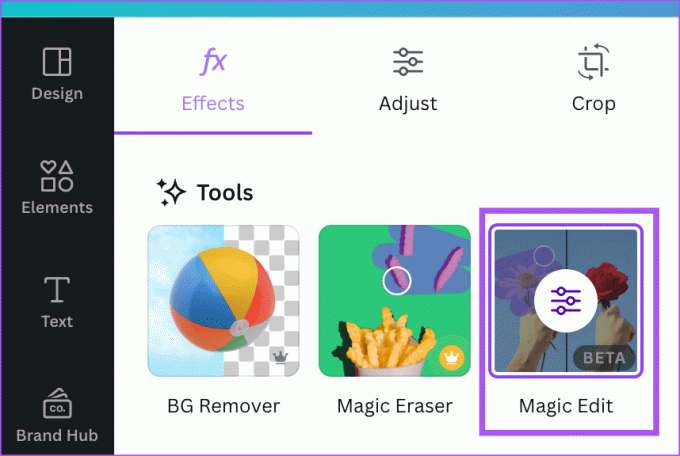
Langkah 4: Pilih ukuran kuas dan sapukan pada objek atau bagian yang ingin Anda ganti.

Langkah 5: Klik Lanjutkan di sisi kiri.

Langkah 6: Ketik masukan Anda untuk mengganti bagian yang dipilih dan klik Hasilkan.

Langkah 7: Pilih hasil yang paling Anda puas atau klik Hasilkan Hasil Baru untuk mendapatkan hasil baru.
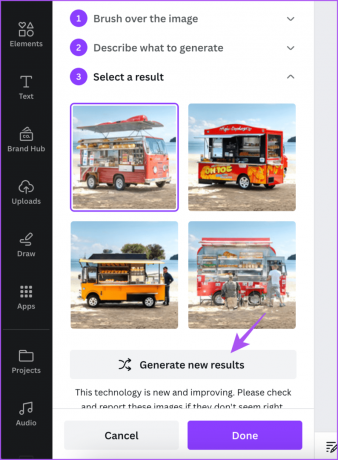
Langkah 8: Klik Selesai di bagian bawah untuk mengonfirmasi.

Cara Menggunakan Penyesuaian Otomatis di Canva di Seluler dan Desktop
Fitur baru lainnya dalam daftar alat pengeditan foto AI adalah Penyesuaian Otomatis. Memilih ini akan memberi Anda hasil pengeditan terbaik tergantung pada gambar Anda. Anda tidak perlu menyesuaikan parameter seperti kecerahan, kontras, saturasi, suhu, dan warna gambar Anda secara manual. Berikut cara menggunakannya.
Di Seluler
Langkah 1: Buka desain Anda di aplikasi Canva di iPhone atau Android.

Langkah 2: Pilih gambar dan ketuk Sesuaikan di bagian bawah.

Langkah 3: Ketuk Penyesuaian Otomatis di bagian bawah.

Anda dapat mengubah intensitas pengeditan dengan menggunakan penggeser di bagian bawah.

Anda juga dapat memilih untuk menyesuaikan suhu, kontras, rona, dan lainnya secara manual untuk latar depan dan latar belakang gambar Anda.

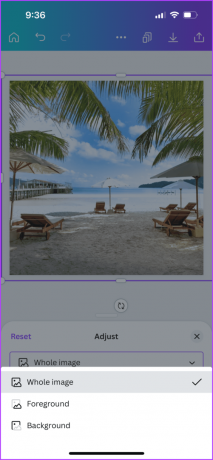
Langkah 4: Ketuk ikon Bagikan di sudut kanan atas untuk menyimpan desain Anda.

Di Desktop
Langkah 1: Buka aplikasi Canva di Mac atau PC Windows Anda.

Langkah 2: Pilih gambar dalam desain Anda dan klik Edit Foto di Menu Bar atas.
Langkah 3: Klik Sesuaikan dari sisi kiri atas.
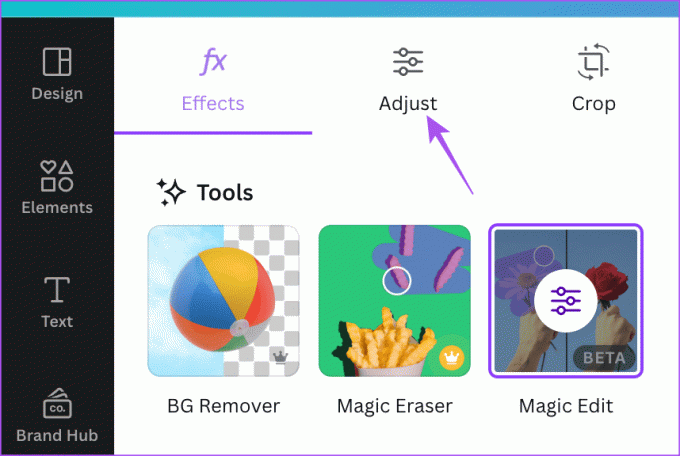
Langkah 4: Klik Penyesuaian Otomatis di sisi kiri atas.

Anda dapat mengubah intensitas pengeditan dengan menggunakan penggeser di bagian bawah.

Anda juga dapat menyesuaikan suhu, kontras, warna, dan lainnya secara manual.

Anda dapat memilih area gambar Anda untuk mengeditnya.
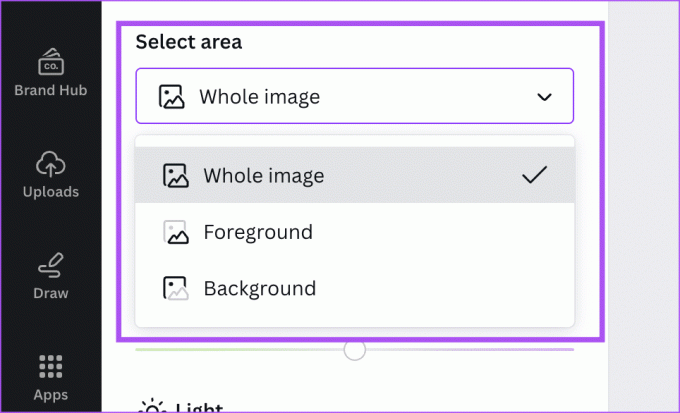
Langkah 5: Setelah itu, klik Bagikan di pojok kanan atas untuk menyimpan desain Anda.

Edit Menggunakan AI di Canva
Anda dapat menggunakan alat AI ini di Canva untuk meningkatkan alur kerja desain dan membuat desain yang lebih baik. Anda juga dapat membaca postingan kami untuk mempelajarinya cara mencetak desain Canva Anda secara gratis.
Terakhir diperbarui pada 27 Juli 2023
Artikel di atas mungkin berisi tautan afiliasi yang membantu mendukung Teknologi Pemandu. Namun, hal itu tidak mempengaruhi integritas editorial kami. Kontennya tetap tidak memihak dan autentik.