7 Cara Teratas Untuk Memperbaiki Pengalaman GeForce Tidak Merekam Audio Game di Windows 11
Bermacam Macam / / September 16, 2023
GeForce Experience adalah utilitas NVIDIA yang membantu Anda menginstal driver terbaru, mengubah pengaturan game, dan bahkan merekam dan streaming game. Namun, beberapa pengguna menghadapi masalah ketika aplikasi tidak merekam audio game saat itu merekam alur permainan.

Alasan utama masalah ini adalah pemilihan perangkat input audio yang salah, pengaturan pengambilan audio yang salah, pengaturan suara sistem yang lemah, dan bug di aplikasi GeForce Experience. Cobalah tujuh metode ini untuk memperbaiki masalah ‘GeForce Experience tidak merekam audio game’ di PC Windows 11 Anda.
1. Tutup dan Mulai Ulang Aplikasi GeForce Experience
Aplikasi GeForce Experience mungkin mengalami kesalahan dan berhenti berfungsi dengan baik. Jadi, Anda harus menutup dan memulai ulang aplikasi, lalu meluncurkan hamparan rekaman game. Begini caranya:
Langkah 1: Buka area notifikasi System Tray dan klik tombol panah.
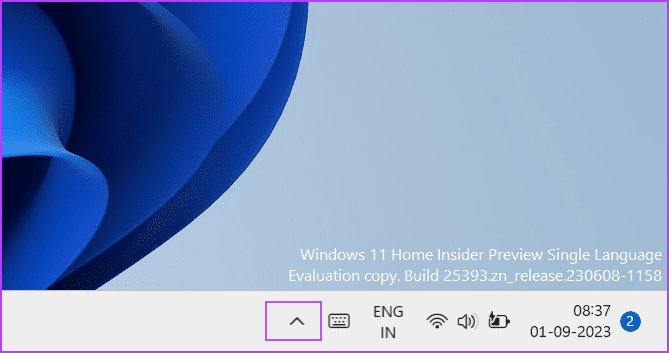
Langkah 2: Klik kanan pada ikon NVIDIA untuk membuka menu konteks. Kemudian klik opsi Keluar untuk menutup semua aplikasi NVIDIA.
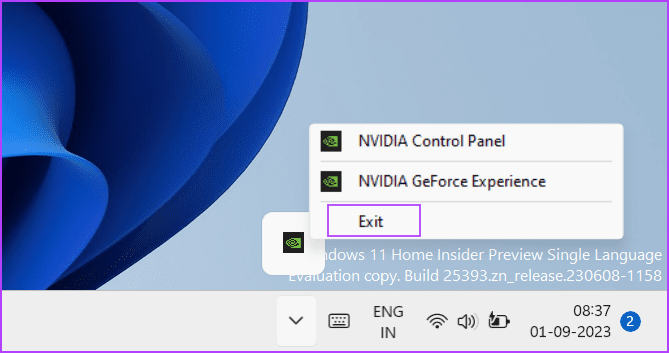
Langkah 3: Tekan tombol Windows untuk membuka menu Mulai. Jenis Panel Kontrol NVIDIA di bilah pencarian dan klik opsi Jalankan sebagai administrator.
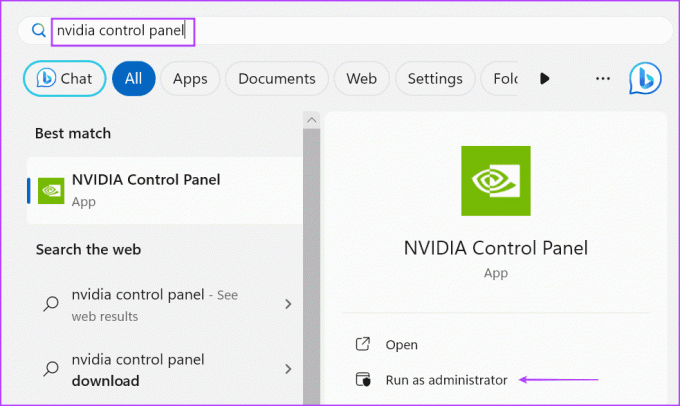
Langkah 4: Jendela Kontrol Akun Pengguna akan diluncurkan. Klik pada tombol Ya.

Langkah 5: Luncurkan game yang didukung GeForce Experience.
Langkah 6: Tekan tombol Alt + F9 untuk merekam gameplay.
Akhiri sesi perekaman dengan menekan kembali pintasan keyboard Alt + F9. Periksa file video yang direkam dan periksa apakah rekaman audio berisi audio game.
2. Coba Rekam Game Lain
Beberapa pengguna memperhatikan masalah 'GeForce Experience tidak merekam audio dalam game' hanya di beberapa judul tertentu. Untuk mengesampingkan masalah ketidakcocokan, luncurkan game lain di PC Anda dan tekan tombol pintas perekaman untuk merekam permainan selama beberapa menit. Memutar rekaman layar dalam a pemutar media dan periksa apakah masalah audio masih berlanjut.
3. Tingkatkan Volume Perangkat Audio
Alasan lain di balik audio masalah di aplikasi GeForce Experience adalah pengaturan volume sistem yang sangat rendah. Jadi, Anda perlu meningkatkannya. Begini caranya:
Langkah 1: Tekan pintasan keyboard Windows + I untuk membuka aplikasi Pengaturan.
Langkah 2: Klik pada opsi Suara.

Langkah 3: Gulir ke bawah ke bagian Lanjutan. Klik pada opsi Pencampur volume.
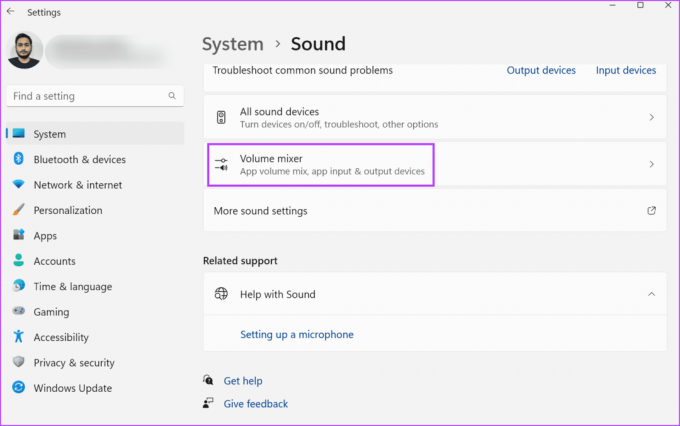
Langkah 4: Temukan opsi Suara Sistem. Seret penggeser untuk meningkatkan volume hingga maksimum.
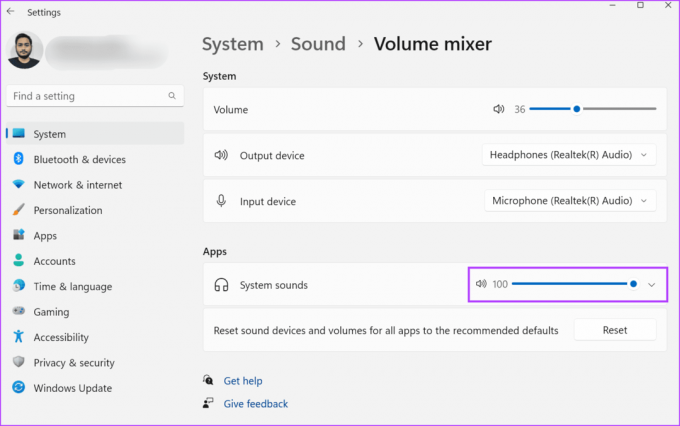
Langkah 5: Tutup aplikasi Pengaturan.
4. Periksa Perangkat Input di Pengaturan Overlay
Jika Anda telah memilih perangkat perekam audio yang berbeda di pengaturan overlay NVIDIA, perangkat tersebut tidak akan dapat merekam mikropon. Jadi, Anda harus memilih perangkat input audio yang benar. Berikut cara melakukannya:
Langkah 1: Tekan pintasan keyboard Alt + Z untuk membuka hamparan GeForce Experience.
Langkah 2: Klik pada ikon mikrofon dan pilih opsi pengaturan dari menu drop-down.

Langkah 3: Temukan bagian Mikrofon. Klik menu tarik-turun Sumber dan pilih perangkat input audio yang tepat untuk aplikasi.
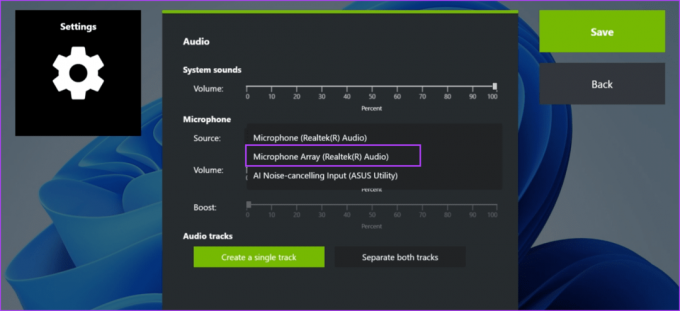
Langkah 4: Klik pada tombol Simpan.

5. Sesuaikan Pengaturan Pengambilan Audio
GeForce Experience memungkinkan pengambilan suara sistem dan track mikrofon secara terpisah atau bersamaan. Jika Anda memilih opsi terpisah, rekaman akan berisi dua trek. Namun Anda hanya akan mendengar satu track audio saat memutarnya. Namun, video tersebut akan memiliki audio yang lengkap saat Anda membukanya di a program pengeditan video. Jadi, Anda harus mengubah pengaturan audio ini di pengaturan overlay. Ulangi langkah berikut:
Langkah 1: Tekan pintasan keyboard Alt + Z untuk membuka hamparan GeForce Experience.
Langkah 2: Klik pada ikon mikrofon dan pilih opsi pengaturan dari menu drop-down.

Langkah 3: Buka bagian Trek Audio. Klik tombol 'Buat satu trek'.

Langkah 4: Terakhir, klik tombol Simpan. Tutup halaman pengaturan overlay.

6. Nonaktifkan dan Aktifkan Ulang Pemutaran Ulang Instan
Beberapa pengguna bahkan menghadapi masalah 'NVIDIA ShadowPlay tidak merekam audio' setelah menyesuaikan input audio dan pengaturan trek. Solusi sederhana untuk masalah ini adalah menonaktifkan dan mengaktifkan kembali Pemutaran Ulang Instan saat merekam.
Langkah 1: Tekan pintasan keyboard Alt + Shift + F10 secara bersamaan untuk menonaktifkan rekaman Pemutaran Ulang Instan. Alternatifnya, tekan pintasan keyboard Alt + Z untuk membuka overlay GeForce dan klik ikon Putar Ulang Instan. Kemudian, klik opsi Matikan.

Langkah 2: Setelah itu, tekan tombol pintas untuk mengaktifkan kembali Pemutaran Ulang Instan sambil terus merekam gameplay.
7. Instal ulang Pengalaman GeForce
Jika file aplikasi inti rusak, Anda akan menghadapi masalah seperti masalah audio yang hilang di GeForce Experience. Jadi, Anda harus menginstal ulang aplikasi di PC Anda, yang akan mengganti file yang hilang atau rusak dengan instalasi baru. Begini caranya:
Langkah 1: Klik kanan pada tombol Start untuk membuka menu Power User. Klik pada opsi Aplikasi yang diinstal.
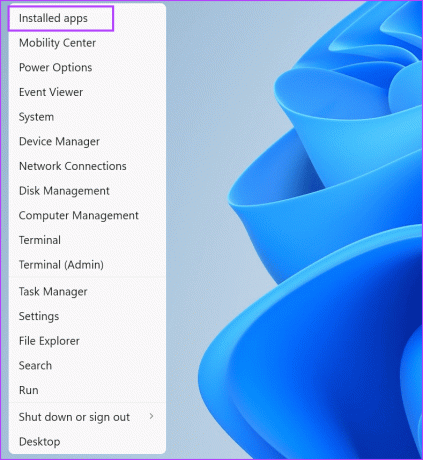
Langkah 2: Gulir ke bawah untuk menemukan aplikasi GeForce Experience dalam daftar. Anda juga dapat menggunakan bilah pencarian untuk menemukan aplikasi.
Langkah 3: Klik tombol tiga titik di sebelah aplikasi dan pilih opsi Uninstall.

Langkah 4: Klik pada tombol Copot Pemasangan.

Langkah 5: Ikuti petunjuk di layar untuk menghapus aplikasi dari PC Anda.
Langkah 6: Nyalakan kembali PC Anda.
Langkah 7: Unduh aplikasi GeForce Experience.
Unduh
Langkah 8: Jalankan file setup dan instal aplikasi di PC Anda. Masuk ke akun NVIDIA Anda.
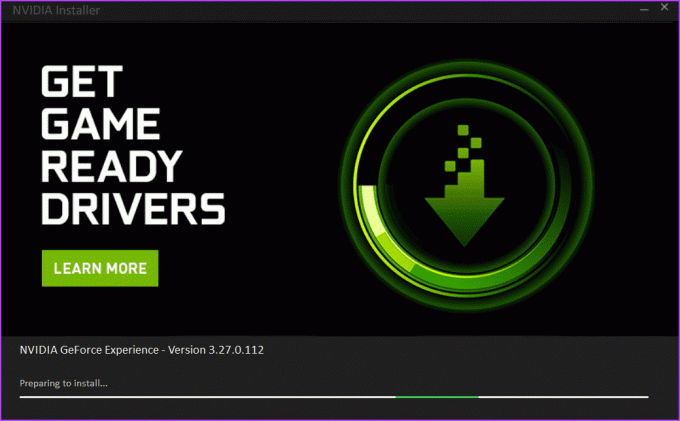
Langkah 9: Luncurkan game dan tekan pintasan keyboard Alt + F9 untuk mulai merekam gameplay. Tekan tombol pintas lagi untuk menghentikan perekaman.
Langkah 10: Buka rekaman alur game di pemutar media dan periksa apakah rekaman tersebut berisi mikrofon dan audio dalam game.
Masalah Audio Diperbaiki
Ini adalah tujuh metode untuk memperbaiki masalah ‘GeForce Experience tidak merekam audio game’. Atur perangkat input audio yang benar, naikkan level suara sistem, dan sesuaikan pengaturan pengambilan audio. Setelah itu, sesuaikan fitur Putar Ulang Instan, dan terakhir instal ulang aplikasi untuk memperbaiki masalah tersebut.
Terakhir diperbarui pada 01 September 2023
Artikel di atas mungkin berisi tautan afiliasi yang membantu mendukung Teknologi Pemandu. Namun, hal itu tidak mempengaruhi integritas editorial kami. Kontennya tetap tidak memihak dan autentik.

Ditulis oleh
Abhishek tetap menggunakan sistem operasi Windows sejak dia membeli Lenovo G570. Jelas sekali, dia suka menulis tentang Windows dan Android, dua sistem operasi paling umum namun menarik yang tersedia bagi umat manusia. Saat dia tidak sedang membuat draf postingan, dia suka menikmati OnePiece dan apa pun yang ditawarkan Netflix.



