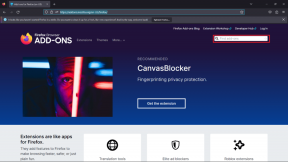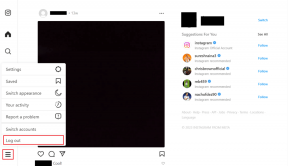10 Cara Teratas untuk Memperbaiki File Explorer Terjebak di Kesalahan 'Sedang Mengerjakannya'
Bermacam Macam / / September 17, 2023
Bahkan dengan perbaikan berkelanjutan oleh Microsoft, kebiasaan umum pada File Explorer tetap sama. Kadang-kadang, File Explorer tidak terbuka, pencarian berhenti bekerja, atau macet karena kesalahan 'Sedang dikerjakan'. Yang terakhir ini menjengkelkan dan mencegah Anda mengakses file di folder atau drive. Berikut adalah cara terbaik untuk memperbaiki File Explorer yang macet saat 'Sedang dikerjakan' di Windows 11.

Microsoft baru-baru ini mengubah aplikasi File Explorer default di Windows. Raksasa perangkat lunak ini sedang mengerjakan penyegaran desain lainnya dengan fitur-fitur baru untuk versi Windows mendatang. Namun, File Explorer yang tidak menampilkan file dan folder dapat merusak pengalaman Anda dalam waktu singkat.
1. Mulai ulang Penjelajah
Anda cukup menutup aplikasi File Explorer dan mencoba membukanya lagi. Jika folder atau drive eksternal macet saat 'sedang dikerjakan', lanjutkan membaca dengan trik pemecahan masalah lainnya.
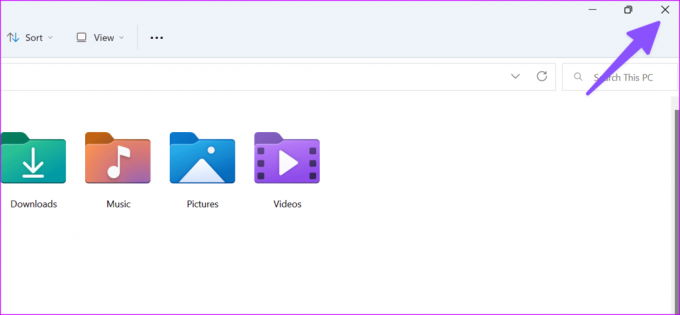
2. Mulai ulang Layanan Windows Explorer
Layanan Windows Explorer berjalan di latar belakang selama startup sistem. Anda dapat memulai ulang dan mencoba keberuntungan Anda lagi.
Langkah 1: Klik kanan pada tombol Windows dan buka Task Manager.

Langkah 2: Cari Windows Explorer dan pilih Restart di bagian atas.

3. Unduh Folder OneDrive atau Google Drive Sesuai Permintaan
OneDrive dan Google Drive mendukung file sesuai permintaan di Windows. Anda dapat mencerminkan file penyimpanan cloud Anda di File Explorer tanpa menghabiskan ruang apa pun. Jika Anda mengalami masalah koneksi jaringan, aplikasi mungkin gagal memuat file tersebut di komputer Anda.
Pertama, baca postingan pemecahan masalah kami untuk memperbaiki masalah Wi-Fi di Windows dan ikuti langkah-langkah di bawah ini untuk mengunduh folder dan file sesuai permintaan.
Langkah 1: Tekan pintasan keyboard Windows + E untuk membuka File Explorer.
Langkah 2: Masuk ke folder OneDrive atau Google Drive. Klik kanan pada folder dan pilih 'Selalu simpan di perangkat ini'.
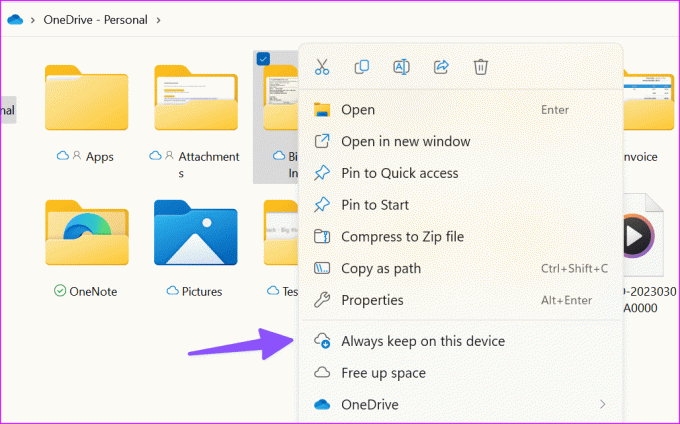
Setelah sistem mengunduh file cloud Anda, Anda melihat tanda centang hijau di bawah folder atau file. Apakah Anda memiliki koneksi internet atau tidak, file-file ini tersedia tanpa kesalahan.
4. Hapus Riwayat File Explorer
Anda dapat menghapus riwayat File Explorer dan mencoba lagi.
Langkah 1: Tekan pintasan keyboard Windows + E untuk membuka File Explorer dan klik menu tiga titik di bagian atas untuk membuka Opsi.
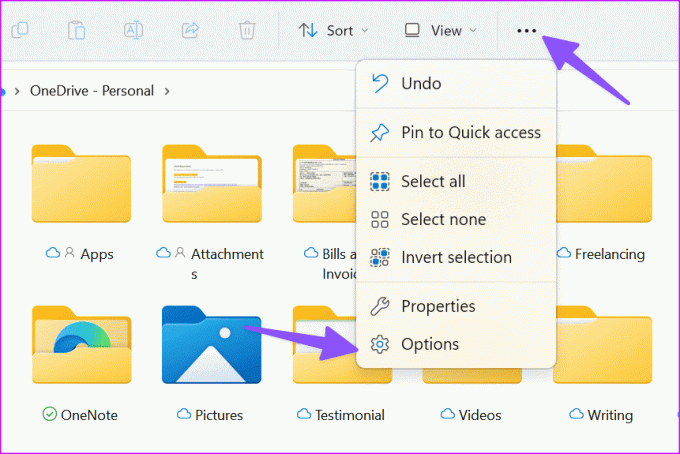
Langkah 2: Hapus riwayat File Explorer, tekan Terapkan, dan klik OK.
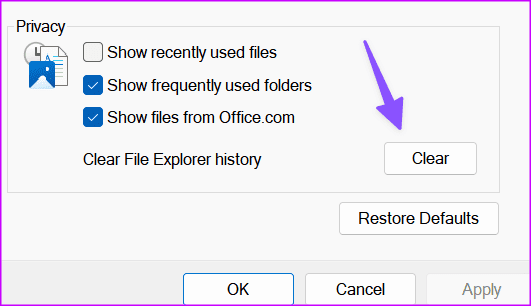
5. Jalankan Pemindaian Virus
Jika drive komputer atau perangkat eksternal Anda terpengaruh oleh file yang rusak, palsu, atau berbahaya, Anda mungkin menghadapi masalah saat memuat data folder. Anda perlu menggunakan aplikasi Keamanan Windows untuk memindai komputer Anda.
Langkah 1: Tekan tombol Windows, ketik Keamanan Windows dan tekan Enter.
Langkah 2: Pilih 'Perlindungan virus & ancaman' dari sidebar dan buka opsi Pindai.

Langkah 3: Pilih Sesuaikan pemindaian dan klik tombol Pindai sekarang.

Sistem membuka aplikasi File Explorer. Klik folder yang ingin Anda pindai dan tunggu prosesnya selesai.

6. Hubungkan kembali Perangkat Eksternal
Jika Anda belum menghubungkan drive eksternal dengan benar, folder drive Anda mungkin menampilkan file dan folder. Anda harus menyambungkan kembali drive eksternal. Jika Anda PC Windows tidak mendeteksi hard drive, baca postingan pemecahan masalah kami untuk memperbaiki masalah tersebut.
7. Bangun kembali Indeks Pencarian
Membangun kembali indeks pencarian adalah cara efektif lainnya untuk memperbaiki ketidakteraturan File Explorer.
Langkah 1: Tekan tombol Windows dan cari opsi Pengindeksan. Tekan Enter.

Langkah 2: Buka menu Lanjutan.

Langkah 3: Pilih tombol Bangun Kembali.
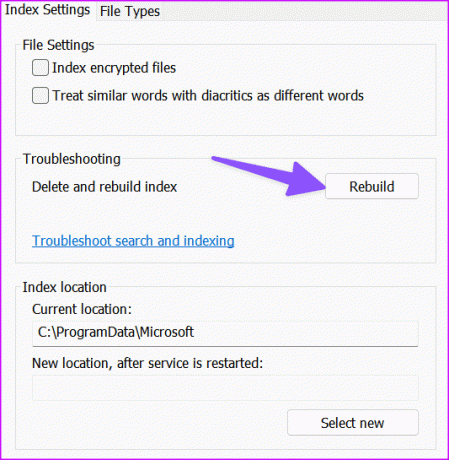
Tutup menu, restart PC, dan coba buka folder lagi. Lanjutkan membaca jika File Explorer masih macet di pesan 'Sedang dikerjakan'.
8. Optimalkan Folder
Jika folder tertentu berisi gambar, video, file PDF, dan dokumen lainnya, Anda harus mengoptimalkannya untuk item umum. Anda juga dapat menerapkan hal yang sama untuk semua sub-folder.
Misalnya, jika folder PDF dioptimalkan untuk gambar, Anda mungkin mengalami masalah seperti itu. Ikuti langkah-langkah di bawah ini untuk melakukan perubahan.
Langkah 1: Tekan pintasan keyboard Windows + E untuk membuka File Explorer dan klik kanan pada folder. Buka Properti.
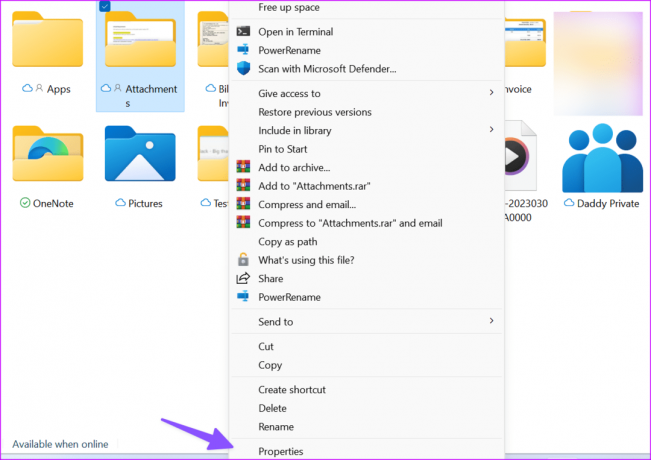
Langkah 2: Pindah ke menu Kustomisasi.

Langkah 3: Perluas menu 'Dioptimalkan untuk' dan pilih item Umum. Klik Terapkan dan pilih Oke.

9. Hapus File Tujuan Otomatis
Trik ini berhasil bagi banyak orang untuk memperbaiki kesalahan 'sedang mengerjakannya' di File Explorer.
Langkah 1: Tekan pintasan keyboard Windows + E untuk membuka File Explorer dan pindah ke jalur berikut:
%AppData%\Microsoft\Windows\Recent\AutomaticDestinations
Langkah 2: Pilih semua file dan hapus dari PC Anda.

10. Perbarui OS Windows
Microsoft memperbarui File Explorer dengan versi Windows. Anda dapat menginstal pembaruan sistem terbaru untuk memperbaiki kesalahan File Explorer.
Langkah 1: Tekan pintasan keyboard Windows + I untuk membuka aplikasi Pengaturan dan pilih Pembaruan Windows dari sidebar kiri.
Langkah 2: Unduh dan instal perangkat lunak terbaru di PC Anda.

Akses File File Explorer Anda
File Explorer yang macet saat 'sedang mengerjakannya' dapat mencegah Anda mengakses file penting di PC Anda. Trik manakah yang berhasil untuk Anda? Bagikan temuan Anda dengan orang lain di komentar di bawah.
Terakhir diperbarui pada 16 Agustus 2023
Artikel di atas mungkin berisi tautan afiliasi yang membantu mendukung Teknologi Pemandu. Namun, hal itu tidak mempengaruhi integritas editorial kami. Kontennya tetap tidak memihak dan autentik.

Ditulis oleh
Parth sebelumnya bekerja di EOTO.tech meliput berita teknologi. Dia saat ini bekerja lepas di Guiding Tech menulis tentang perbandingan aplikasi, tutorial, tip dan trik perangkat lunak, dan mendalami platform iOS, Android, macOS, dan Windows.