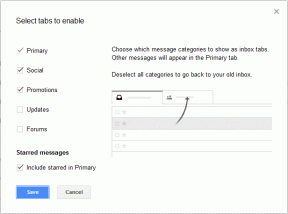9 Perbaikan untuk Cuaca Apple Watch Tidak Ditampilkan atau Diperbarui
Bermacam Macam / / September 17, 2023
Komplikasi pada Wajah Apple Watch menunjukkan informasi sekilas kepada Anda. Namun, fitur ini tidak sepenuhnya sempurna. Kami sering mengamati komplikasi cuaca yang tidak menampilkan informasi apa pun di tampilan jam. Jika Anda menghadapi masalah serupa, Anda berada di tempat yang tepat karena kami akan menunjukkan cara memperbaiki cuaca yang tidak muncul atau diperbarui di Apple Watch Anda.
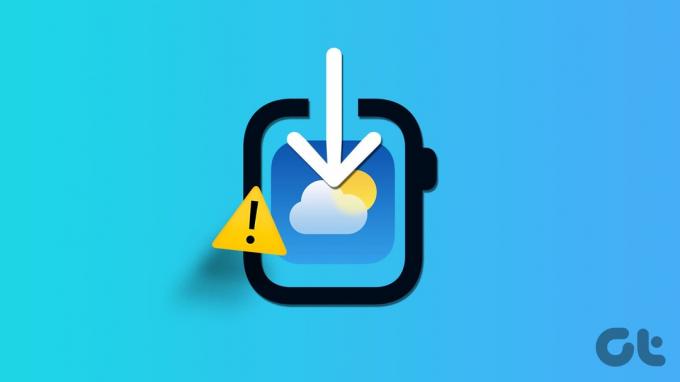
Terkadang, cuaca tidak diperbarui meskipun Anda membuka aplikasi. Selain itu, Anda mungkin tidak dapat memperoleh informasi cuaca untuk lokasi Anda saat ini. Oleh karena itu, kami ingin menunjukkan kepada Anda sembilan metode yang telah dicoba dan diuji untuk memperbaiki masalah tersebut di Apple Watch Anda. Tapi pertama-tama, mari kita pahami masalahnya dan dari mana asalnya.
Mengapa Cuaca Tidak Memuat atau Memperbarui di Apple Watch
Berikut beberapa alasan mengapa Cuaca tidak menampilkan atau memperbarui Apple Watch Anda.
- Apple Watch Anda tidak terhubung ke internet atau tidak dapat mengambil data cuaca dari iPhone Anda.
- Anda telah menonaktifkan layanan lokasi. Oleh karena itu, Apple Watch Anda tidak dapat mendeteksi lokasi Anda untuk memberikan informasi cuaca yang benar.
- Beberapa bug di watchOS mungkin mencegah aplikasi Cuaca menampilkan cuaca.
- Anda telah menonaktifkan Penyegaran Aplikasi Latar Belakang untuk aplikasi Cuaca. Oleh karena itu, data cuaca mungkin tidak ditampilkan pada tampilan Jam.
Di bagian selanjutnya, kami akan menguraikan alasan di atas dan membantu Anda menyelesaikan masalah pada Apple Watch Anda. Mari kita mulai.
Cara Memperbaiki Aplikasi Cuaca Tidak Berfungsi dengan Benar di Apple Watch
Berikut sembilan cara untuk memperbaiki masalah cuaca yang tidak muncul atau diperbarui di Apple Watch Anda. Mari kita mulai dengan mengaktifkan informasi Cuaca untuk lokasi saat ini.
1. Aktifkan Cuaca untuk Lokasi Saat Ini
Jika aplikasi Cuaca tidak menampilkan informasi lokasi Anda saat ini, berikut cara memastikan informasi cuaca ditampilkan untuk lokasi Anda saat ini secara default.
Langkah 1: Tekan Digital Crown untuk membuka layar beranda dan ketuk Pengaturan.
Langkah 2: Gulir ke bawah dan ketuk Cuaca.

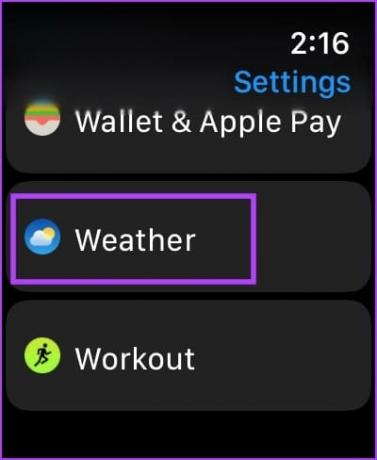
Langkah 3: Ketuk Kota Default.
Langkah 4: Centang opsi untuk lokasi saat ini.


2. Periksa Akses Lokasi untuk Aplikasi Cuaca Apple
Jika app Cuaca tidak dapat mengambil lokasi Anda saat ini, Anda mungkin telah menonaktifkan akses lokasi untuk app tersebut di Apple Watch Anda. Inilah cara Anda dapat mengaktifkannya kembali.
Catatan: Pengaturan lokasi di Apple Watch akan mencerminkan pengaturan yang ada di iPhone Anda. Untuk melakukan perubahan apa pun pada pengaturan lokasi di Apple Watch, Anda harus mengubahnya di iPhone Anda.
Langkah 1: Buka aplikasi Pengaturan di iPhone Anda.
Langkah 2: Ketuk 'Privasi & Keamanan'.

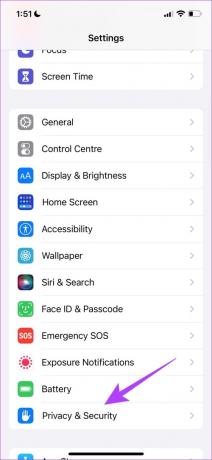
Langkah 3: Ketuk Layanan Lokasi.
Langkah 4: Pastikan untuk mengaktifkan sakelar untuk Layanan Lokasi.
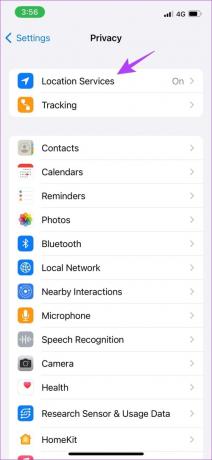
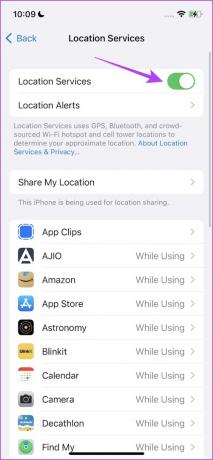
Langkah 5: Sekarang, gulir ke bawah dan pilih aplikasi Cuaca.
Langkah 6: Pilih opsi ‘Saat Menggunakan Aplikasi atau Widget’ atau ‘Selalu’.
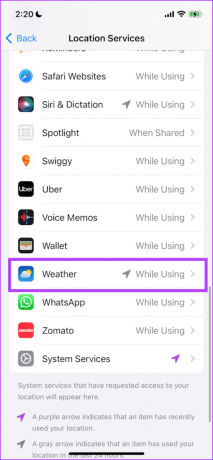

Memilih opsi ini akan memastikan bahwa aplikasi Cuaca memiliki izin untuk menggunakan lokasi saat aplikasi atau widget sedang digunakan.
3. Periksa Konektivitas Apple Watch
Apple Watch Anda hanya dapat mengambil informasi cuaca jika terhubung ke internet. Pastikan Apple Watch Anda terhubung ke Wi-Fi dan iPhone Anda melalui Bluetooth. Oleh karena itu, nonaktifkan Mode Pesawat dan aktifkan Wi-Fi dan Bluetooth.
Selanjutnya, jika Anda memiliki konektivitas seluler di Apple Watch, aktifkan data seluler dengan paket aktif.
4. Aktifkan Penyegaran Aplikasi Latar Belakang untuk Aplikasi Cuaca
App Cuaca di Apple Watch Anda harus beroperasi di latar belakang untuk memberikan informasi waktu nyata. Oleh karena itu, jika Anda telah menonaktifkan Penyegaran Aplikasi Latar Belakang untuk aplikasi Cuaca, informasi cuaca di latar belakang tidak dapat diambil, dan data cuaca mungkin tidak ditampilkan pada tampilan jam.
Langkah 1: Buka aplikasi Pengaturan.
Langkah 2: Ketuk Umum.


Langkah 3: Ketuk 'Penyegaran Aplikasi Latar Belakang'.
Langkah 4: Aktifkan sakelar untuk ‘Penyegaran Aplikasi Latar Belakang’.
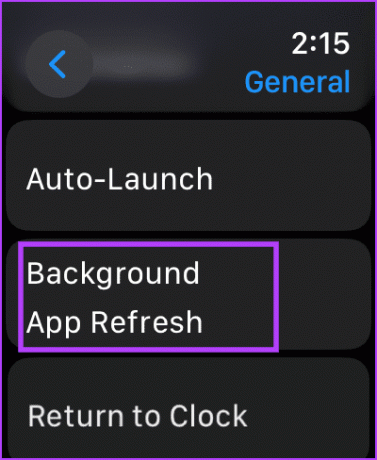
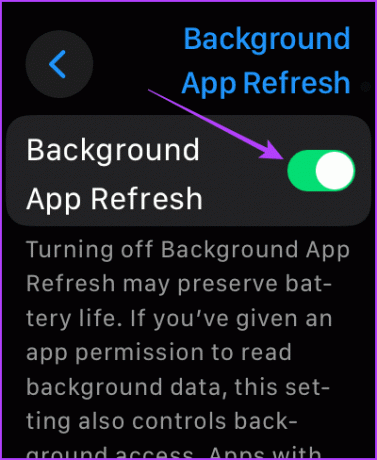
Langkah 5: Gulir ke bawah dan aktifkan sakelar untuk Cuaca.
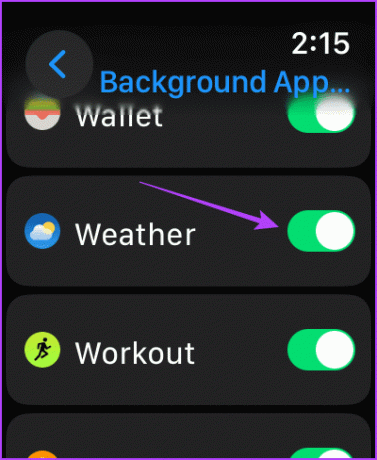
Baca juga: Apa itu Penyegaran Aplikasi Latar Belakang di iPhone
5. Buka Aplikasi Cuaca dan Muat Cuaca
Membuka app Cuaca akan mengambil informasi cuaca real-time di Apple Watch Anda. Ini membantu jika aplikasi Cuaca tidak dapat memuat informasi cuaca di latar belakang karena alasan apa pun.
Langkah 1: Pastikan Apple Watch Anda terhubung ke Wi-Fi dan dipasangkan ke iPhone Anda.
Langkah 2: Klik pada Mahkota dan buka Perpustakaan Aplikasi.
Langkah 3: Buka aplikasi Cuaca dan tunggu informasi cuaca dimuat.
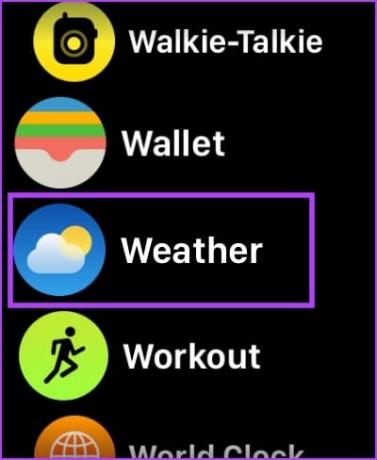

Setelah Anda memuat cuaca dan kembali ke Tampilan Jam, informasi tentang komplikasinya akan diperbarui.
6. Nonaktifkan Mode Daya Rendah
Mode Daya Rendah di Apple Watch Anda membatasi aktivitas latar belakang untuk beberapa app di Apple Watch Anda. Hal ini juga dapat mencegah aplikasi Cuaca memuat informasi di latar belakang dan menampilkannya di tampilan Jam Anda. Oleh karena itu, coba nonaktifkan Mode Daya Rendah di Apple Watch Anda untuk memperbaiki masalah tersebut.
Langkah 1: Buka aplikasi Pengaturan.
Langkah 2: Ketuk Baterai.

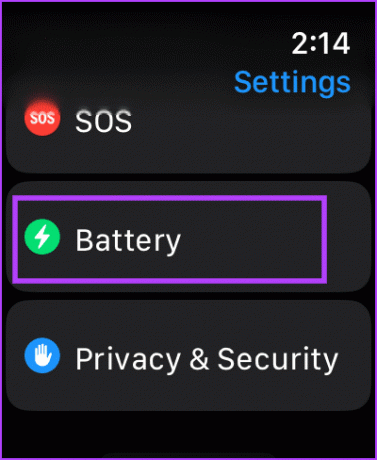
Langkah 3: Matikan sakelar untuk 'Mode Daya Rendah'.

7. Mulai ulang Apple Watch
Mematikan Apple Watch akan menutup semua proses, termasuk bug, jika ada. Jadi, jika ada bug yang memengaruhi aplikasi Cuaca, memulai ulang Apple Watch Anda dapat membantu memperbaiki masalah tersebut.
Langkah 1: Tekan Digital Crown sekali untuk membuka layar beranda dan membuka Pengaturan.
Langkah 2: Ketuk Umum.


Langkah 3: Ketuk Matikan. Ini akan mematikan Apple Watch Anda.
Langkah 4: Tekan dan tahan tombol samping untuk menyalakan Apple Watch Anda.

8. Perbarui Apple Watch
Jika banyak pengguna menghadapi masalah dengan aplikasi Cuaca di Apple Watch, cepat atau lambat Apple akan merilis pembaruan untuk memperbaikinya. Oleh karena itu, pastikan Anda menjalankan watchOS versi terbaru di Apple Watch Anda.
Inilah cara Anda memperbarui Apple Watch Anda.
Langkah 1: Buka aplikasi Tonton di iPhone Anda.
Langkah 2: Ketuk Umum.

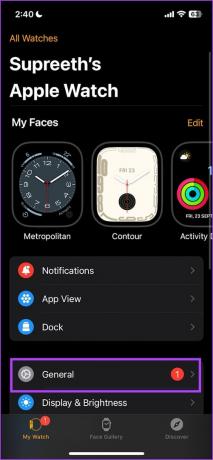
Langkah 3: Ketuk Pembaruan Perangkat Lunak.
Langkah 4: Unduh dan instal pembaruan baru, jika tersedia.
Apple Watch Anda harus memiliki daya baterai minimal 50% dan sedang mengisi daya saat Anda menginstal pembaruan.


9. Setel ulang Apple Watch
Jika tidak ada metode di atas yang berhasil, setel ulang Apple Watch Anda. Kemungkinan besar ini akan memperbaiki masalah terkait perangkat lunak. Namun, melakukan hal ini akan menghapus semua data di Apple Watch Anda, termasuk data olahraga Anda, dan kecuali Anda memiliki cadangan, Anda tidak dapat memulihkannya. Jika Anda masih ingin melanjutkan, ikuti langkah-langkah di bawah ini.
Langkah 1: Tekan Digital Crown sekali untuk membuka layar beranda dan membuka Pengaturan.
Langkah 2: Ketuk Umum.


Langkah 3: Ketuk Atur Ulang.
Langkah 4: Ketuk 'Hapus Semua Konten dan Pengaturan' untuk melanjutkan.
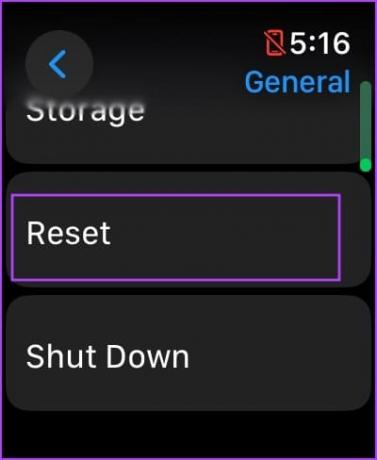
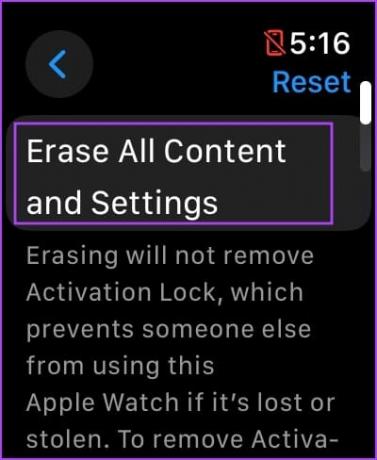
Itu saja yang perlu Anda ketahui untuk memperbaiki masalah cuaca yang tidak muncul atau diperbarui di Apple Watch. Jika Anda memiliki pertanyaan lebih lanjut, lihat bagian FAQ di bawah.
FAQ tentang Tidak Ada Data Cuaca di Apple Watch
Ya. Anda dapat menggunakan berbagai komplikasi cuaca di Apple Watch, asalkan tampilan jam dapat mengakomodasinya.
Anda dapat mengetuk komplikasi untuk membuka aplikasi Cuaca dan mengambil informasi terbaru.
Ya. Cuaca Wortel sangat bagus aplikasi cuaca pihak ketiga untuk iPhone dan Apple Watch.
Dapatkan Informasi Cuaca Real-Time
Kami harap artikel ini membantu Anda mengatasi masalah cuaca yang tidak muncul atau diperbarui di Apple Watch Anda. Mengakses informasi cuaca real-time langsung di pergelangan tangan kita sangatlah membantu – jauh lebih mudah daripada membuka iPhone dan menggunakan aplikasi Cuaca!
Terakhir diperbarui pada 15 September 2023
Artikel di atas mungkin berisi tautan afiliasi yang membantu mendukung Teknologi Pemandu. Namun, hal itu tidak mempengaruhi integritas editorial kami. Kontennya tetap tidak memihak dan autentik.