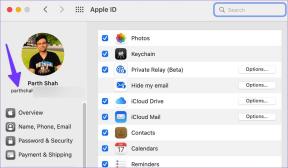3 Cara Terbaik Menggarisbawahi Teks di Microsoft Word
Bermacam Macam / / September 20, 2023
Menggarisbawahi teks adalah salah satu tindakan paling mudah yang dapat Anda lakukan di Microsoft Word. Anda dapat menemukan fitur ini pada pita di bagian atas Word. Mengetuk pintasan keyboard yang mudah diingat juga cukup untuk menggarisbawahi teks apa pun. Anda dapat memilih untuk menggarisbawahi teks saat Anda mengetik atau menggarisbawahi teks yang disorot setelah mengetiknya.

Apa pun opsi yang Anda pilih, Anda dapat menggarisbawahi teks dalam berbagai bentuk. Misalnya, Anda dapat memilih untuk menggarisbawahi teks dan spasi di antara teks. Alternatifnya, Anda mungkin hanya ingin menggarisbawahi teks tetapi tidak memberi spasi di antara teks. Posting ini menjelaskan cara menggarisbawahi teks dan spasi di Word dalam berbagai bentuk.
Garis Bawahi Teks dan Spasi Antara di Microsoft Word
Pengaturan default di Microsoft Word memungkinkan Anda menggarisbawahi teks dan spasi. Berikut cara melakukannya:
Langkah 1: Klik tombol Start pada taskbar untuk membuka menu Start dan ketik kata untuk mencari aplikasi.

Langkah 2: Dari hasilnya, klik aplikasi atau dokumen Microsoft Word untuk membukanya.

Langkah 3: Di kanvas Word, pilih teks yang ingin Anda garis bawahi.

Langkah 4: Di Pita Word, klik ikon Garis Bawah. Alternatifnya, Anda dapat menekan pintasan keyboard Control + U untuk menggarisbawahi teks yang dipilih dan spasi apa pun.

Anda dapat menghapus garis bawah dengan mengikuti langkah yang sama seperti di atas atau dengan mengetuk pintasan keyboard Control + U.
Garis Bawahi Teks Tanpa Spasi Antara di Microsoft Word
Jika Anda hanya ingin menggarisbawahi teks di dokumen Word Anda dan bukan spasi yang menyertainya, berikut cara melakukannya:
Langkah 1: Klik tombol Start pada Taskbar untuk membuka menu Start dan ketik kata untuk mencari aplikasi.

Langkah 2: Dari hasilnya, klik aplikasi atau dokumen Microsoft Word untuk membukanya.

Langkah 3: Di kanvas Word, pilih teks yang ingin Anda garis bawahi termasuk spasi.

Langkah 4: Klik kanan pada kanvas Word dan pilih Font dari menu untuk meluncurkan kotak dialog Font.
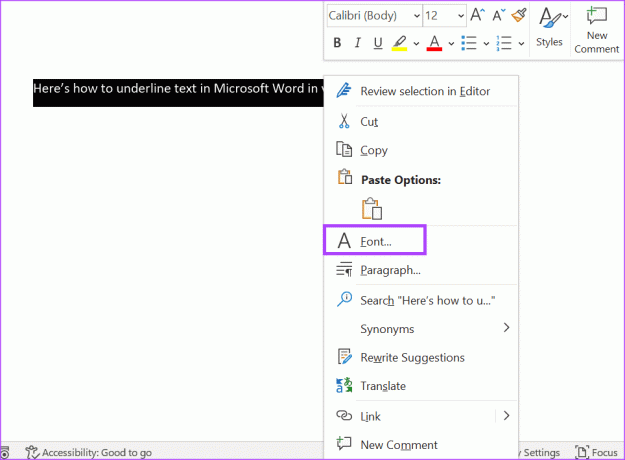
Langkah 5: Di kotak dialog Font, klik menu drop-down di bawah grup gaya Garis Bawah.

Langkah 6: Dari menu Gaya garis bawah, pilih Kata saja. Anda akan melihat pratinjau tampilannya di panel Pratinjau pada kotak dialog Font.

Langkah 7: Klik OK untuk menyimpan perubahan Anda.
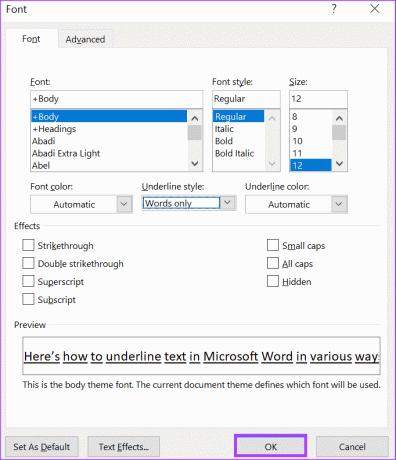
Garis bawahi Spasi Kosong di Microsoft Word
Dengan dokumen tertentu seperti formulir, ruang kosong biasanya dibiarkan diisi oleh individu. Jika Anda ingin menunjukkan bidang di mana tanggapan formulir harus ditulis, Anda dapat menggunakan garis bawah. Berikut cara melakukannya:
Menggunakan Pintasan Keyboard
Tombol tanda hubung pada keyboard Anda dapat digunakan untuk menggarisbawahi spasi kosong. Berikut cara melakukannya:
Langkah 1: Klik tombol Mulai di Taskbar dan ketik kata untuk mencari aplikasi.

Langkah 2: Dari hasilnya, klik aplikasi atau dokumen Microsoft Word untuk membukanya.

Langkah 3: Di kanvas Word, tempatkan kursor Anda di ruang kosong yang ingin Anda garis bawahi.

Langkah 4: Di keyboard Anda, tahan tombol Shift dan terus ketuk tombol tanda hubung (-) hingga Anda mendapatkan panjang garis bawah yang diinginkan.

Menggunakan Tombol Tab
Anda juga dapat menggarisbawahi ruang kosong di dokumen Word Anda menggunakan tab stop. Berikut cara melakukannya:
Langkah 1: Klik tombol Start pada Taskbar untuk membuka menu Start dan ketik kata untuk mencari aplikasi.

Langkah 2: Dari hasilnya, klik aplikasi atau dokumen Microsoft Word untuk membukanya.

Langkah 3: Di kanvas Word, tempatkan kursor Anda di ruang kosong yang ingin Anda garis bawahi.

Langkah 4: Ketuk tombol Tab pada keyboard Anda hingga mencapai panjang yang Anda inginkan (secara default, perhentian tab bergerak 0,5 inci ke kanan pada setiap ketukan).

Langkah 5: Dengan menggunakan mouse Anda, pilih perhentian tab yang Anda sisipkan dengan menyeret kursor melewatinya.

Langkah 6: Klik tombol Garis Bawah pada pita atau ketuk pintasan keyboard Control + U untuk menggambar garis bawah.

Menggunakan Tabel
Cara lain untuk menggarisbawahi spasi kosong di Word adalah dengan menyisipkan tabel dan menyesuaikan batasnya. Berikut cara melakukannya:
Langkah 1: Klik tombol Start pada Taskbar untuk membuka menu Start dan ketik kata untuk mencari aplikasi.

Langkah 2: Dari hasilnya, klik aplikasi atau dokumen Microsoft Word untuk membukanya.

Langkah 3: Di kanvas Word, tempatkan kursor Anda di ruang kosong yang ingin Anda garis bawahi.

Langkah 4: Di Pita Word, klik tab Sisipkan.

Langkah 5: Klik tarik-turun Tabel.

Langkah 6: Pilih Tabel 1 x 1. Tabel harus meregang sesuai lebar dokumen Anda.

Langkah 7: Klik kanan pada Tabel dan pilih Properti Tabel.

Langkah 8: Klik tab Tabel dan pilih tombol Perbatasan dan Bayangan di bagian bawah tab.

Langkah 9: Pada kotak dialog Perbatasan dan Bayangan, klik kisi-kisi di area Pratinjau untuk menghapus batas atas dan samping. Hanya batas bawah yang tersisa.
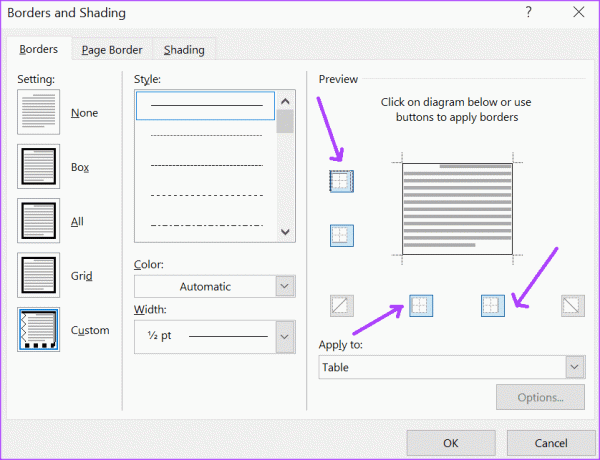
Langkah 10: Klik OK untuk menyimpan perubahan Anda. Anda akan melihat hanya satu baris tersisa yang menggarisbawahi ruang kosong Anda.

Teks Garis Bawah Ganda di Microsoft Word
Menambahkan Garis Bawah pada kata atau spasi kosong di dokumen Word dapat membuat teks atau spasi tersebut menonjol. Cara lain untuk memberi penekanan pada sebaris teks di Microsoft Word adalah dengan menggarisbawahinya dua kali. Teks yang digarisbawahi ganda di Microsoft Word cukup mudah dengan pintasan keyboard kanan.
Terakhir diperbarui pada 11 September 2023
Artikel di atas mungkin berisi tautan afiliasi yang membantu mendukung Teknologi Pemandu. Namun, hal itu tidak mempengaruhi integritas editorial kami. Kontennya tetap tidak memihak dan autentik.