4 Cara Terbaik Membuat Pecahan di Microsoft Word
Bermacam Macam / / September 21, 2023
Di kamar Aplikasi Microsoft Office, Microsoft Word dikenal dengan pengolah kata sedangkan Microsoft Excel sering dikaitkan dengan angka. Namun, ini berarti kedua aplikasi tersebut digunakan untuk tujuan lain. Misalnya, saat bekerja dengan Microsoft Word, mungkin ada kalanya Anda perlu memasukkan fungsi matematika seperti pecahan.

Meskipun mungkin tidak terlihat jelas di Pita Word, ada alat tertentu yang dapat Anda gunakan untuk membantu membuat pecahan Anda. Posting ini akan membahas berbagai cara membuat pecahan di Microsoft Word.
Cara Menyisipkan Pecahan di Microsoft Word Menggunakan AutoFormat
Di Microsoft Word, Anda dapat mengaktifkan pengaturan untuk secara otomatis memformat pecahan biasa ke simbol tipikalnya. Artinya, saat Anda mengetikkan pecahan seperti 1/2, Word akan mengubahnya menjadi format ½. Berikut cara mengaktifkan pengaturan pada dokumen Word Anda:
Langkah 1: Klik tombol Start pada Taskbar untuk membuka menu Start dan ketik kata untuk mencari aplikasi.

Langkah 2: Dari hasilnya, klik aplikasi atau dokumen Microsoft Word untuk membukanya.

Langkah 3: Di Pita Word, klik tab File di sudut kiri atas.

Langkah 4: Gulir ke bagian bawah menu File dan klik Lainnya atau Opsi untuk menampilkan menu yang diciutkan.

Langkah 5: Klik Opsi dari menu.

Langkah 6: Dari jendela pop-up Opsi Word, klik Pemeriksaan dari sidebar kiri.

Langkah 7: Gulir ke bawah menu Pemeriksaan dan klik tombol Opsi Koreksi Otomatis untuk meluncurkan kotak Koreksi Otomatis baru untuk pengaturan bahasa yang diaktifkan untuk dokumen Microsoft Word Anda.

Langkah 8: Klik tab 'Format Otomatis Saat Anda Mengetik'.
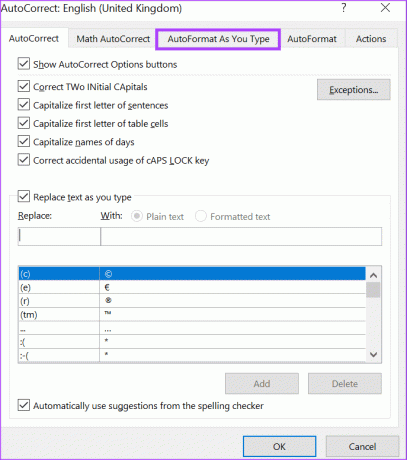
Langkah 9: Di grup ‘Ganti saat Anda mengetik’, centang kotak di samping ‘Pecahan (1/2) dengan karakter pecahan (½).’
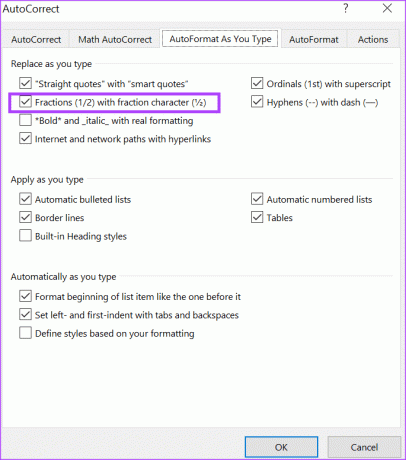
Langkah 10: Klik OK untuk menyimpan perubahan Anda.

Langkah 11: Di Word Canvas Anda, ketikkan pecahan seperti 3/4 dan itu akan berubah menjadi karakter pecahan (¾).
Metode autoformat hanya akan bekerja untuk pecahan populer seperti ½, ¾, dll. Pecahan seperti 1/9, 5/8, dst., mungkin tidak mendapat manfaat dari metode ini. Namun, ada cara lain yang bisa Anda gunakan di bawah ini untuk mendapatkan format pecahan yang tepat.
Cara Menulis Pecahan di Microsoft Word Menggunakan AutoCorrect
Opsi AutoFormat hanya berfungsi dengan pecahan populer yang disertakan dalam daftar format otomatis default Word. Anda dapat memperluas daftar ini dengan memasukkan pecahan baru di Koreksi Otomatis. Berikut cara melakukannya:
Langkah 1: Di Pita Word, klik tab File di sudut kiri atas.

Langkah 2: Gulir ke bagian bawah menu File dan klik Lainnya atau Opsi untuk menampilkan menu yang diciutkan.

Langkah 3: Klik Opsi dari menu.

Langkah 4: Dari jendela pop-up Opsi Word, klik Pemeriksaan dari sidebar kiri.

Langkah 5: Gulir ke bawah menu pemeriksaan dan klik tombol Opsi Koreksi Otomatis untuk meluncurkan kotak Koreksi Otomatis baru untuk pengaturan bahasa yang diaktifkan untuk dokumen Microsoft Word Anda.

Langkah 6: Klik tab 'Koreksi Otomatis'.
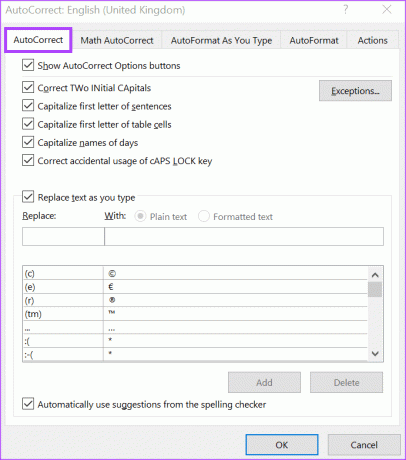
Langkah 7: Centang kotak di samping opsi ‘Ganti teks saat Anda mengetik’.
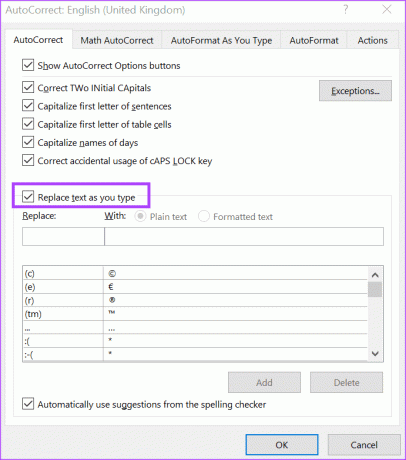
Langkah 8: Di kolom Ganti, masukkan bentuk pecahan sederhana (misalnya 1/8).
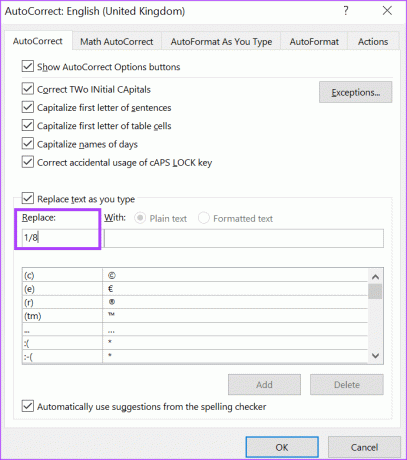
Langkah 9: Pada kolom Dengan, masukkan bentuk standar pecahan (misalnya ⅛) dan klik Tambah. Anda dapat mencari di web untuk mengetahui bentuk standar pecahan yang Anda inginkan.
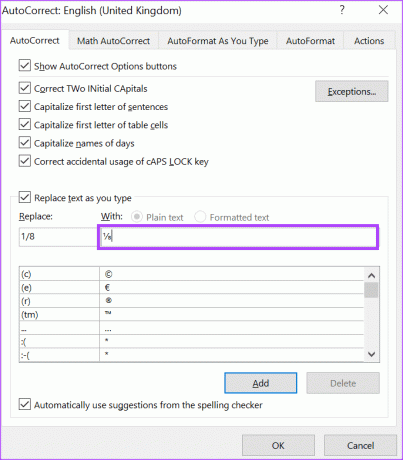
Langkah 10: Ulangi untuk semua pecahan yang ingin Anda buat lalu klik OK untuk menyimpan perubahan Anda.
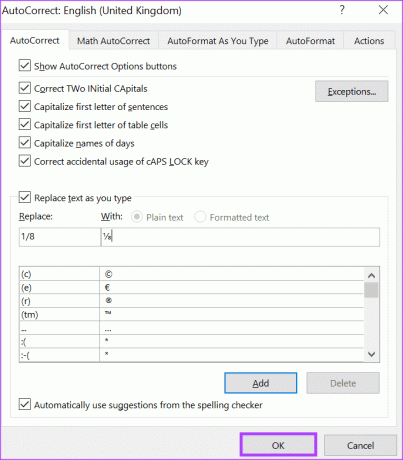
Saat Anda mengetik 1/8 di kanvas Word, seharusnya diganti dengan ⅛.
Cara Menyisipkan Pecahan di Microsoft Word Menggunakan Simbol
Microsoft Word memiliki utilitas karakter khusus di mana Anda dapat melihat dan menyisipkan simbol dan persamaan khusus ke dalam dokumen Anda. Berikut cara menggunakannya untuk membuat pecahan di dokumen Anda.
Langkah 1: Pada Pita Microsoft Word, klik tab Sisipkan.

Langkah 2: Di dalam grup Simbol, klik tombol tarik-turun Simbol.

Langkah 3: Pilih opsi Simbol Lainnya untuk meluncurkan kotak dialog Simbol.
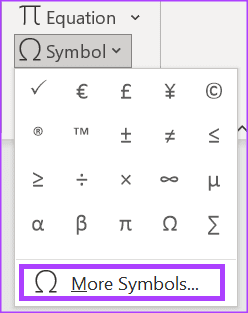
Langkah 4: Dari kotak dialog Simbol, klik tab Simbol.
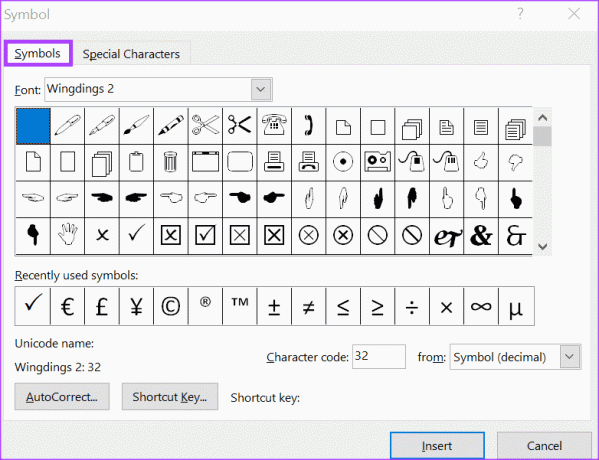
Langkah 5: Klik tarik-turun Font dan pilih (teks normal).

Langkah 6: Klik tarik-turun Subset dan pilih Formulir Angka.
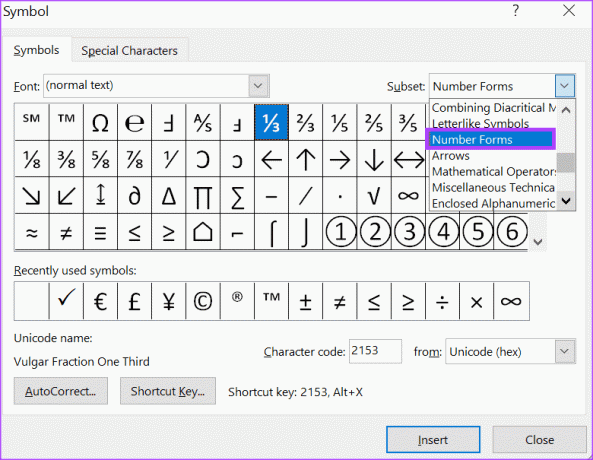
Langkah 7: Pilih Pecahan yang ingin Anda masukkan ke dalam dokumen dan klik Sisipkan.
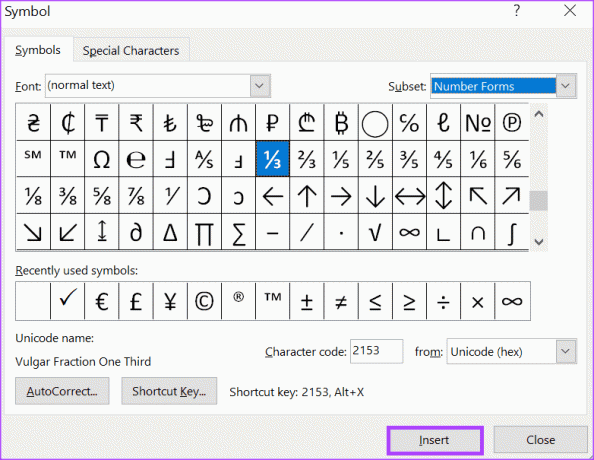
Seperti halnya opsi AutoFormat, jenis pecahan yang tersedia di utilitas Simbol terbatas.
Cara Membuat Pecahan di Microsoft Word Menggunakan Persamaan
Berbeda dengan opsi simbol dan format otomatis, yang menghadirkan jenis pecahan terbatas untuk dimasukkan ke dalam dokumen Anda, Anda dapat mencoba membuat pecahan menggunakan persamaan. Berikut cara melakukannya:
Langkah 1: Pada Pita Microsoft Word, klik tab Sisipkan.

Langkah 2: Di dalam grup Simbol, klik tombol tarik-turun Persamaan.

Langkah 3: Klik Sisipkan Persamaan Baru dan ini akan membuka tab Persamaan di Pita.
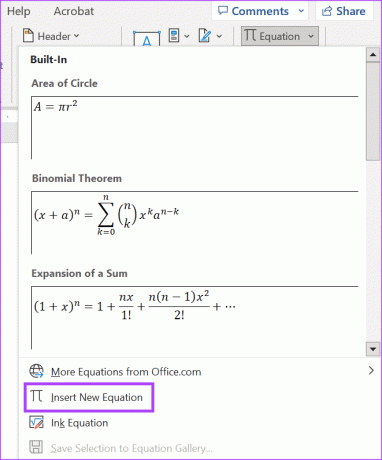
Langkah 4: Klik drop-down Pecahan dari grup Struktur di tab Persamaan.

Langkah 5: Dari tarik-turun Pecahan, pilih bentuk pecahan yang diinginkan. Ini akan menyisipkan format pecahan pada kanvas Word.
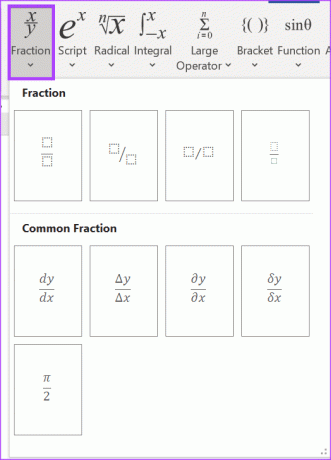
Langkah 6: Di kanvas Word, masukkan pembilang dan penyebut pecahan Anda.
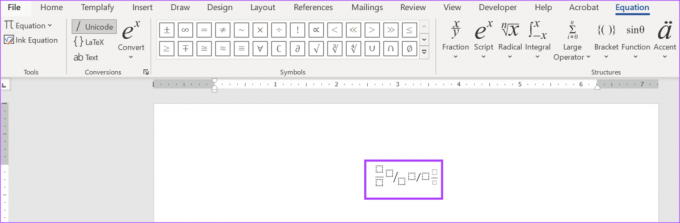
Mengedit Pengaturan Koreksi Otomatis di Microsoft Word
Selain memperbarui daftar pecahan Anda, Pengaturan Koreksi Otomatis di Word melayani tujuan lain. Ini termasuk memilih huruf dalam kalimat untuk menggunakan huruf kapital, mengoreksi penggunaan Caps Lock yang tidak disengaja, dan mengatur fungsi matematika.
Terakhir diperbarui pada 11 September 2023
Artikel di atas mungkin berisi tautan afiliasi yang membantu mendukung Teknologi Pemandu. Namun, hal itu tidak mempengaruhi integritas editorial kami. Kontennya tetap tidak memihak dan autentik.



