Cara Memperbaiki Kesalahan Penjadwal Tugas 0x41301 – TechCult
Bermacam Macam / / September 22, 2023
Penjadwal Tugas adalah alat berharga di Windows yang memungkinkan Anda mengotomatiskan berbagai tugas dan proses di komputer Anda. Ini sangat berguna untuk menjadwalkan pencadangan, pembaruan, dan operasi rutin lainnya. Namun, terkadang Anda mungkin mengalami kesalahan yang dapat membuat frustasi untuk diatasi. Salah satu kesalahan tersebut adalah 0x41301. Di blog ini, kami akan mengeksplorasi arti kesalahan ini dan memberi Anda langkah-langkah untuk memperbaikinya.

Daftar isi
Cara Memperbaiki Kesalahan Penjadwal Tugas 0x41301
Kesalahan 0x41301 adalah kode kesalahan umum yang terkait dengan Penjadwal Tugas di Windows. Jika kesalahan ini terjadi, biasanya ini berarti tugas yang dijadwalkan terhenti atau tidak dapat dimulai. Untuk memperbaikinya, ada beberapa perbaikan pemecahan masalah yang dapat Anda coba. Mari kita jelajahi secara detail di bawah ini.
Jawaban cepat
Dapatkan kembali fungsionalitas Penjadwal Tugas dengan menguji tugas bermasalah dengan pemicu berbeda menggunakan langkah-langkah berikut:
1. Membuka Penjadwal Tugas, temukan tugas yang bermasalah dan klik kanan padanya.
2. Pilih Properti.
3. Dalam Pemicu tab, edit pemicu yang ada atau buat yang baru dengan mengklik Baru.
4. Bereksperimenlah dengan pengaturan pemicu yang berbeda untuk melihat apakah tugas berjalan tanpa kesalahan dan klik OKE untuk menyimpan perubahan.
Penyebab Kesalahan Penjadwal Tugas 0x41301
Sekarang setelah Anda mengetahui arti kesalahan Penjadwal Tugas 0x41301, mari kita lihat beberapa penyebab paling umum:
- Pengaturan Tugas Salah
- Masalah Izin
- Konflik Tugas
- Memicu Kesalahan Konfigurasi
Metode 1: Metode Pemecahan Masalah Dasar
Sebelum mempelajari proses pemecahan masalah, penting untuk memverifikasi pengaturan tugas yang menyebabkan Kesalahan 0x41301. Untuk ini gunakan metode pemecahan masalah dasar ini.
1A. Periksa Pengaturan Tugas
Metode ini melibatkan pemeriksaan properti tugas bermasalah dalam Penjadwal Tugas. Dengan memastikan bahwa semua pengaturan tugas, termasuk jalur ke program atau skrip, dikonfigurasi dengan benar, Anda dapat menghilangkan kesalahan konfigurasi umum yang mungkin menyebabkan masalah.
1. Buka Penjadwal Tugas dengan mencarinya di Windows Menu mulai.
2. Dalam Perpustakaan Penjadwal Tugas, temukan tugas yang mengalami kesalahan 0x41301.
3. Klik kanan pada tugas yang bermasalah dan pilih Properti.

4. Dalam Umum tab, pastikan pengaturannya benar, termasuk Program/skrip bidang. Perbarui pengaturan yang salah jika diperlukan.
5. Klik OKE untuk menyimpan perubahan.
1B. Sesuaikan Tanggal Mulai Tugas
Jika Anda mengalami Kesalahan Penjadwal Tugas 0x41301, ini mungkin disebabkan oleh kesalahan sederhana: tanggal mulai yang dijadwalkan sudah lewat. Pelajari cara memperbaiki kesalahan ini dengan menyesuaikan tanggal mulai tugas untuk memastikan kesalahan tersebut terjadi di masa mendatang.
1. Membuka Penjadwal Tugas dan pilih Properti tugas yang mengalami kesalahan.
2. Di jendela properti tugas, buka Pemicu tab.
Catatan: Pilih pemicu yang menentukan tanggal dan waktu mulai.
3. Klik Sunting untuk mengubah pengaturan pemicu.

4. Ubah tanggal dan waktu mulai menjadi waktu yang paling sedikit 5 menit di masa depan dari saat ini.
5. Klik OKE untuk menyimpan perubahan.

Baca juga:Cara Memperbaiki Kesalahan Penjadwal Tugas 0x1 di Windows 10/11
1C. Ubah Kondisi Jaringan
Kesalahan Penjadwal Tugas 0x41301 juga dapat disebabkan oleh masalah koneksi jaringan. Temukan cara mengatasi kesalahan ini dengan mengonfigurasi tugas untuk dimulai ketika koneksi jaringan tersedia, memastikan pelaksanaan tugas tidak terganggu.
1. Buka Properti dari tugas yang bermasalah dan pergi ke Kondisi tab.
2. Di bawah Jaringan bagian, aktifkan opsi Mulai hanya jika koneksi jaringan berikut tersedia.
3. Dari menu tarik-turun di sebelahnya, pilih Koneksi apa pun.
4. Klik OKE untuk menyimpan perubahan.

1D. Hapus Konflik Tugas
Tugas yang bertentangan dapat menjadi sumber kesalahan 0x41301 yang tersembunyi. Metode ini melibatkan pemeriksaan daftar tugas Anda dalam Penjadwal Tugas untuk setiap tugas yang mungkin mengganggu tugas yang bermasalah. Dengan mengidentifikasi dan mengatasi konflik tugas, Anda dapat menciptakan lingkungan penjadwalan yang lebih stabil.
1. Di Penjadwal Tugas, periksa daftar tugas di Perpustakaan Penjadwal Tugas.
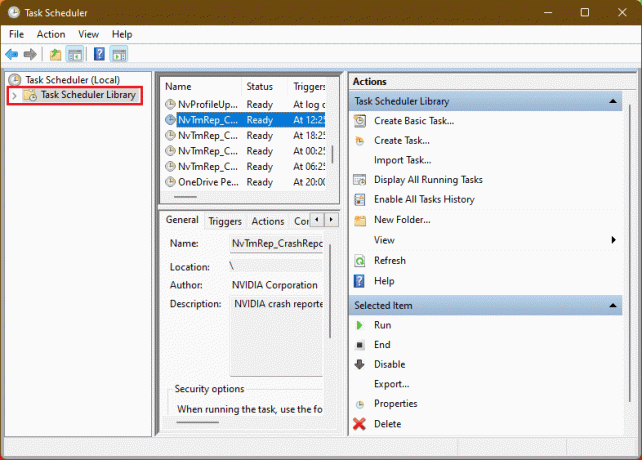
2. Identifikasi tugas apa pun yang mungkin ada jadwal atau ketergantungan yang saling bertentangan dengan tugas yang bermasalah.
3. Untuk menyesuaikan jadwal atau ketergantungan, klik kanan pada tugas yang bertentangan dan pilih Properti. Lakukan perubahan untuk menghindari konflik.
Catatan: Pastikan tugas-tugas yang bertentangan tidak tumpang tindih dengan jadwal tugas yang bermasalah.
1E. Tinjau Log Peristiwa
Untuk analisis kesalahan yang lebih mendalam, metode ini melibatkan pemeriksaan Log Peristiwa Windows. Dengan menavigasi ke log Aplikasi, Anda dapat meninjau entri peristiwa terperinci yang terkait dengan tugas tersebut. Ini dapat memberikan wawasan berharga tentang penyebab utama kesalahan Penjadwal Tugas 0x41301 Windows 10.
1. Membuka Peraga Peristiwa dengan mencarinya di Windows Awal menu.
2. Di panel kiri, perluas Log Windows lalu klik dua kali Aplikasi.

3. Carilah apa saja entri terbaru terkait dengan tugas yang mengalami kesalahan 0x41301.
Tinjau detail acara untuk informasi lebih lanjut tentang masalah ini. Ini mungkin memberikan petunjuk untuk membantu mendiagnosis dan menyelesaikan masalah.
Baca juga:Perbaiki Penjadwal Tugas Tidak Berjalan Di Windows 10
Metode 2: Uji dengan Pemicu Berbeda
Pemicu tugas memainkan peran penting dalam pelaksanaan tugas. Jika Anda menduga pemicu salah dikonfigurasi dan menyebabkan kesalahan 0x41301, metode ini akan memandu Anda melalui proses membuat pemicu baru atau memodifikasi pemicu yang sudah ada. Pengujian dengan pemicu berbeda dapat membantu mengidentifikasi dan menyelesaikan masalah terkait pemicu.
1. Membuka Penjadwal Tugas, temukan tugas yang bermasalah dan klik kanan padanya.
2. Pilih Properti.
3. Dalam Pemicu tab, edit pemicu yang ada atau buat yang baru dengan mengklik Baru.
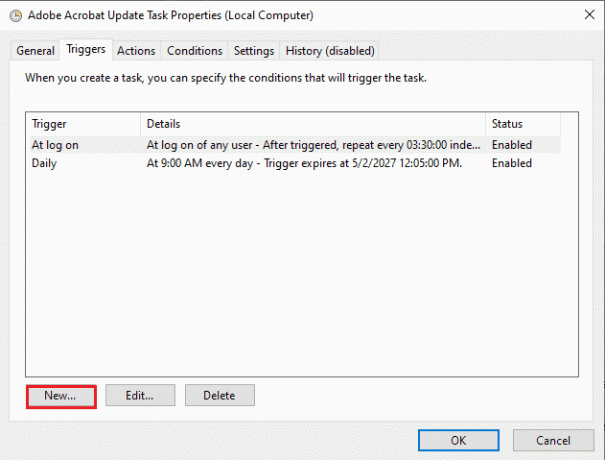
Catatan: Bereksperimenlah dengan pengaturan pemicu yang berbeda (misalnya, ubah waktu atau frekuensi mulai) untuk melihat apakah tugas berjalan tanpa kesalahan.
4. Klik OKE untuk menyimpan perubahan.
Metode 3: Gunakan Tindakan Mulai Program
Dalam beberapa kasus, menjalankan skrip atau menjalankannya secara langsung dalam suatu tugas dapat menyebabkan kesalahan Penjadwal Tugas 0x41301 di Windows 10. Metode ini memperkenalkan pendekatan alternatif dengan memanfaatkan tindakan Mulai Program dalam tugas baru. Dengan melakukan hal ini, Anda dapat menghindari masalah tertentu terkait eksekusi skrip dan berpotensi mengatasi kesalahan tersebut.
1. Di Penjadwal Tugas, buat tugas baru atau edit tugas bermasalah yang ada.
2. Dalam Tindakan tab, pilih Baru dan pilih Mulai Program sebagai tindakannya.
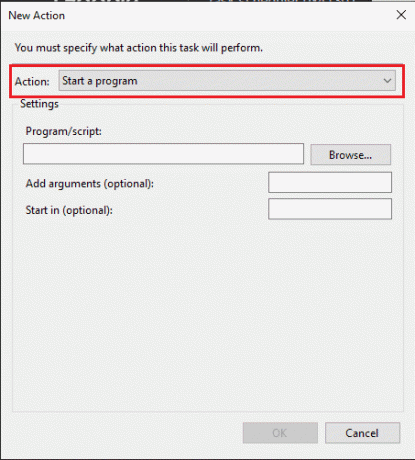
3. Telusuri dan pilih skrip atau dapat dieksekusi kamu ingin lari.
4. Konfigurasikan apa pun pengaturan tambahan untuk tindakan yang diperlukan.
5. Klik OKE untuk menyimpan pengaturan tindakan.
Metode 4: Aktifkan Jalankan dengan Hak Istimewa Tertinggi
Tugas yang memerlukan hak administratif mungkin mengalami Kesalahan 0x41301 jika tidak dikonfigurasi dengan benar. Metode ini berfokus pada mengaktifkan opsi Jalankan dengan hak istimewa tertinggi dalam properti tugas. Dengan memastikan bahwa tugas berjalan dengan hak istimewa yang diperlukan, Anda dapat mengatasi masalah terkait izin.
1. Temukan tugas yang bermasalah di Penjadwal Tugas, klik kanan padanya, dan pilih Properti.
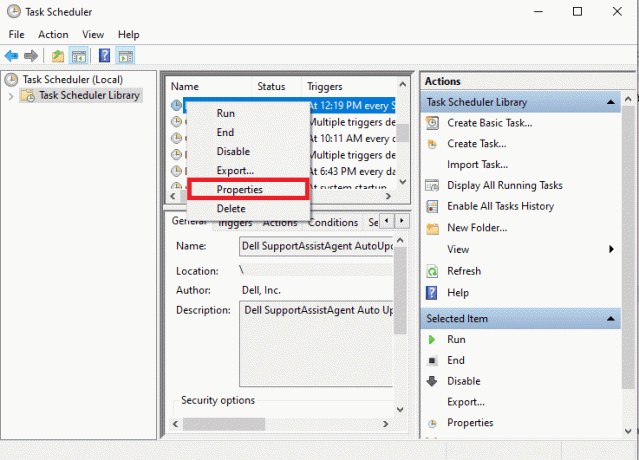
2. Dalam Umum tab, periksa Jalankan dengan hak istimewa tertinggi pilihan.
3. Klik OKE untuk menyimpan perubahan.

Baca juga:Jadwalkan Shutdown Komputer menggunakan Penjadwal Tugas
Metode 5: Nyalakan Ulang Komputer
Terkadang, solusi sederhana adalah yang paling efektif. Jika Anda masih menghadapi kesalahan Penjadwal Tugas 0x41301 setelah melakukan penyesuaian, metode ini menyarankan untuk memulai ulang komputer Anda. Memulai ulang dapat menghapus masalah sementara dan menyegarkan lingkungan penjadwalan tugas.
1. Simpan semua pekerjaan yang belum disimpan dan tutup semuanya membuka aplikasi.
2. Klik pada jendelaAwal tombol.
3. Pilih Mengulang kembali dari menu opsi daya.

Catatan: Tunggu hingga komputer Anda restart sepenuhnya.
Setelah memulai ulang, buka Penjadwal Tugas dan periksa apakah tugas berjalan tanpa kesalahan.
Apa Hasil Jalankan Terakhir Penjadwal Tugas 0x41301?
Hasil Pengoperasian Terakhir Penjadwal Tugas 0x41301 adalah kode kesalahan umum yang menunjukkan masalah dengan pelaksanaan tugas terjadwal di Windows. Saat Anda melihat kode kesalahan ini sebagai Hasil Pengoperasian Terakhir untuk suatu tugas di Penjadwal Tugas, biasanya ini berarti bahwa ttanya sedang berjalan atau sedang berjalan tetapi tidak berhasil diselesaikan.
Kesalahan Penjadwal Tugas 0x41301 dapat menjadi kendala yang membuat frustrasi ketika mencoba mengotomatiskan tugas di komputer Windows Anda. Namun, dengan langkah pemecahan masalah yang diuraikan dalam blog ini, Anda seharusnya dapat mengidentifikasi dan menyelesaikan masalah mendasar yang menyebabkan kesalahan ini. Jika Anda memiliki pertanyaan atau saran untuk kami, beri tahu kami di kotak komentar di bawah.
Henry adalah seorang penulis teknologi berpengalaman dengan hasrat untuk menjadikan topik teknologi kompleks dapat diakses oleh pembaca sehari-hari. Dengan pengalaman lebih dari satu dekade di industri teknologi, Henry telah menjadi sumber informasi terpercaya bagi pembacanya.



