3 Cara Menambahkan Lebih Banyak Penyimpanan ke Steam Deck Anda
Bermacam Macam / / September 24, 2023
Itu Dek Uap adalah PC gaming portabel yang tangguh, namun hadir dengan ruang penyimpanan terbatas, terutama model dasar dengan penyimpanan internal 64GB. Jika Anda berencana memasang banyak game, pertimbangkan untuk menambahkan lebih banyak penyimpanan ke Steam Deck Anda.

Untungnya, ada tiga cara untuk menambahkan lebih banyak penyimpanan ke Steam Deck Anda. Dalam panduan ini, kami akan menyoroti semua cara tersebut dan memandu Anda melalui langkah-langkah untuk memperluas penyimpanan Steam Deck Anda. Jadi, mari kita mulai.
Cara Meningkatkan Penyimpanan Steam Deck
Dengan bantuan penyimpanan yang lebih besar, Anda dapat memperluas perpustakaan game di Steam Deck. Apalagi? Anda juga dapat menggunakan ruang ekstra untuk menyimpan video dan menonton film di Steam Deck. Namun, sebelum Anda menambahkan lebih banyak penyimpanan ke Steam Deck, penting untuk memahami cara melakukannya.
Salah satu cara paling sederhana untuk memperluas penyimpanan Steam Deck adalah dengan bantuan kartu microSD. Kartu kecil ini memiliki keunggulan dalam hal kapasitas penyimpanan dan tersedia serta terjangkau.

Alternatifnya, Anda dapat memilih untuk menyambungkan drive USB atau SSD eksternal ke Steam Deck. Namun, Anda harus memasang dan memformatnya secara berbeda untuk menggunakannya sebagai Perpustakaan Game Anda. Terakhir, Anda dapat mengupgrade SSD internal yang lebih kompleks. Perlu diingat juga bahwa ini akan membatalkan garansi Anda. Mari selami metode ini lebih dalam.
Metode 1: Gunakan Kartu MicroSD Dengan Steam Deck
Mari kita bahas cara paling sederhana untuk menambahkan penyimpanan ke Steam Deck Anda. Karena konsol memiliki slot kartu microSD, Anda harus membeli kartu microSD untuk Steam Deck Anda. Kemudian, atur itu sebagai lokasi default untuk perpustakaan game Anda. Inilah cara melakukannya.
Langkah 1: Masukkan kartu microSD ke dalam slot kartu microSD di bagian bawah perangkat.
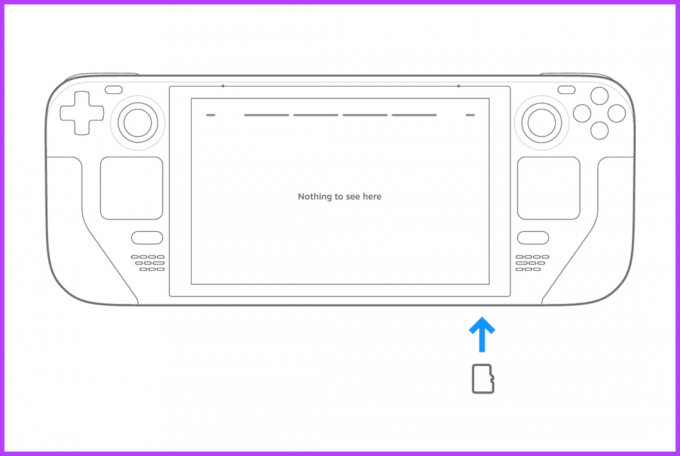
Langkah 2: Sekarang saatnya memformatnya untuk digunakan dengan Steam Deck. Untuk melakukan itu, tekan tombol Steam untuk membuka menu Steam. Ketuk Pengaturan untuk melanjutkan.
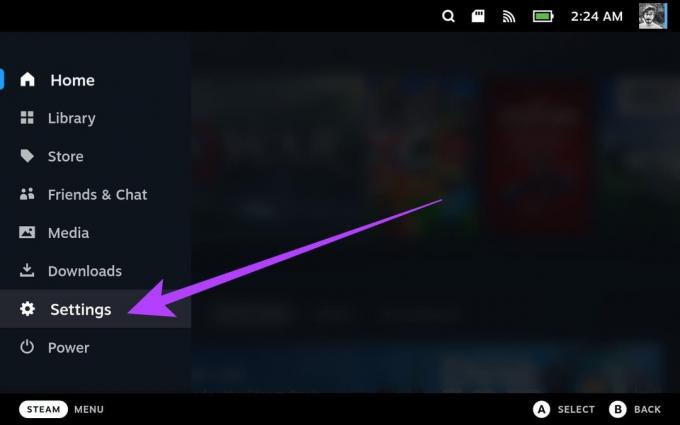
Langkah 3: Beralih ke Pengaturan sistem dari sidebar kiri.
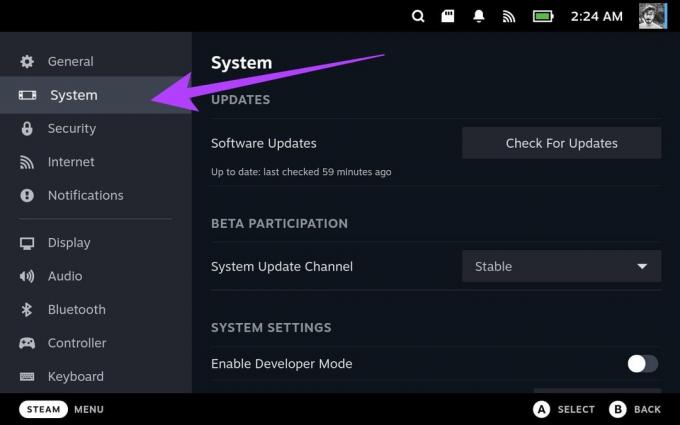
Langkah 4: Sekarang, gulir ke bawah ke bagian Pengaturan Sistem. Di sini, ketuk tombol Format di sebelah 'Format Kartu SD'.
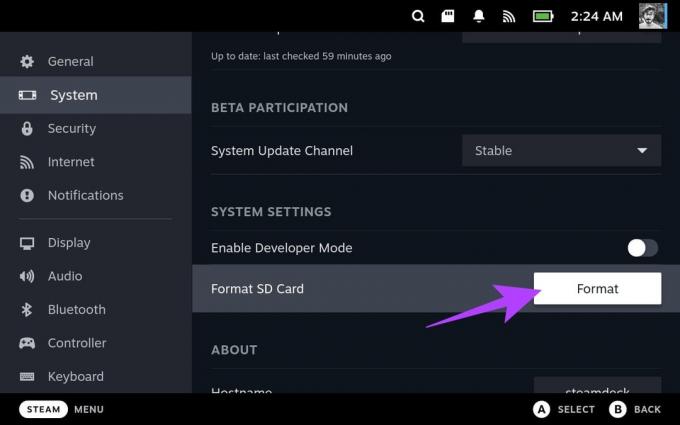
Langkah 5: Pilih Konfirmasi untuk melanjutkan.
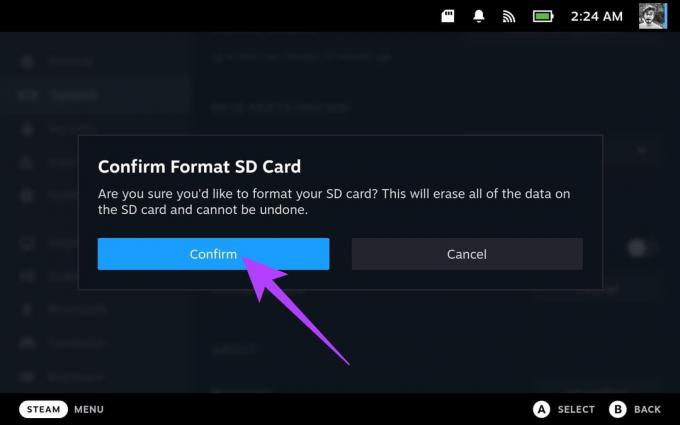
Steam Deck pertama-tama akan menguji Kartu SD Anda. Ini kemudian akan melanjutkan untuk memformatnya.

Setelah selesai, bilah pemformatan akan digantikan oleh tombol Format. Jika ada yang gagal, Anda akan mendapat pemberitahuan yang sama. Namun, tidak akan ada notifikasi yang ditampilkan jika semuanya berjalan dengan baik.
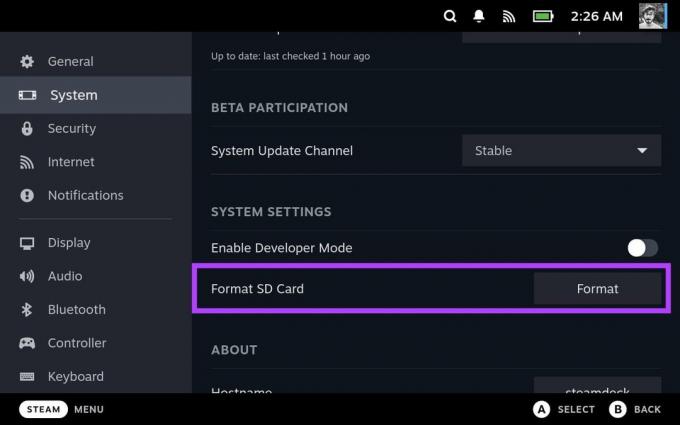
Langkah 6: Sekarang kartu microSD Anda telah diformat, saatnya menggunakannya untuk perpustakaan game Anda dengan Steam Deck. Untuk melakukan itu, navigasikan ke pengaturan Penyimpanan dari sidebar kiri.
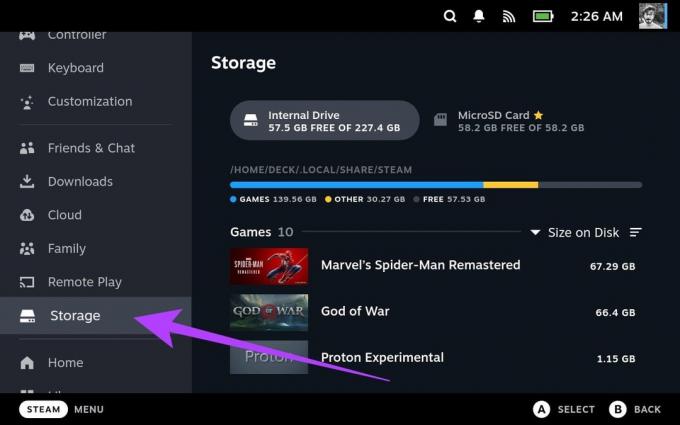
Langkah 7: Di Pengaturan Penyimpanan, pilih Kartu MicroSD dan tekan X di Steam Deck Anda.
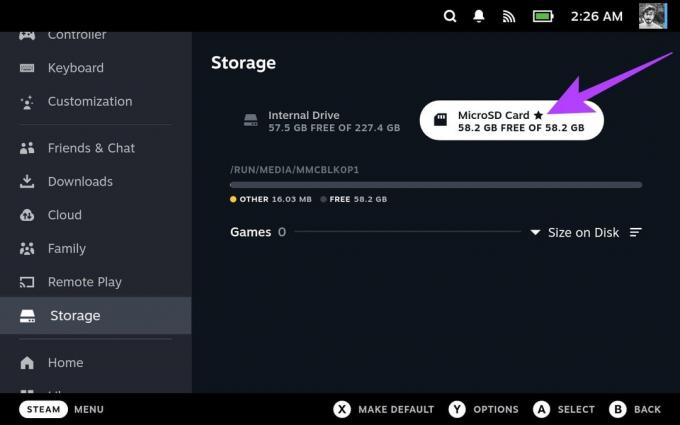
Dan itu saja. Kartu MicroSD Anda sekarang menjadi lokasi pengunduhan default untuk game baru.
Metode 2: Gunakan Drive USB atau Penyimpanan Eksternal Dengan Steam Deck
Anda juga dapat menggunakan drive USB atau perangkat penyimpanan eksternal untuk menambah penyimpanan lebih banyak ke Steam Deck Anda. Steam Deck mendukung berbagai perangkat penyimpanan USB, termasuk hard drive, solid-state drive, dan flash drive.
Anda dapat menyambungkan SSD eksternal langsung ke Steam Deck atau menyambungkannya dengan bantuan dok Steam Deck. Namun, membuat drive dapat digunakan dengan Steam Deck itu membosankan. Inilah cara melakukannya.
Catatan: Sebelum melanjutkan, kami sarankan menggunakan keyboard eksternal dengan Steam Deck Anda karena prosesnya melibatkan banyak pengetikan. Alternatifnya, Anda dapat menekan tombol Steam + X secara bersamaan untuk membuka keyboard virtual. Namun, itu akan sangat berat.
Langkah 1: Tekan tombol Steam di Steam Deck Anda dan pilih Power. Sekarang, ketuk 'Beralih ke Desktop' untuk melanjutkan.
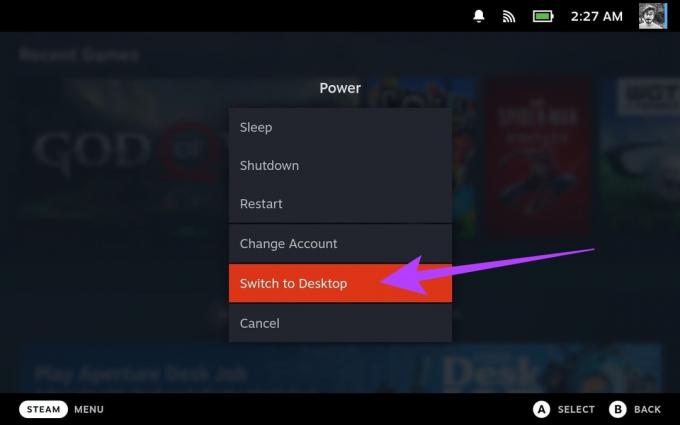
Langkah 2: Di dalam mode desktop, kita akan menggunakan terminal untuk mengkonfigurasi drive eksternal kita. Untuk itu, luncurkan terlebih dahulu aplikasi Konsole dari Peluncur Aplikasi.
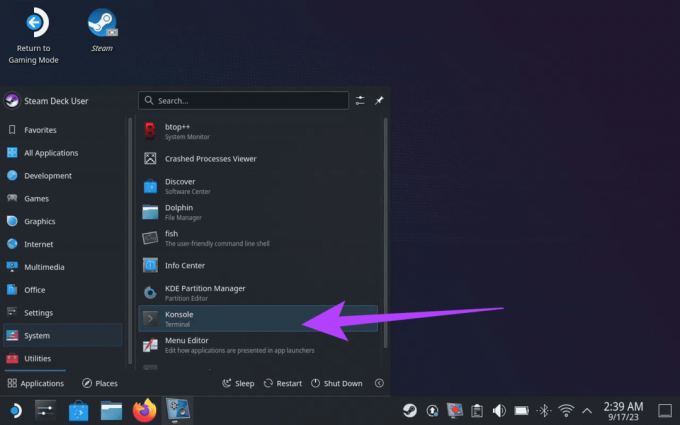
Langkah 3: Sekarang, ketik kata sandi di dalam jendela terminal. Anda dapat mengatur kata sandi khusus pilihan Anda.

Langkah 4: Setelah Anda menambahkan kata sandi, sambungkan drive eksternal Anda ke Steam Deck. Kemudian, navigasikan ke Peluncur Aplikasi > Sistem > Manajer Partisi KDE.
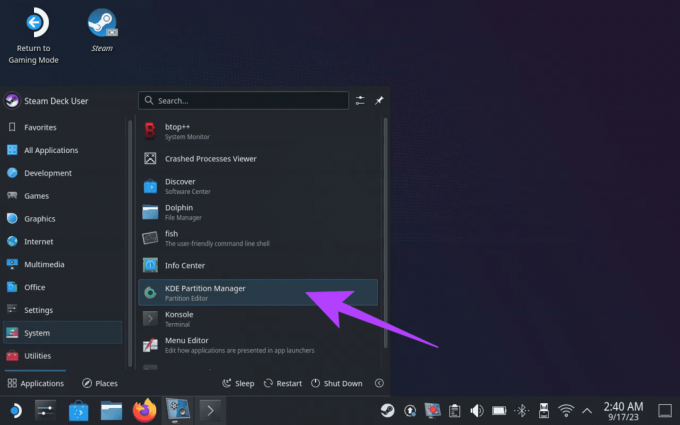
Langkah 5: Anda harus memasukkan kata sandi Anda ke manajer partisi. Setelah selesai, sorot drive pilihan Anda, klik kanan pada partisi, dan pilih Hapus.
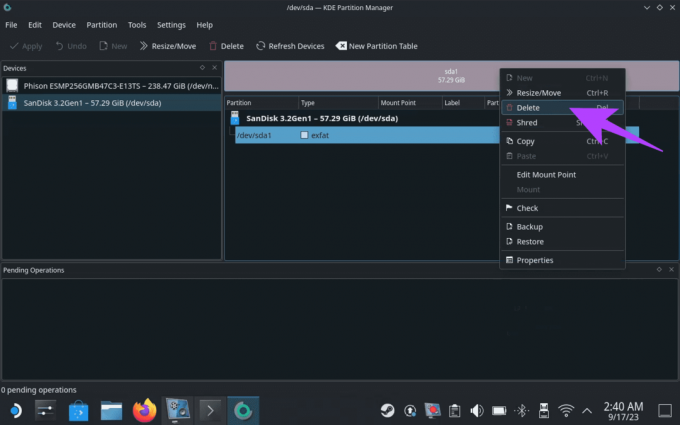
Langkah 6: Sekarang, di ruang yang tidak terisi, klik kanan lagi dan pilih Baru. Ini akan membawa Anda ke proses pembuatan partisi baru.
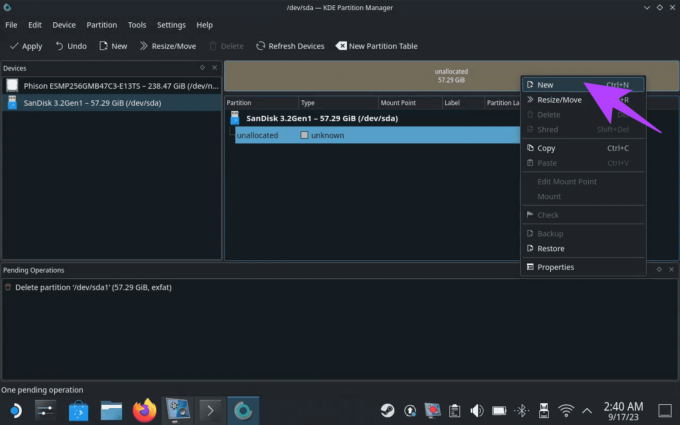
Langkah 7: Untuk partisi baru, pilih beberapa pengaturan. Pertama, atur sistem file ke ext4. Kedua, pastikan untuk menambahkan nama atau label ke drive. Untuk panduan ini, kami menyebutnya 'ExtSSD'. Lalu, tekan OK.
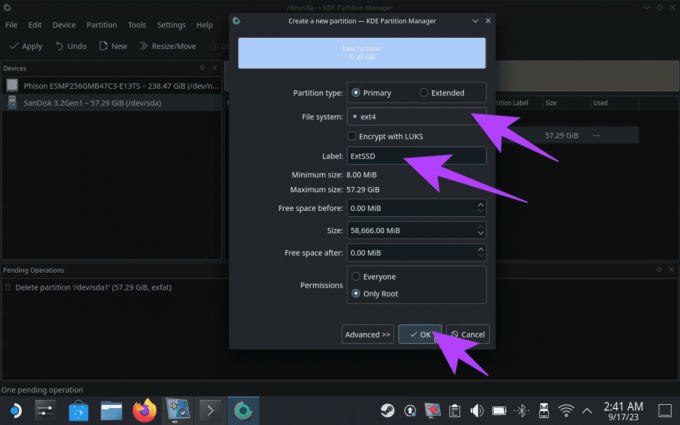
Langkah 8: Anda akan melihat tugas telah ditambahkan ke antrean tugas 'Operasi Tertunda'. Klik Terapkan di sudut kiri atas untuk memulai pemformatan.

Langkah 9: Manajer Partisi KDE akan meminta konfirmasi Anda. Klik 'Terapkan Operasi yang Tertunda' untuk melanjutkan.

Langkah 10: Setelah diformat, pasang drive. Untuk melakukannya, klik ikon USB di taskbar.
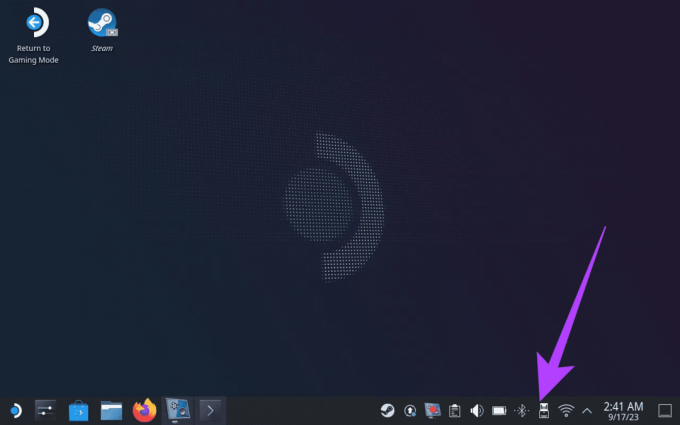
Langkah 11: Di jendela pop-up, sorot drive eksternal Anda. Kemudian pilih 'Pasang dan Buka' untuk memasang drive ke Steam Deck.

Langkah 12: Sekarang, ketika drive telah dipasang, ubah izinnya agar dapat diakses oleh Deck. Untuk melakukannya, buka kembali terminal, ketik perintah berikut, dan tekan Enter.
Catatan: Ganti 'nama drive' dengan label yang Anda tambahkan sebelumnya. Jadi dalam kasus kami, itu adalah 'ExtSSD'.
sudo chown deck /run/media/deck/[drive name]
Langkah 13: Drive eksternal Anda harus memiliki izin yang sesuai. Sekarang, untuk membuat Steam Library di drive eksternal Anda, buka aplikasi Steam.
Langkah 14: Di dalam, klik ikon Steam di bagian atas dan pilih Pengaturan.
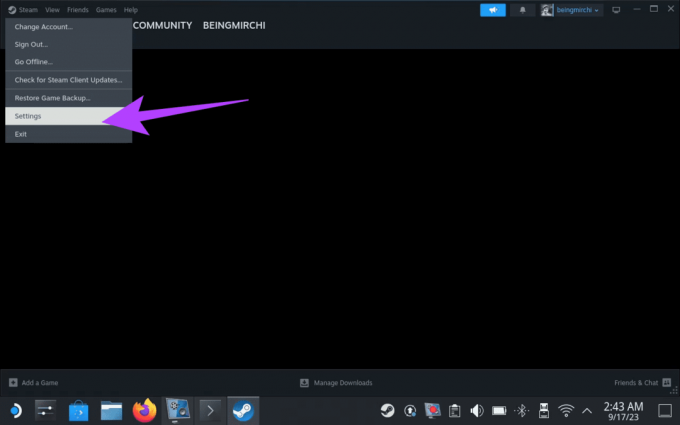
Langkah 15: Pilih Penyimpanan dari sidebar kiri. Ini akan membawa Anda ke pengaturan penyimpanan.
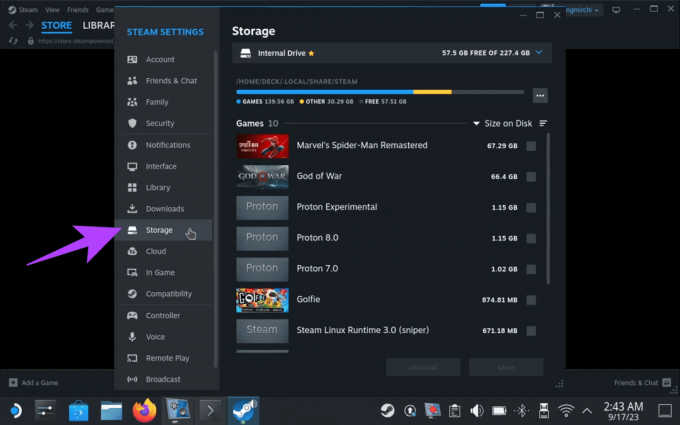
Langkah 16: Ketuk atau klik pada Drive Internal. Ini akan membuka menu tarik-turun. Klik Tambah Drive.
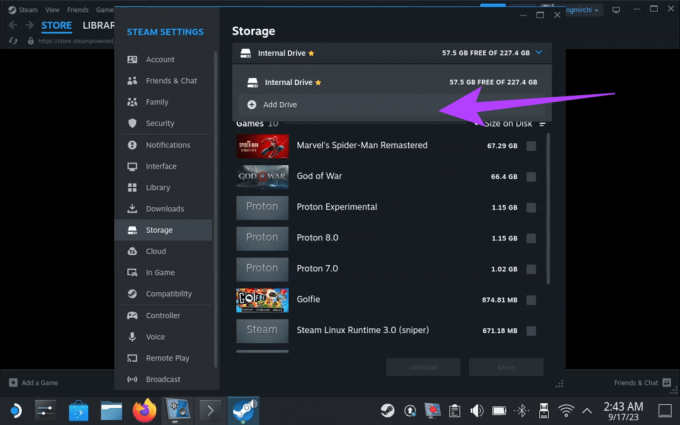
Langkah 17: Anda sekarang akan mendapatkan jendela pop-up untuk menambahkan folder perpustakaan Steam baru. Pastikan drive eksternal Anda dipilih. Klik Tambah untuk melanjutkan.
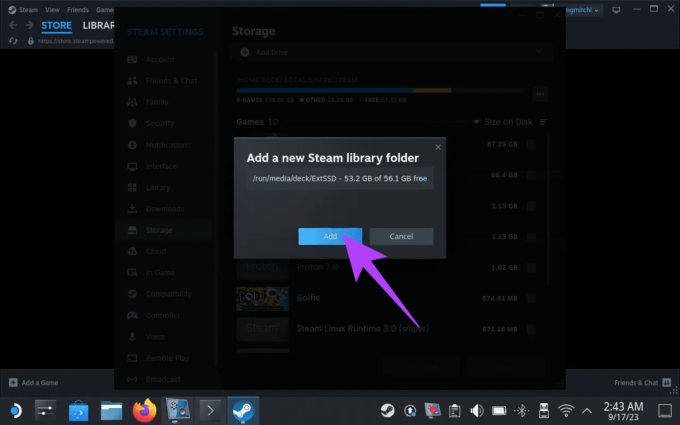
Langkah 18: Setelah selesai, pilih menu drop-down sekali lagi. SSD eksternal Anda sekarang akan muncul dalam daftar.
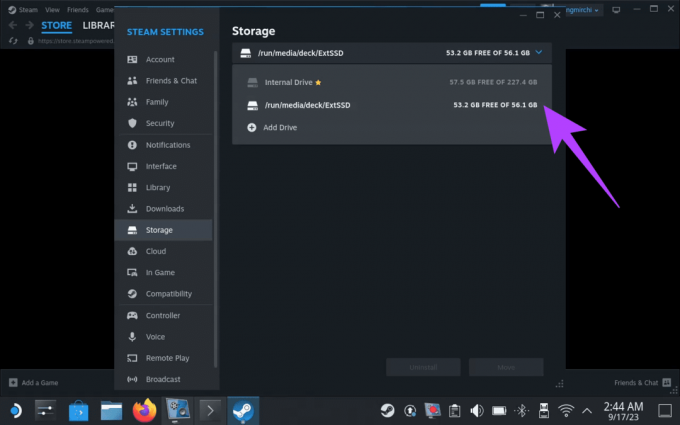
Langkah 19: Sekarang, saatnya menyetelnya sebagai lokasi game default. Untuk melakukan itu, beralih kembali ke Mode Permainan di Steam Deck Anda. Kemudian, tekan tombol Steam dan pilih Pengaturan.
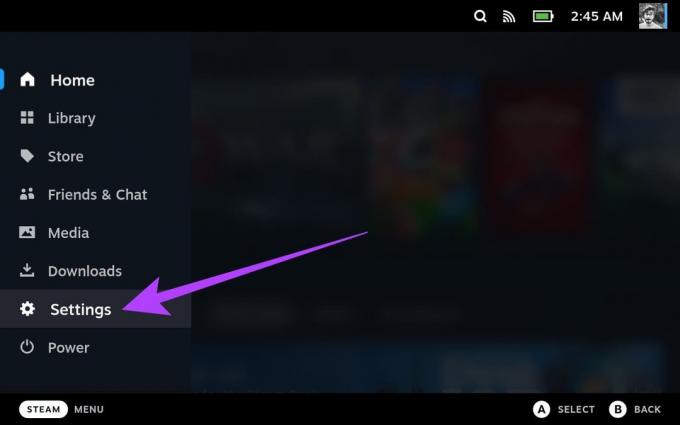
Langkah 20: Buka bagian Penyimpanan. Anda akan melihat Drive Internal dan penyimpanan eksternal Anda.
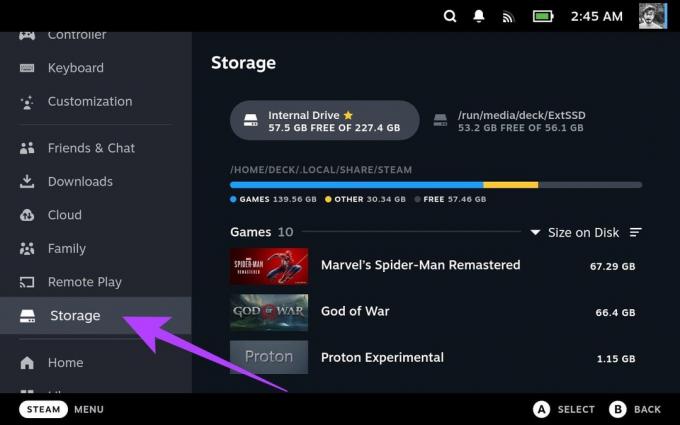
Langkah 21: Pilih penyimpanan eksternal Anda dan tekan tombol X di Steam Deck Anda untuk mengaturnya sebagai lokasi default untuk mengunduh game.
Anda akan melihat ikon bintang di sebelah drive yang menunjukkan preferensi Anda telah diterapkan.
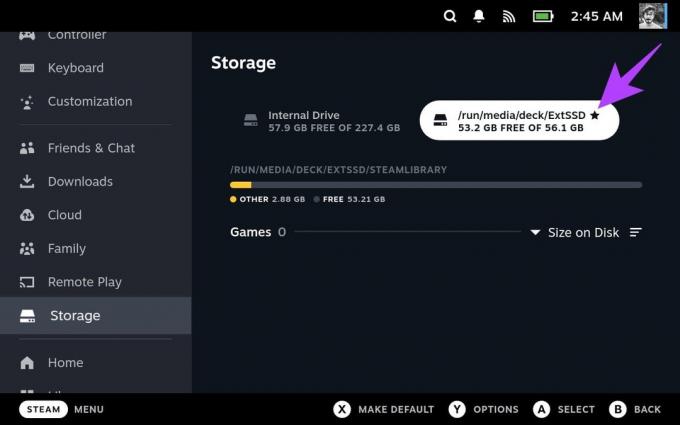
Dan itu saja. Anda sekarang dapat menggunakan drive eksternal untuk menambahkan lebih banyak penyimpanan ke Steam Deck Anda. Namun, ingatlah bahwa jika Anda memutuskan untuk mengalihkan Steam Deck ke mode tidur atau memulai ulang, drive tersebut akan dilepas. Dalam hal ini, Anda harus beralih ke Mode Desktop dan memasangnya kembali. Untuk melakukannya, ikuti langkah 9 hingga 11.
Metode 3: Tingkatkan Penyimpanan Internal Steam Deck
Mengganti SSD internal Steam Deck untuk meningkatkan penyimpanannya adalah prosedur yang lebih rumit dan tidak disarankan bagi pengguna yang merasa tidak nyaman membuka perangkat mereka. Selain itu, penting untuk diperhatikan bahwa tindakan ini akan membatalkan garansi Steam Deck Anda.
Untuk melakukan penggantian SSD di Steam Deck, Anda memerlukan SSD M.2 2230 baru dengan kapasitas hingga 2TB. Setelah mendapatkan SSD baru, matikan Steam Deck dan lepaskan penutup belakang. Kemudian, tukar SSD internal dengan SSD baru pilihan Anda. Setelah langkah ini selesai, pasang kembali penutup belakang dan hidupkan perangkat.

Untuk menginstal ulang SteamOS di Steam Deck, Anda harus membuat USB yang dapat di-boot. Anda bisa mendapatkan Gambar pemulihan SteamOS dan ikuti instruksi Steam untuk menginstal SteamOS di Dek Anda.
FAQ tentang Menambahkan Lebih Banyak Penyimpanan ke Steam Deck
Steam Deck menggunakan sistem file ext4 untuk penyimpanan internalnya. Anda juga dapat menggunakan ext4 untuk perangkat penyimpanan eksternal, seperti kartu microSD dan drive USB. Namun, Steam Deck mendukung sistem file lain, seperti NTFS dan exFAT.
Ya, Steam Deck mendukung NTFS. Itu dapat membaca dan menulis ke drive NTFS. Namun, tidak disarankan menggunakan drive NTFS untuk bermain game di Steam Deck, karena beberapa game mungkin tidak berfungsi dengan baik. Yang terbaik adalah memformat drive penyimpanan Anda sebagai ext4 untuk kinerja dan kompatibilitas optimal.
Steam Deck mendukung kartu microSD hingga kapasitas 1TB. Ini juga mendukung perangkat penyimpanan USB eksternal dengan kapasitas hingga 2TB
Nikmati Lebih Banyak Penyimpanan
Menambahkan lebih banyak penyimpanan ke Steam Deck Anda adalah cara terbaik untuk meningkatkan jumlah game yang dapat Anda instal dan mainkan. Ada berbagai cara untuk menambah penyimpanan, sehingga Anda dapat memilih metode yang paling sesuai dengan kebutuhan dan anggaran Anda. Jika Anda mencari cara termudah dan paling terjangkau, kami sarankan menggunakan kartu microSD.
Meskipun Anda dapat menyambungkan drive eksternal ke Steam Deck, ini memerlukan kerumitan memasang drive setiap kali Anda membangunkan Deck dari mode tidur. Di sisi lain, meskipun penggantian penyimpanan internal hanya dilakukan satu kali, hal ini akan membatalkan garansi Anda. Namun, kedua metode ini akan menawarkan penyimpanan lebih besar daripada kartu microSD.



