10 Cara Memperbaiki Pembukaan Excel di Tampilan Terproteksi Terjebak – TechCult
Bermacam Macam / / September 25, 2023
Mengetahui cara menggunakan Excel dengan baik merupakan keterampilan penting untuk banyak pekerjaan. Jika Anda sudah mahir menggunakan program ini, Anda mungkin memperhatikan bahwa Excel sering membuka file dalam Tampilan Terproteksi sehingga mencegah Anda mengeditnya. Jika Anda juga mengalami masalah ini, Anda berada di tempat yang tepat. Kami memiliki panduan sempurna untuk membantu Anda menyelesaikan masalah pembukaan Excel dalam Tampilan Terproteksi.

Daftar isi
Perbaiki Pembukaan Excel dalam Tampilan Terproteksi Terjebak
File baru apa pun yang telah diunduh dari internet atau sumber lain awalnya ditampilkan dalam Tampilan Terproteksi, yang juga dikenal sebagai tampilan hanya-baca. Dalam pandangan ini, dokumen tidak dapat diubah. Jadi, jika Anda ingin memperbaiki masalah ini, teruslah membaca panduan ini untuk perbaikan yang efektif.
Mengapa Excel Mencoba Membuka dalam Tampilan Terproteksi?
File yang diunduh dari lokasi yang tidak diketahui berpotensi membahayakan perangkat jika mengandung malware. Inilah alasan utama di balik pandangan yang dilindungi. Mari kita lihat saat file dilihat dalam Tampilan Terproteksi:
- File apa pun diperoleh melalui Internet memiliki kemungkinan besar untuk menyertakan bug yang dapat membahayakan perangkat secara serius.
- Jika dibagikan dari milik orang lain OneDrive.
- Ketika diakses dari an lokasi atau folder yang tidak aman.
- Jika pengguna Outlook menerima file dari pengirim yang tidak dapat diandalkan.
- Saat diunduh menggunakan apa saja surel, file ditampilkan dalam mode baca-saja.
- Sebuah dokumen yang telah dibatasi oleh Blok Berkas ditampilkan dalam tampilan terproteksi.
- Ketika Excel adalah tidak dapat memverifikasi dan mengubahnya dapat merusak perangkat Anda.
Mari kita lihat beberapa solusi yang efisien dan mudah untuk masalah Anda dengan pembukaan Excel dalam tampilan terproteksi yang macet.
Metode 1: Nonaktifkan Tampilan Terproteksi
Meskipun tampilan terlindungi membantu melindungi perangkat kita dari file yang berpotensi berbahaya, file tersebut mungkin menjadi penyebab buruknya kinerja sistem. Jika Excel macet atau crash, cara termudah adalah dengan mematikan fungsi Tampilan Terproteksi. Cukup ikuti prosedur untuk menonaktifkan tampilan terlindungi Excel-
1. Buka program Unggul.
2. Klik pada Mengajukan pilihan yang ada di Pita.

3. Pilih Pilihan.
4. Klik Pusat Kepercayaan hadir di Menu Pilihan.

5. Selanjutnya, buka Pengaturan Pusat Kepercayaan.
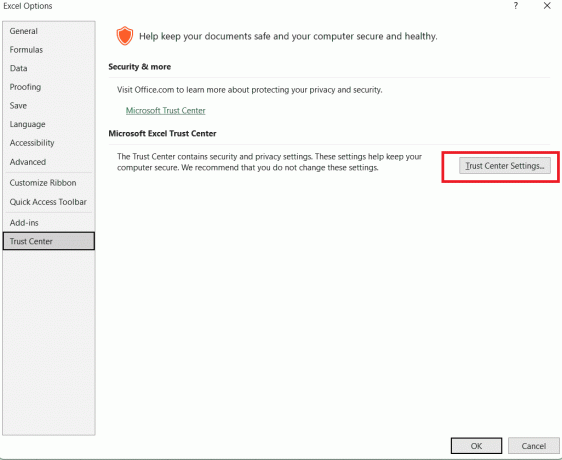
6. Di dalam Pengaturan Pusat Kepercayaan, membuka Tampilan Terlindungi.
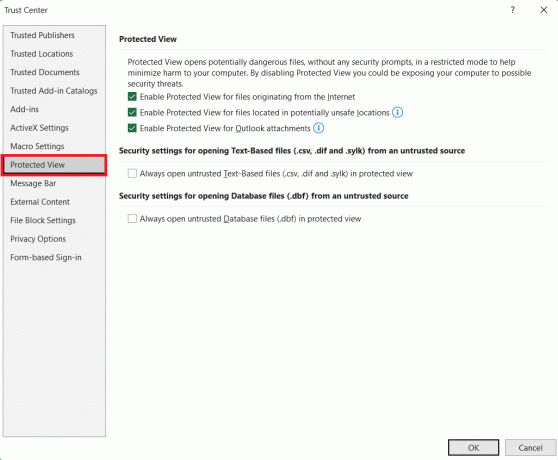
7. Klik pada Hapus centang pada Kotak Anda ingin menonaktifkan tampilan terproteksi.
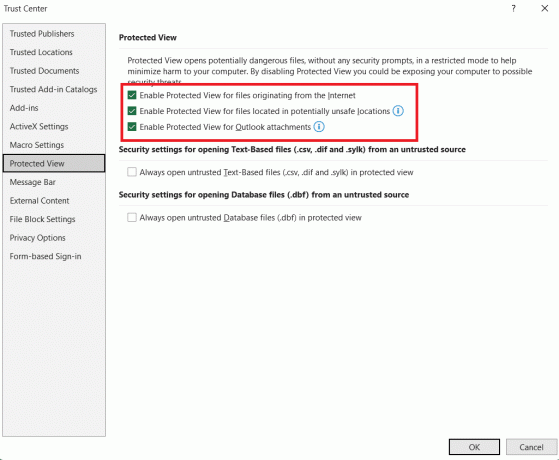
8. Klik OKE.
Baca juga:Cara Membuka Proteksi Buku Kerja Excel Tanpa Kata Sandi
Metode 2: Hilangkan Banyak Pemformatan Sel
Terkadang diperlukan kolaborasi dengan orang lain saat mengerjakan proyek atau tugas bersama. Karena ada begitu banyak orang yang mengerjakan aplikasi tersebut, beragam format sel yang dibuat oleh semua orang yang terlibat dalam proyek dapat mengakibatkan masalah perangkat lunak yang besar, seperti macet dan macet.
Jika buku kerja memiliki banyak lembar kerja dengan berbagai format sel, situasinya menjadi lebih buruk. Seseorang hanya dapat memastikan bahwa buku kerja tersebut setidaknya dimodifikasi, memiliki format sel yang sama, dan memiliki kumpulan lembar kerja yang terbatas. Untuk ini, Anda dapat merujuk ke panduan kami di Cara Menghapus Pemformatan di Excel Menggunakan Shortcut.

Metode 3: Gunakan Perintah Tingkat Lanjut
Biasanya merupakan ide bagus untuk menggunakan banyak alat Excel yang Anda miliki untuk menjaga kelancaran pengoperasian. Kemungkinan file Excel menyebabkan sistem crash dapat dikurangi secara signifikan dengan menggunakan Perintah Tingkat Lanjut. Petunjuk di bawah ini akan membantu Anda memperbaiki pembukaan Excel dalam tampilan terproteksi yang macet:
1. Buka Mengajukan opsi di Excel dan klik Pilihan Menu.
2. Klik pada Canggih pilihan di menu.

3. Dalam Umum bagian dari Canggih jendela opsi, centang Abaikan aplikasi lain yang menggunakan Dynamic Data Exchange (DDE) pilihan.

4. Kemudian, klik OKE.
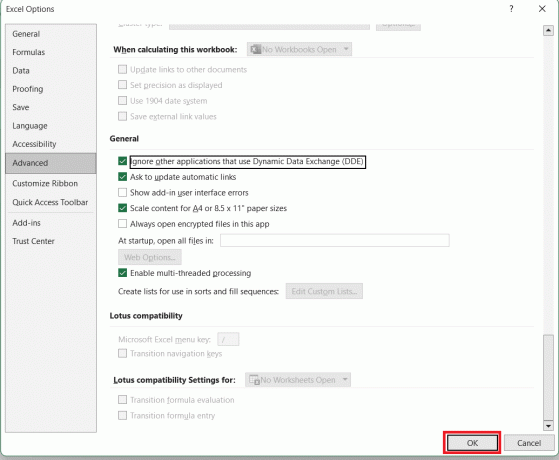
Metode 4: Gunakan Perintah Add-in
Sama seperti kita dapat menggunakan opsi Perintah Lanjutan, kita juga dapat menggunakan perintah Add-in yang akan membantu memastikan beberapa aplikasi Excel mengalami crash dan macet. Untuk menggunakan perintah Add-in dan memperbaiki Excel agar tidak terbuka dalam tampilan terproteksi yang macet, ikuti instruksi yang disebutkan di bawah ini-
1. Buka Menu Pilihan di Excel.
2. Pilih Tambahan pilihan.
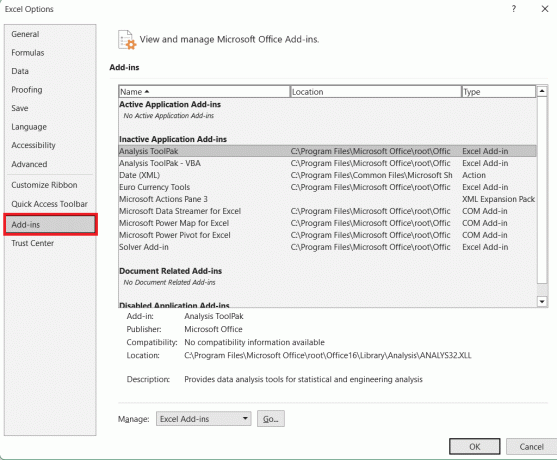
3. Dalam Mengelola menu tarik-turun, pilih Add-in Excel pilihan.

4. Klik Pergi.

5. Pilih Add-in Pemecah pilihan yang ditampilkan di Jendela tambahan.
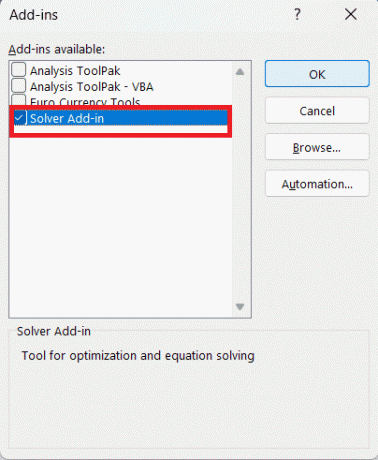
6. Klik OKE.
Baca juga:3 Cara Melindungi Sel di Excel Tanpa Melindungi Lembar
Metode 5: Perbarui Excel
Untuk menjaga kelancaran fungsi, seseorang harus selalu memperbarui semua aplikasi di perangkatnya. Versi Excel yang lama mungkin mempersulit pemuatan file, menyebabkan crash, atau lebih buruk lagi, mencegah Anda menyimpan dokumen yang dibuat dengan hati-hati. Setiap bug atau cacat yang mungkin menjadi akar masalah akan diperbaiki dengan memperbarui sistem. Ikuti instruksi yang tercantum di bawah ini untuk memperbarui aplikasi dan memperbaiki masalah pembukaan Excel dalam tampilan terproteksi yang macet:
1. Di dalam Unggul, pilih Mengajukan pilihan.
2. Klik Akun.

3. Selanjutnya, klik pada Memperbarui sekarang pilihan untuk memperbarui aplikasi Anda.

Metode 6: Aktifkan Mode Aman Excel
Aplikasi Excel akan mengalami lebih sedikit kerusakan dan masalah fungsionalitas jika Mode Aman diaktifkan. Menjalankan Excel dalam mode Aman dapat meminimalkan masalah apa pun yang mungkin dialami pengguna. Untuk mengaktifkan Mode Aman di Excel dan memperbaiki tampilan terproteksi Excel yang mogok, ikuti instruksi yang tercantum di bawah ini:
1. tekan Tombol Windows + R bersama-sama di keyboard.
2. Dalam Jalankan jendela yang muncul, ketik excel.exe / aman.

3. Klik OKE.

Metode 7: Aktifkan Nonaktifkan Akselerasi Grafik Perangkat Keras
Kecenderungan alat Excel untuk mogok diatasi dengan mengaktifkan opsi Nonaktifkan akselerasi grafis perangkat keras, yang juga meningkatkan efektivitas secara keseluruhan. Grafik memerlukan lebih banyak energi dan sumber daya pemrosesan, yang terkadang terlalu berat untuk ditangani dan menyebabkan Excel mogok. Untuk mengaktifkan opsi ini, ikuti langkah-langkah berikut:
1. Dari Menu Pilihan, klik Canggih.
2. Dalam Bagian tampilan, Periksalah Nonaktifkan akselerasi grafis perangkat keras kotak.
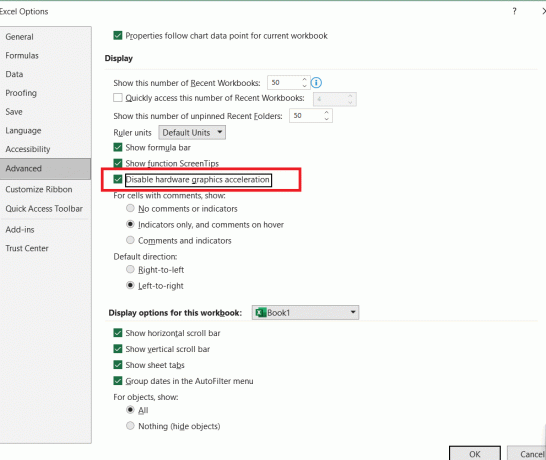
3. Klik OKE.
Metode 8: Buka Blokir Dokumen
Dengan membuka blokir file Excel secara langsung, tampilan terproteksi masih dapat diaktifkan. Jika Anda ingin tetap mengaktifkan tampilan terproteksi namun menonaktifkannya untuk satu file tertentu, Anda dapat melakukannya menggunakan pendekatan ini. Ikuti langkah-langkah yang tercantum di bawah ini untuk menggunakan metode ini-
1. Klik kanan pada diterima Dan file yang disimpan.
2. Klik Properti.
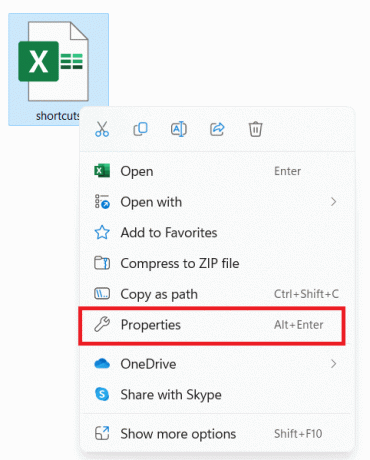
3. Dalam Tab Umum, klik pada Buka blokir pilihan.
4. Klik OKE.
Baca juga:Cara Memulihkan File Excel yang Belum Tersimpan di Mac
Metode 9: Nonaktifkan Program Antivirus Sementara
Persyaratan lain agar program dapat berfungsi tanpa kerumitan dan kesehatan perangkat Anda adalah selalu memperbarui aplikasi antivirus Anda. Bug sistem yang dapat menyebabkan masalah pada perangkat lunak dapat dihilangkan dengan program antivirus.
Namun, skenario ini mungkin juga terjadi sebaliknya, di mana program antivirus Anda mungkin menjadi penyebab terhentinya pembukaan Excel Anda dalam tampilan terproteksi. Pastikan program antivirus yang Anda download untuk komputer Anda tidak mengganggu program Excel. Untuk melakukannya, Anda dapat mematikannya sementara dengan bantuan panduan kami di Cara Menonaktifkan Antivirus Sementara di Windows 10.

Metode 10: Perbaikan Cepat Excel
Selain mogok dan macet, mungkin ada masalah lain yang memengaruhi fungsi perangkat lunak Excel yang tersembunyi dari pandangan. Anda dapat melakukan Perbaikan Cepat pada program itu sendiri untuk menjamin bahwa setiap masalah telah diperbaiki untuk selamanya. Untuk memastikan bahwa Excel berada pada jalur pemulihan tercepat, ikuti prosedur berikut-
1. Buka Panel kendali dari bilah pencarian Windows.
2. Klik pada Copot Pemasangan Program pilihan.
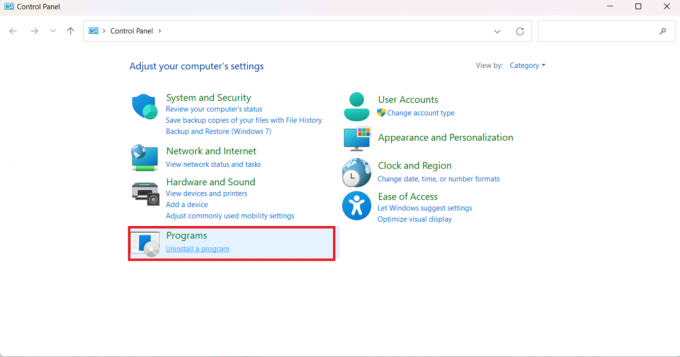
3. Selanjutnya, pilih Microsoft Office Rumah dan Pelajar 2019 pilihan.

4. Klik Mengubah.
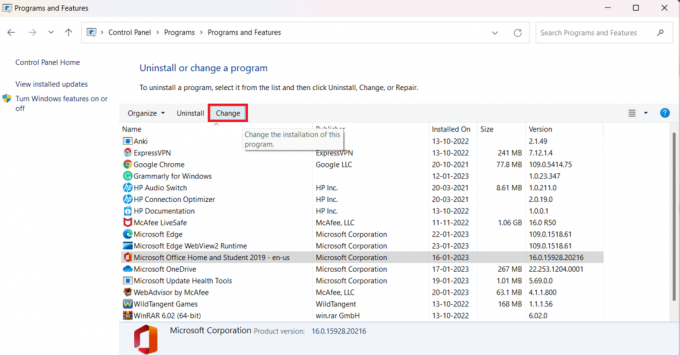
5. Pilih Perbaikan Cepat pilihan dan klik Memperbaiki.
Mengapa Saya Tidak Dapat Mematikan Tampilan Terproteksi di Excel?
Ada beberapa alasan yang menyebabkan pembukaan Excel dalam tampilan terproteksi macet atau Anda tidak dapat mematikannya. Mari kita periksa faktor-faktor yang dapat menyebabkan file Excel bertindak seperti ini:
- Tampilan terlindungi diaktifkan
- Excel yang ketinggalan jaman
- Pemformatan file dengan banyak anggota
- Add-in yang salah
- Nonaktifkan Akselerasi Grafis Perangkat Keras yang tidak aktif
- Gangguan antivirus
- File rusak dan rusak
Kami harap panduan ini bermanfaat dan Anda dapat memperbaikinya Pembukaan Excel dalam tampilan terproteksi terhenti masalah. Beri tahu kami metode mana yang paling cocok untuk Anda. Jika Anda memiliki pertanyaan atau saran, silakan sampaikan di bagian komentar di bawah.
Henry adalah seorang penulis teknologi berpengalaman dengan hasrat untuk menjadikan topik teknologi kompleks dapat diakses oleh pembaca sehari-hari. Dengan pengalaman lebih dari satu dekade di industri teknologi, Henry telah menjadi sumber informasi terpercaya bagi pembacanya.



