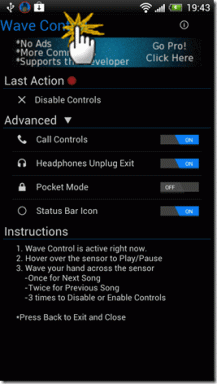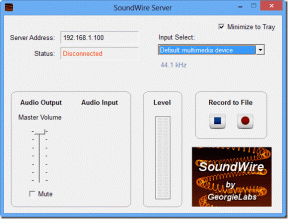Cara Mengganti Nama MacBook Dengan Langkah Mudah
Bermacam Macam / / September 25, 2023
Komputer Mac Anda memiliki nama yang lebih dari sekedar pengenal. Ini adalah bagian dari identitas digital Anda, membantu Anda membedakan perangkat dan mempersonalisasi pengalaman komputasi Anda. Tapi pernahkah Anda bertanya-tanya bagaimana cara mengubah nama MacBook Anda? Jika ya, panduan ini cocok untuk Anda.
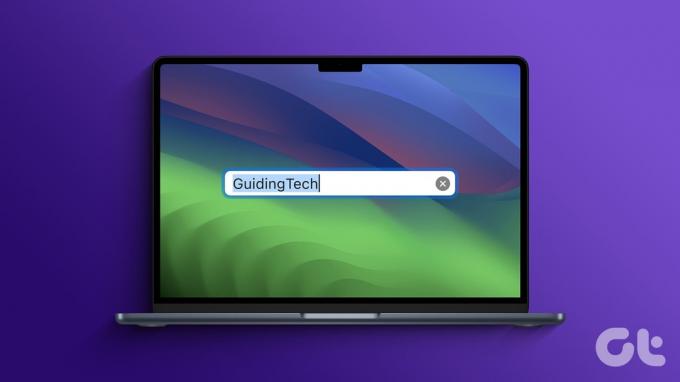
Nama Mac Anda bukan sekadar label teknis; ini adalah pilihan praktis dan pribadi. Ada beberapa alasan kuat untuk mengganti nama Mac Anda. Namun salah satu alasan paling menonjol adalah nama default yang ditetapkan untuk Mac Anda mungkin mengungkapkan informasi sensitif, seperti nama pemilik atau model komputer Anda. Oleh karena itu, Anda dapat mengubah nama untuk melindungi informasi pribadi Anda.
Hal yang Perlu Diketahui Sebelum Mengubah Nama Komputer di Mac
Sebelum Anda melanjutkan mengubah nama komputer di Mac, berikut beberapa hal penting yang perlu diketahui:
- Anda memerlukan akses administratif untuk mengubah nama komputer. Pastikan Anda memiliki izin yang diperlukan.
- Jika Mac Anda masuk dengan ID Apple dan menggunakan layanan iCloud, mengubah nama komputer mungkin berdampak pada layanan ini. Sebaiknya keluar dari ID Apple Anda, ubah nama, dan masuk kembali untuk memastikan integrasi yang lancar.

- Mengubah nama komputer biasanya memerlukan restart sistem untuk menerapkan perubahan sepenuhnya. Rencanakan waktu yang tepat untuk melakukan restart ini untuk menghindari gangguan alur kerja.
Dengan mempertimbangkan faktor-faktor ini, Anda dapat mengubah nama komputer Mac Anda sekaligus meminimalkan potensi komplikasi atau gangguan pada alur kerja Anda.
Baca juga: macOS Sonoma vs. macOS Ventura: Apa bedanya
Metode 1. Temukan dan Ubah Nama MacBook Anda Menggunakan Pengaturan
Mengubah nama MacBook Anda atau perangkat macOS lainnya sangatlah mudah. Mari kita mulai dengan langkah-langkah untuk pengguna yang menjalankan macOS versi terbaru.
Di macOS Ventura dan yang lebih baru
Langkah 1: Klik ikon Apple di sudut kiri atas, dan dari menu tarik-turun, pilih Pengaturan Sistem.

Langkah 2: Dalam modal Pengaturan Sistem, buka Umum.

Langkah 3: Di bawah Umum, pilih Tentang.
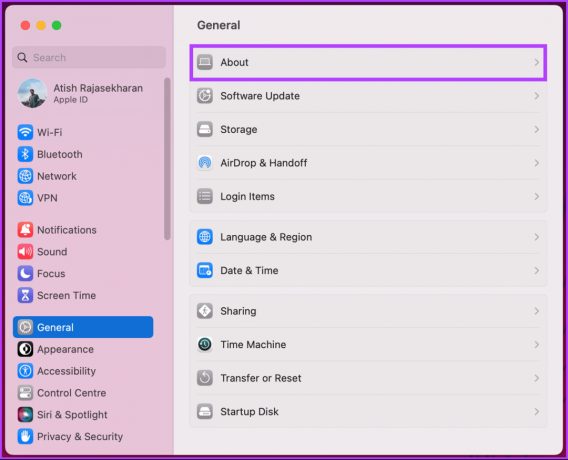
Ini akan membawa Anda ke halaman Tentang di Mac Anda. Di sini, Anda akan melihat beberapa detail bagus tentang spesifikasi internal Mac Anda dan detail lainnya, termasuk nama perangkat.
Langkah 4: Klik pada Nama.
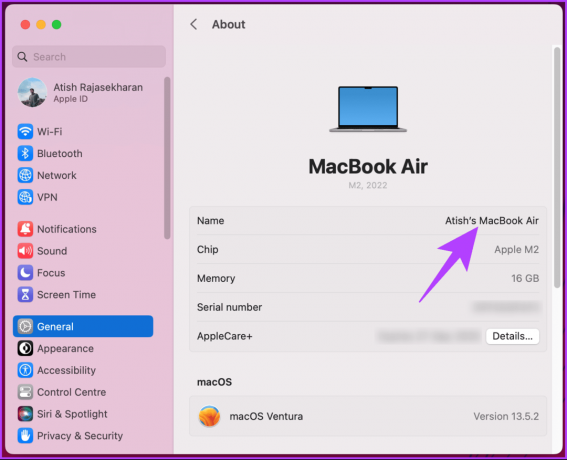
Langkah 5: Saat Anda melihat kursor, edit nama atau ketik yang baru. Setelah selesai, tekan tombol Return pada keyboard Anda untuk menyimpan.

Langkah 6: Terakhir, keluar dari Pengaturan Sistem.
Itu dia. Nama baru akan terlihat di mana saja di Mac Anda. Jika Anda menghadapi masalah apa pun, coba mulai ulang Mac Anda satu kali; itu harus menyelesaikan masalah ini. Namun, jika Anda menggunakan versi macOS yang lebih lama, lanjutkan membaca.
Di macOS Monterey atau Versi Lebih Lama
Langkah 1: Klik ikon Apple di sudut kiri atas, dan dari menu drop-down, pilih System Preferences.
Langkah 2: Dalam modal Pengaturan Sistem, buka Berbagi.
Langkah 3: Klik pada kotak teks di bagian atas, di samping Nama Komputer, dan edit atau ketikkan nama baru.
Setelah Anda mengubah nama komputer, Anda dapat keluar dari System Preferences dan melanjutkan pekerjaan Anda. Jika Anda tidak ingin melalui serangkaian langkah yang panjang tetapi proses satu langkah sederhana untuk mengubah nama komputer di MacBook atau perangkat Mac lainnya, periksa metode berikut.
Baca juga: Cara membalik arah gulir di Mac
Metode 2. Ubah Nama Komputer di Mac Dengan Terminal
Jika Anda merasa nyaman menggunakan baris perintah, Anda dapat menggunakan aplikasi Terminal Mac untuk mengatur atau mengubah nama komputer Anda di macOS. Ikuti petunjuk di bawah ini.
Langkah 1: Tekan 'Tombol Command + Spasi' pada keyboard Anda, ketik Terminal, dan tekan tombol Return.
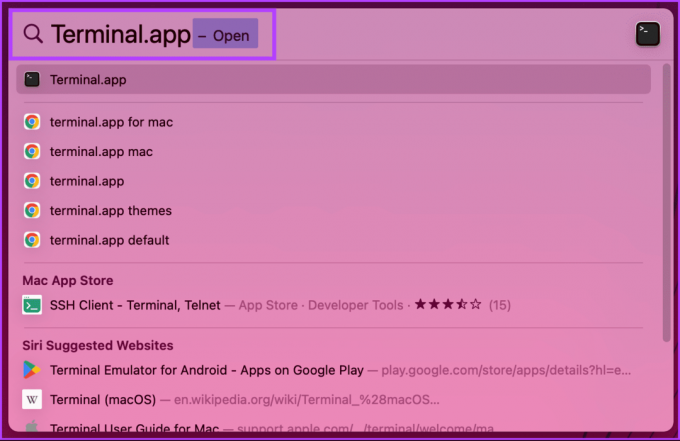
Langkah 2: Setelah Terminal terbuka, ketik perintah di bawah ini dan tekan tombol Return pada keyboard Anda.
Catatan: Mengganti Nama Komputer Baru Anda dengan nama yang ingin Anda atur.
sudo scutil –set ComputerName "YourNewComputerName"
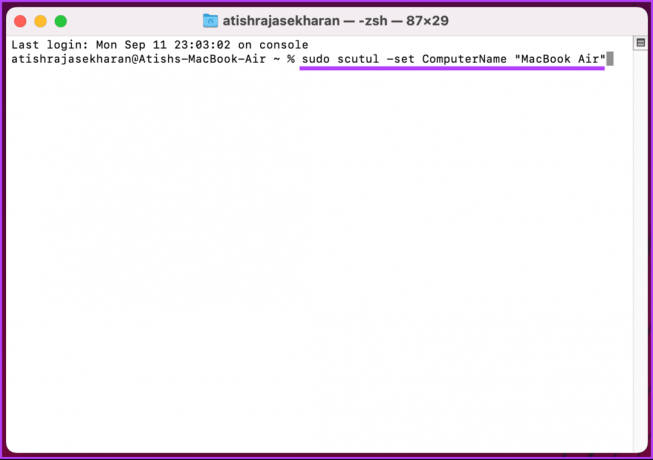
Anda akan diminta mengetikkan kode sandi Mac Anda, dan itu dia. Nama komputer Anda telah berhasil diubah. Lanjutkan membaca jika Anda ingin mengubah nama pengguna Mac Anda.
Cara Mengubah Nama Pengguna di Mac
Metode ini mirip dengan mengubah nama komputer Anda di MacBook atau, lebih tepatnya, di MacOS. Namun, perhatikan bahwa nama tampilan pengguna Mac dapat diubah, namun nama pengguna yang mengidentifikasi pengguna tersebut tetap sama.
Mari kita mulai dengan langkah-langkah untuk Mac yang menjalankan macOS Ventura atau lebih tinggi.
Di macOS Ventura atau Lebih Tinggi
Langkah 1: Klik ikon Apple di pojok kiri atas dan pilih Pengaturan Sistem dari menu tarik-turun.

Langkah 2: Di modal Pengaturan Sistem, buka 'Pengguna & Grup.'
Anda akan melihat daftar pengguna dengan akun di perangkat macOS.
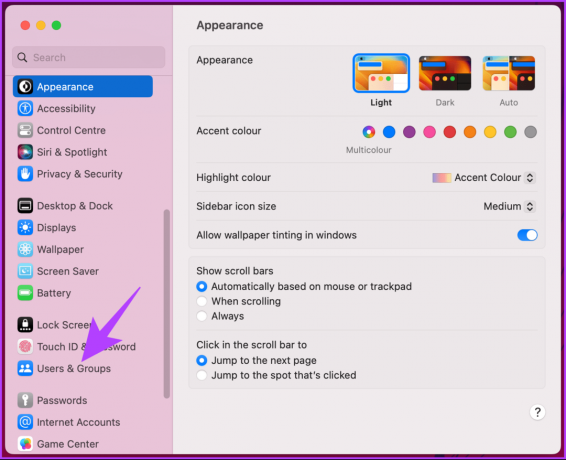
Langkah 3: Klik kanan pada pengguna yang namanya ingin Anda ubah dan pilih Opsi Lanjutan.

Langkah 4: Di pop-up, masukkan kata sandi admin dan klik tombol Buka Kunci.
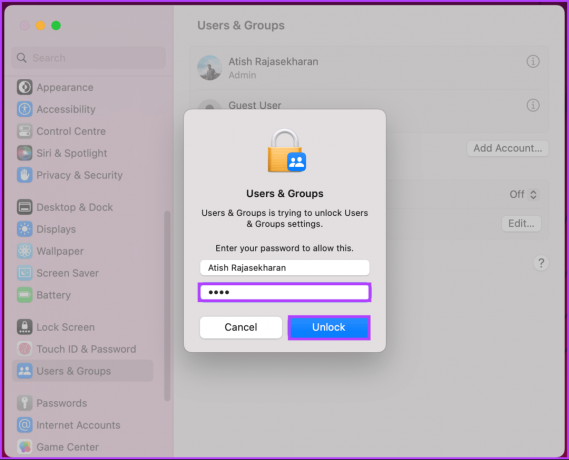
Sebelum melanjutkan ke langkah berikutnya, penting untuk dicatat bahwa mengubah sesuatu tanpa menyadarinya dapat mencegah Anda mengakses PC Anda.
Langkah 5: Di modal, klik kotak teks di sebelah Nama Lengkap dan masukkan atau ubah nama baru.
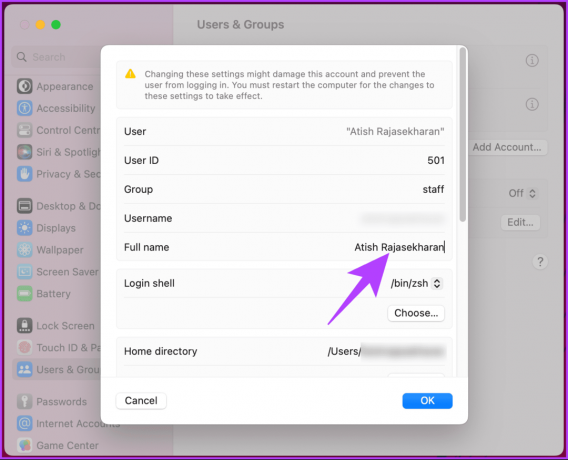
Ini dia. Nama pengguna yang Anda ubah akan terlihat di seluruh Mac.
Baca juga: Unduh wallpaper resmi macOS Sonoma (4K)
Di macOS Monterey atau Versi Lebih Lama
Langkah 1: Klik ikon Apple di sudut kiri atas, dan dari menu drop-down, pilih System Preferences.
Langkah 2: Di modal Pengaturan Sistem, buka 'Pengguna & Grup.'
Langkah 3: Klik gembok di bagian bawah dan ketik kata sandi admin untuk mengubah keadaan.
Di sini, Anda dapat melihat nama pengguna yang memiliki akun di perangkat macOS.
Langkah 4: Klik kanan pada pengguna yang namanya ingin Anda ubah dan pilih Opsi Lanjutan.
Langkah 5: Klik pada kotak teks di sebelah Nama Lengkap, masukkan atau ubah nama baru, dan klik OK.
Ini dia. Anda telah berhasil mengubah nama pengguna yang Anda inginkan di Mac Anda. Lihat metode berikut jika Anda ingin mengubah nama host Mac Anda.
Cara Mengubah Nama Host Mac Anda
Mengubah nama host Mac Anda akan mengubah cara Mac Anda diidentifikasi di jaringan lokal, yang sedikit berbeda dari nama komputer. Pada dasarnya, Anda dapat memiliki nama komputer dan nama host yang berbeda.
Mari kita mulai dengan langkah-langkah untuk Mac yang menjalankan macOS Ventura dan yang lebih baru.
Di macOS Ventura dan yang lebih baru
Langkah 1: Klik ikon Apple di sudut kiri atas, dan dari menu tarik-turun, pilih Pengaturan Sistem.

Langkah 2: Dalam modal Pengaturan Sistem, buka Umum.

Langkah 3: Pada Umum, pilih Berbagi.
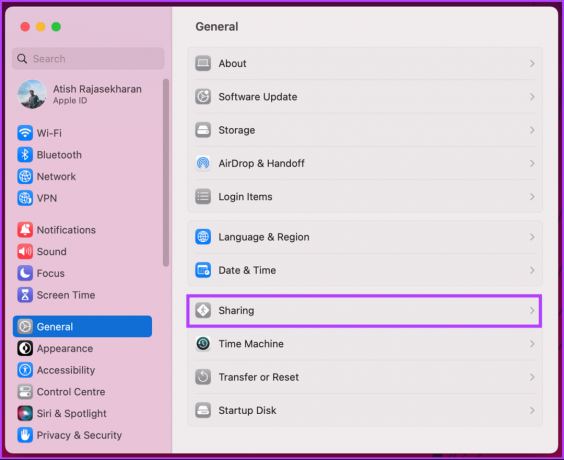
Langkah 4: Gulir ke bawah ke Nama host lokal dan klik Edit.

Langkah 5: Di pop-up, ketik nama host baru atau edit nama host yang sudah ada dan klik OK.
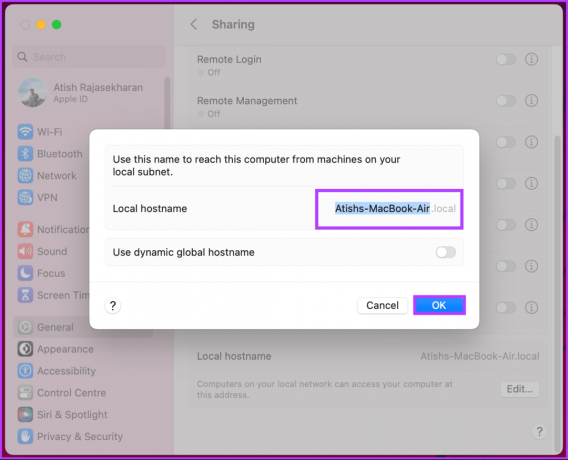
Itu dia. Anda telah berhasil mengubah nama host Mac Anda.
Di macOS Monterey atau Versi Lebih Lama
Langkah 1: Klik ikon Apple di sudut kiri atas, dan dari menu drop-down, pilih System Preferences.
Langkah 2: Pilih Berbagi.
Langkah 3: Di modal, klik Edit.
Langkah 4: Ketikkan nama host baru Anda atau edit yang sudah ada dan klik OK untuk menyimpan.
Ini dia. Anda mengubah nama host Mac Anda tanpa hambatan apa pun. Jika Anda tidak dapat mengubah nama, coba mulai ulang atau hubungi dukungan macOS untuk menyelesaikan masalah tersebut.
FAQ tentang Mengganti Nama MacBook Anda
Tidak, mengubah nama komputer tidak mempengaruhi file atau data Anda. Ini adalah perubahan tampilan yang hanya mengubah nama identifikasi Mac Anda di jaringan.
Disarankan menggunakan huruf, angka, dan tanda hubung tanpa spasi atau karakter khusus pada nama komputer Anda untuk menghindari potensi masalah kompatibilitas jaringan.
Ya, Anda dapat mengubah nama komputer Anda sesering yang Anda mau. Namun, sebaiknya pilih nama yang Anda rasa nyaman untuk sementara waktu, karena perubahan yang sering dapat membingungkan.
Ya, Anda dapat kembali ke nama komputer asli Mac Anda dengan mengikuti proses yang sama dan memasukkan nama aslinya.
Personalisasikan Mac Anda
Sekarang setelah Anda mengetahui cara mengubah nama MacBook, Anda dapat dengan mudah mengubah merek Mac Anda untuk alasan keamanan, kenyamanan jaringan, atau sekadar untuk kesenangan personalisasi. Anda mungkin juga ingin membaca cara mengaktifkan Night Shift di Mac.