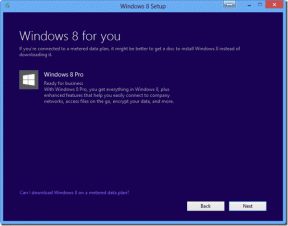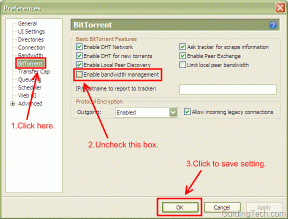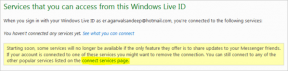Cara Melakukan Disk Cleanup di Windows 11 – TechCult
Bermacam Macam / / September 26, 2023
Disk Cleanup pertama kali dikembangkan oleh Microsoft untuk Sistem Operasi Windows. Proses ini membantu memindai semua file yang tidak diperlukan di PC Anda untuk membersihkannya. Jika Anda ingin mempelajari tentang utilitas berguna ini, baca panduan ini untuk mempelajari cara melakukan pembersihan disk di Windows 11.

Daftar isi
Cara Melakukan Disk Cleanup di Windows 11
Pembersihan disk bisa menjadi sangat penting dalam menjaga kinerja komputer Anda. Jika Anda memiliki banyak data yang tersimpan di sistem Anda, hal ini dapat memperlambat PC Anda, dan dalam beberapa kasus membuat file rusak. File yang rusak ini juga dapat menyebabkan kerusakan serius pada komputer Anda. Oleh karena itu, mengetahui cara melakukan pembersihan disk pada Anda
jendela 11 komputer penting untuk menghindari masalah ini.Apa Fungsi Pembersihan Disk?
Ketika sistem komputer kehabisan ruang, kerjanya melambat, termasuk semua program dasar. 2 kontribusi utama Disk Cleanup terhadap masalah ini adalah:
- Perintah Disk Cleanup memindai hard drive sistem, menghapus semua file yang tidak diinginkan yang ada ruang yang tidak perlu seperti cache, file di recycle bin, atau file sementara, menambah ruang tambahan penyimpanan.
- Fasilitas ini juga dapat menghilangkan sistem dari virus yang mungkin ada pada beberapa file, sehingga berkontribusi terhadap keamanan sistem komputer.
Berbagai Metode untuk Melakukan Pembersihan Disk
Berikut ini adalah beberapa metode paling efektif untuk melakukan pembersihan pada PC Windows 11. Untuk metode ini Anda tidak perlu menggunakan perintah pembersihan disk apa pun, melainkan Anda dapat mengosongkan ruang dari Run, Control Panel, dan utilitas lainnya.
Metode 1: Menggunakan Utilitas Pembersihan Disk
Komputer Windows 11 dilengkapi dengan berbagai utilitas untuk mengosongkan ruang disk. Untuk menggunakan Disk Cleanup Utilities, berikut adalah metode yang perlu diikuti:
Metode 1A: Menggunakan Kotak Dialog Jalankan
Untuk menggunakan utilitas pembersihan disk menggunakan Kotak Dialog Jalankan, perintah dan langkah berikut harus diikuti:
1. Tekan Ctrl+R atau Cari Jalankan di Kotak Pencarian di Desktop.
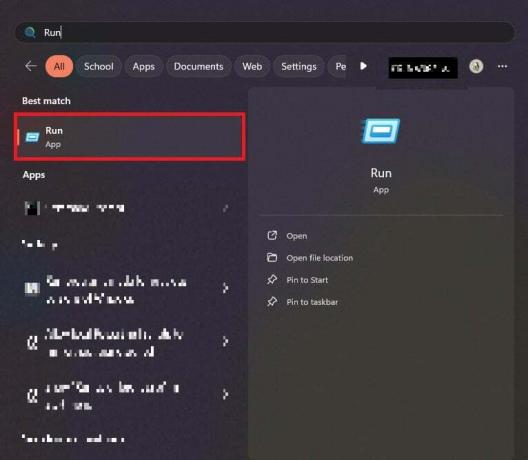
2. Jenis cleanmgr di Kotak Dialog Jalankan.
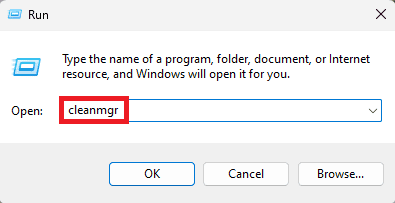
3. Di bawah File untuk Dihapus bagian, pilih file yang ingin Anda hapus dan ketuk Oke.
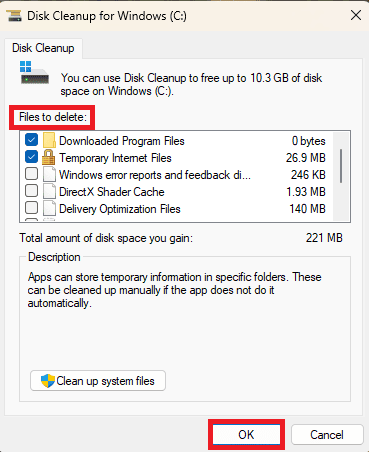
4. Ketuk pada Hapus File tombol untuk mengonfirmasi.
Baca juga: Cara Menggunakan Disk Cleanup di Windows 10
Metode 1B: Menggunakan Menu Mulai
Untuk menggunakan utilitas disk menggunakan menu mulai, langkah-langkah berikut perlu diikuti:
1. Ketuk tombol Mulai dan ketuk semua aplikasi.
2. Gulir ke bawah dan ketuk Alat Windows.
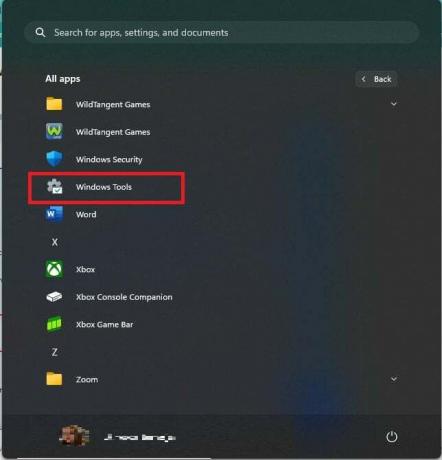
3. Ketuk Pembersihan disk.

4. Di bawah File untuk Dihapus bagian, pilih file yang ingin Anda hapus dan ketuk Oke.
5. Ketuk pada Hapus File tombol untuk mengonfirmasi.
Metode 1C: Menggunakan Panel Kontrol
Untuk menggunakan utilitas disk menggunakan panel kontrol, langkah-langkah berikut harus diikuti:
1. Cari untuk Panel kendali di bilah pencarian.
2. Ketuk panah di samping panel kontrol di kiri atas layar lalu ketuk semua item panel kontrol.

3. Ketuk Alat Windows.

4. Ketuk Pembersihan disk.

5. Di bawah File untuk Dihapus bagian, pilih file yang ingin Anda hapus dan ketuk OKE.
6. Ketuk pada Hapus File tombol untuk mengonfirmasi.
Baca juga: Cara Memperbaiki Kesalahan Sistem File 789839862 di Windows 11
Metode 2: Menghapus File Sementara
Untuk menghapus file sementara, langkah-langkah berikut perlu diikuti:
1. Tekan Ctrl+R atau Cari Jalankan di Kotak Pencarian di Desktop.
2. Jenis %suhu% di kotak dialog jalankan.
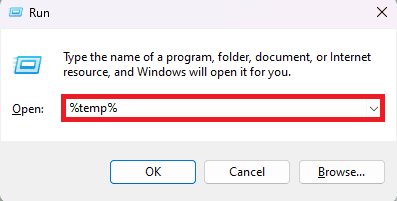
3. Pilih semua file dan ketuk hapus.

Metode 3: Aktifkan Storage Sense untuk Pembersihan Disk
Untuk mengaktifkan rasa penyimpanan untuk pembersihan disk, langkah-langkah berikut perlu diikuti:
1. Ketuk jendela dan terbuka pengaturan.
2. Gulir ke bawah dan aktifkan opsi Storage Sense.

Baca juga: Cara Memeriksa Kesalahan Disk Menggunakan chkdsk di Windows 11
Kami harap artikel ini membantu Anda belajar Cara Melakukan Disk Cleanup di Windows 11. Teruslah membaca blog kami untuk mendapatkan panduan bermanfaat! Jangan ragu untuk meninggalkan saran & pertanyaan Anda di bagian komentar di bawah.

Alex Craig
Alex didorong oleh minatnya terhadap teknologi dan konten game. Baik itu melalui bermain video game terbaru, mengikuti berita teknologi terkini, atau berinteraksi dengan orang-orang yang berpikiran sama secara online, kecintaan Alex terhadap teknologi dan game terlihat jelas dalam semua hal yang ia lakukan melakukan.
Alex didorong oleh minatnya terhadap teknologi dan konten game. Baik itu melalui bermain video game terbaru, mengikuti berita teknologi terkini, atau berinteraksi dengan orang-orang yang berpikiran sama secara online, kecintaan Alex terhadap teknologi dan game terlihat jelas dalam semua hal yang ia lakukan melakukan.