19 Pesan Teratas iOS 17 dan Fitur serta Tip FaceTime
Bermacam Macam / / September 26, 2023
iOS 17 memperkenalkan banyak fitur keren seperti membuat stiker dari foto apa pun, Mode Siaga, Suara Pribadi, dan banyak lagi. Yang lebih menarik lagi, Anda mendapatkan fitur tersembunyi di aplikasi Pesan dan FaceTime. Jika Anda sering menggunakan kedua aplikasi ini, bersiaplah untuk perjalanan yang mengasyikkan. Dalam posting ini, kami akan membahas fitur dan tip Pesan iOS 17 dan FaceTime terbaik.

Misalnya, Anda dapat bereaksi terhadap pesan dengan stiker, menggunakan reaksi dalam panggilan FaceTime, menghapus pesan OTP secara otomatis, melihat transkripsi pesan, dan banyak lagi. Mari kita mulai.
1. Sesuaikan Panel Aplikasi Baru
iOS 17 mengatur semua aplikasi iMessage ke dalam ruang gabungan dan menempatkannya di bawah ikon (+). Meskipun beberapa orang mungkin menyukainya dan yang lain mungkin membencinya, kedua jenis pengguna tersebut harus tahu bahwa mereka dapat menyesuaikan panel. Artinya, Anda dapat mengatur ulang aplikasi iMessage sesuai pilihan Anda.
Untuk melakukannya, ketuk ikon (+) di iMessage untuk membuka panel aplikasi. Lalu, tekan lama pada aplikasi yang ingin Anda pindahkan. Seret ke posisi yang diperlukan. Anda dapat menyimpan aplikasi yang paling sering digunakan di paruh pertama panel.

2. Buka Foto dengan Cepat di Pesan
Apakah Anda mengirim banyak gambar di iMessage? Daripada harus menekan lama ikon + di iOS 17, diikuti dengan memilih opsi Foto, tekan lama ikon + untuk melihat gambar terbaru Anda.

3. Geser untuk Membalas
Fitur menarik lainnya yang dihadirkan iMessage adalah mengutip pesan dengan isyarat, seperti yang bisa Anda lakukan di WhatsApp. Buka pesan yang ingin Anda balas dan geser ke kanan pada pesan tersebut. Kemudian, masukkan balasan Anda dan tekan tombol Kirim.

4. Membuat dan Menggunakan Stiker
Pertama, semua jenis stiker (Stiker Langsung, Memoji, Animoji, stiker emoji, dan paket stiker pihak ketiga Anda) kini tersedia di satu tempat di bawah Stiker di panel (+) baru. Selain itu, Anda dapat membuat stiker dari foto mana pun di iPhone Anda dan mengirimkannya di iMessage atau aplikasi lain yang didukung.
Untuk melakukannya, ikuti langkah-langkah berikut:
Langkah 1: Buka aplikasi Pesan.
Langkah 2: Ketuk ikon (+) dan pilih Stiker.

Langkah 3: Di sini Anda akan menemukan semua jenis stiker. Ketuk ikon (+) di tab Stiker dan pilih foto yang ingin Anda buat stiker.

Langkah 4: Tekan lama pada objek yang ingin Anda ubah menjadi stiker. IPhone Anda akan secara otomatis mendeteksi objek dan menyembunyikan latar belakangnya. Ketuk Tambah Stiker.

Langkah 5: Stiker akan ditambahkan ke galeri stiker. Ketuk stiker dari galeri stiker dan tekan tombol Kirim untuk mengirimkannya melalui pesan.

Tip: Pelajari caranya mengedit stiker.
5. Bereaksi dengan Stiker atau Emoji
Menariknya lagi, Anda bisa bereaksi terhadap iMessage dengan stiker atau emoji. Tekan lama stiker atau emoji apa pun dari keyboard dan seret ke pesan. Teman Anda akan terkejut melihat cara Anda melakukannya.

Tip: Pelajari caranya memperbaiki reaksi pesan tidak berfungsi di iPhone.
6. Cari Pesan
iOS 17 juga memperkenalkan filter pencarian untuk pesan. Kini Anda dapat menemukan pesan yang tepat dengan menggabungkan kata kunci atau filter pencarian seperti Tautan, Foto, Lokasi, Dokumen, dan Nama Kontak.
Misalnya, jika Anda ingin mencari di dalam kontak, ketikkan nama kontak dan pilih Pesan dalam daftar pencarian. Kemudian, masukkan istilah pencarian Anda. Demikian pula, katakanlah Anda mencari foto tertentu dari orang tersebut. Pertama, ketik nama orang tersebut, pilih filter Pesan dengan, lalu pilih filter lain dari daftar.

Catatan: Anda tidak dapat mencari pesan teks di iPhone Anda berdasarkan tanggal.
7. Lompat ke Pesan Pertama yang Belum Dibaca
Jika Anda menerima daftar pesan yang panjang, Anda dapat melompat ke pesan pertama yang belum dibaca dalam percakapan tersebut dengan mengetuk panah Atas di sebelah kanan.
8. Jeda dan Lanjutkan Merekam Pesan Audio
Sebelum iOS 17, Anda tidak dapat menjeda saat merekam pesan audio. Itu telah berubah dengan iOS 17. Berikut cara menjeda dan merekam pesan audio:
Langkah 1: Ketuk ikon (+) dan pilih Audio di aplikasi Pesan.

Langkah 2: Audio akan mulai direkam. Ketuk ikon Berhenti.
Langkah 3: Sekarang, jika Anda ingin melanjutkan perekaman, ketuk ikon + di rekaman alih-alih menekan tombol Kirim. Audio akan terus direkam.

9. Putar Pesan Audio dengan Kecepatan Hingga 2x
Fitur Pesan berguna lainnya yang telah diperkenalkan di iOS 17 adalah kemampuan memutar pesan audio dengan kecepatan hingga 2x. Saat Anda menerima pesan audio, tekan lama ikon Putar dan pilih kecepatan yang diinginkan.

Tip: Anda dapat terus mendengarkan pesan audio meskipun Anda keluar dari aplikasi Pesan.
10. Lihat Transkripsi Pesan
Adakah seseorang di dekat Anda atau tidak punya waktu untuk mendengarkan pesan audio? Menyajikan transkripsi pesan audio di iOS 17. IPhone Anda akan secara otomatis menampilkan versi teks dari pesan audio di bawah pesan audio.

11. Bagikan Lokasi Dari Pesan Secara Langsung
Dengan iOS 17, kini Anda dapat langsung membagikan lokasi Anda atau meminta lokasi orang lain langsung dari aplikasi Pesan. Ketuk ikon (+) diikuti oleh Lokasi.

Lalu, tekan ikon Bagikan untuk mengirimkan lokasi Anda.

Tip: Periksa 20+ tips untuk menggunakan aplikasi Pesan
12. Kirim Lokasi Apa Pun yang Disematkan
Selain itu, Anda dapat membagikan lokasi apa pun yang disematkan dengan kontak di aplikasi Pesan di iOS 17. Misalnya, Anda bertemu teman Anda di kafe terdekat. Sekarang, Anda dapat memilih lokasi kafe pada peta di aplikasi Pesan dan mengirimkan lokasi tersebut ke teman Anda tanpa meninggalkan aplikasi Pesan.
Untuk melakukannya, ikuti langkah-langkah berikut
Langkah 1: Tekan ikon (+) diikuti dengan Lokasi di aplikasi Pesan.

Langkah 2: Ketuk ikon Pin di peta. Seret pin ke lokasi dan tekan tombol Kirim Pin.

13. Hapus Otomatis OTP
Apakah aplikasi Pesan Anda penuh dengan pesan OTP? Dengan iOS 17, Anda dapat menghapusnya secara otomatis dari iPhone Anda.
Ke hapus otomatis OTP, buka Pengaturan > Kata Sandi > Opsi kata sandi. Aktifkan sakelar di sebelah Bersihkan Secara Otomatis. Namun silahkan gunakan fitur Autofill keyboard untuk memasukkan OTP. Jika Anda memasukkan OTP secara manual, maka tidak akan terhapus.

Tip: Dengan iOS 17, pengaturan pesan seperti akun Kirim & Terima, filter SMS, dan Penerusan pesan teks diselaraskan di seluruh Perangkat Apple saat Anda mengaktifkan Pesan di iCloud.
14. Urutkan Pesan Dual DIM
Jika Anda menggunakan dua SIM di iPhone Anda, iOS 17 kini mempermudah penyortiran dan menemukan pesan dari setiap kartu SIM. Ketuk ikon tiga titik di aplikasi Pesan dan pilih SIM yang pesannya ingin Anda lihat.

iOS 17 juga memberikan kesan menarik pada widget Kontak. Sekarang, Anda dapat menelepon atau mengirim pesan ke kontak langsung dari layar beranda menggunakan widget Kontak. Itu karena widget Kontak sekarang menampilkan tombol Panggilan dan Pesan. Sebelumnya, Anda harus mengetuk widget terlebih dahulu lalu memilih opsi apakah Anda ingin mengirim pesan atau menelepon orang tersebut.

Pertama, tambahkan widget kontak di layar beranda iPhone Anda. Kemudian, tekan lama widget kontak dan pilih widget Edit dari menu. Aktifkan sakelar di sebelah Tampilkan Tombol.

Tip: Pelajari caranya membuat tumpukan widget di iPhone
16. Check-In untuk Tujuan
iOS 17 memperkenalkan fitur keren dan bermanfaat yang memungkinkan anggota keluarga atau teman Anda mengetahui kapan Anda telah mencapai tujuan tertentu. IPhone Anda akan secara otomatis menginformasikan kontak tersebut setelah Anda tiba di tempat tujuan. Lihat panduan kami tentang caranya gunakan Check In di iPhone.
17. Efek Video FaceTime
Sama seperti Anda bisa tambahkan efek khusus pada pesan Anda di aplikasi Pesan, kini Anda dapat menambahkan efek serupa Panggilan video FaceTime. Efeknya dapat diaktifkan dengan menekan lama gambar Anda, diikuti dengan memilih reaksi, atau dengan gerakan.
Anda mendapatkan reaksi FaceTime berikut:
- Cinta
- Menyukai
- Benci
- Kembang api
- Hujan badai
- Konfeti
- balon
- Sinar laser
Ini adalah gerakan FaceTime iOS 17 baru untuk memicu reaksi video:
- Tanda perdamaian dengan satu tangan: Balon mengambang
- Tanda perdamaian dengan dua tangan: Ledakan konfeti
- Goyangkan tanda dengan dua tangan: Efek sinar laser
- Tanda hati: Efek jantung
- Jempolan: Emoji jempol ke atas muncul di layar
- Jempol ke bawah: Emoji jempol ke bawah muncul.
- Jempol ganda menggunakan kedua tangan: Kembang api
- Dua kali jempol ke bawah menggunakan kedua tangan: Hujan
Tip: Pelajari caranya mengoptimalkan pengaturan audio dan video FaceTime
18. Tinggalkan Pesan Video FaceTime
Apakah Anda mencoba menelepon seseorang, tetapi mereka tidak menjawab panggilan FaceTime Anda? Dengan iOS 17, Anda dapat meninggalkan audio atau pesan video jika seseorang tidak menjawab panggilan Anda.
Setelah Anda menelepon seseorang dan mereka tidak menjawab, Anda akan melihat tombol Rekam Video. Ketuk untuk merekam pesan video. Demikian pula, Anda dapat meninggalkan pesan suara di panggilan audio FaceTime.

19. Sesuaikan Pencahayaan Studio dan Efek Mode Potret
Di iOS 17, Anda dapat menyesuaikan intensitas keburaman latar belakang dan efek pencahayaan studio di panggilan video FaceTime. Pertama, aktifkan efek yang diinginkan di panggilan video FaceTime. Kemudian, buka Pusat Kontrol dan ketuk Efek. Ketuk ikon tiga titik di sebelah Potret atau efek lainnya.

Gunakan penggeser untuk menyesuaikan intensitas efek.
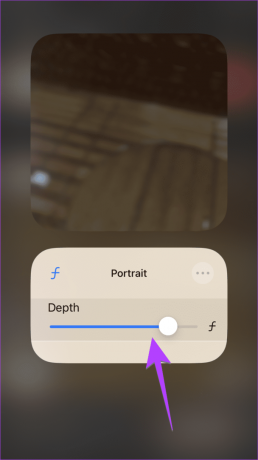
Tip: Tahu bagaimana untuk mengaburkan latar belakang panggilan WhatsApp
Saatnya Menggunakan Fitur Baru Ini
Itulah tadi beberapa fitur Pesan dan FaceTime iOS 17 terbaik. Selain hal di atas, Anda dapat membuat poster kontak di iOS 17 dan menggunakan FaceTime di Apple TV. Namun, Anda tetap tidak dapat mengubah latar belakang iMessage. Mudah-mudahan, Apple akan menghadirkannya pada iterasi iOS berikutnya.



