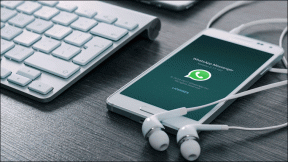4 Cara Teratas untuk Mencadangkan Editor Kebijakan Grup Lokal di Windows 11
Bermacam Macam / / September 27, 2023
Di komputer Windows 11, Kebijakan Grup Lokal memungkinkan Anda membuat konfigurasi pengaturan khusus untuk pengguna dan komputer. Utilitas ini dapat meningkatkan kinerja, meningkatkan keamanan, dan menciptakan pengalaman yang disesuaikan untuk berbagai akun. Perhatikan bahwa Editor Kebijakan Grup Lokal hanya tersedia di edisi Windows 11 Professional, Enterprise, dan Education.

Saat Anda mencadangkan Kebijakan Grup Lokal, Anda dapat melindungi PC Anda dari perubahan tidak disengaja yang dapat menyebabkan kerusakan atau kelesuan secara keseluruhan. Kami akan memberi Anda metode berbeda untuk mengambil cadangan pengaturan Editor Kebijakan Grup Lokal.
1. Mencadangkan Editor Kebijakan Grup Secara Manual Menggunakan File Explorer
Di Windows 11, File Explorer adalah utilitas untuk mengelola file di komputer. Dengan utilitas ini, Anda dapat membuka file, menelusuri folder dan file, menyalin dan memindahkan file, atau membuat folder baru. Anda juga dapat menggunakan File Explorer untuk membuat cadangan atau mengekspor pengaturan Kebijakan Grup Lokal.
Langkah 1: Tekan pintasan keyboard Windows + E pada keyboard Anda untuk membuka Manajer File.
Langkah 2: Arahkan ke jalur di bawah ini:
C:\Windows\System32\GroupPolicy

Langkah 3: Pilih semua file di folder ini, klik kanan padanya, dan klik ikon salin.
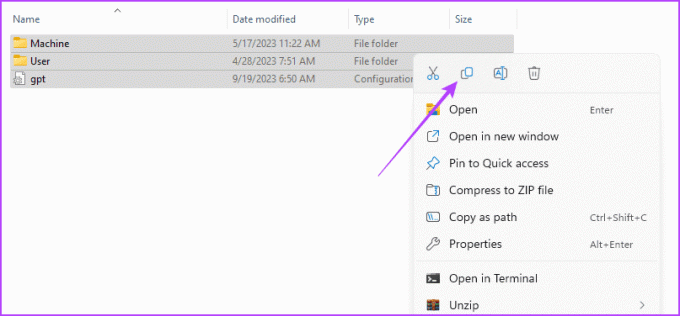
Langkah 4: Anda dapat menyimpan file yang disalin di lokasi atau drive lain.
Anda dapat mengekspor dan mencadangkan pengaturan Anda menggunakan Editor Kebijakan Grup itu sendiri. Hal ini dimungkinkan karena utilitas menyediakan fungsi ekspor. Mari kami tunjukkan cara menggunakannya.
Langkah 1: Tekan pintasan keyboard Windows + R di keyboard Anda.
Langkah 2: Jenis gpedit.msc dan tekan Enter untuk membuka Editor.
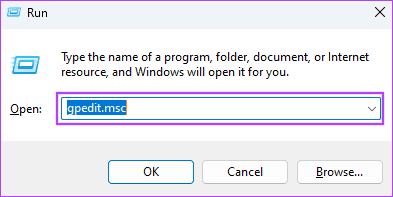
Langkah 3: Klik opsi menu Tindakan dan pilih Ekspor Daftar.
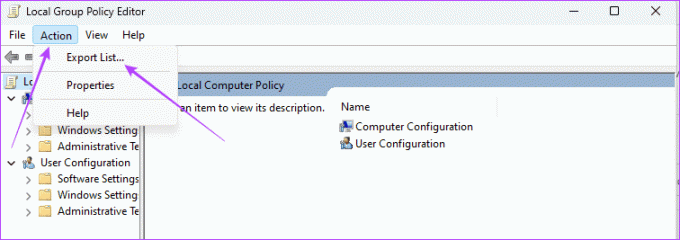
Langkah 4: Pilih lokasi, masukkan nama file yang diinginkan, dan klik Simpan.
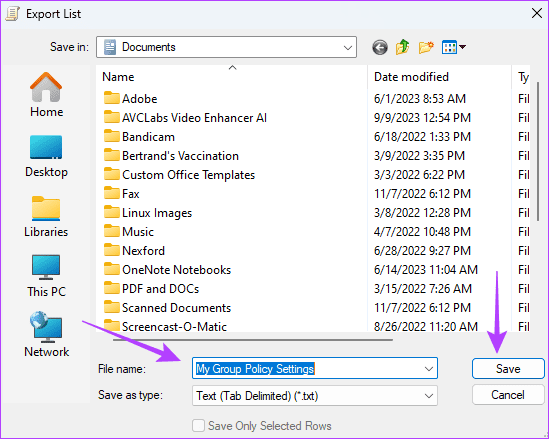
Alat Editor Kebijakan Grup Lokal (LGPO.exe) dapat dijalankan untuk mengotomatiskan manajemen Kebijakan Grup Lokal. Alat ini menggantikan alat LocalGPO yang dihentikan yang ada di dalam Manajer Kepatuhan Keamanan (SCM) dan alat Apply_LGPO_Delta dan ImportRegPol. Anda mungkin mendapatkannya dari Halaman unduh LGPO di situs web Microsoft dan gunakan seperti yang ditunjukkan di bawah ini.
Langkah 1: Arahkan ke halaman unduhan resmi dan klik Unduh.

Langkah 2: Pilih LGPO.zip dan klik tombol Unduh di bagian bawah daftar.
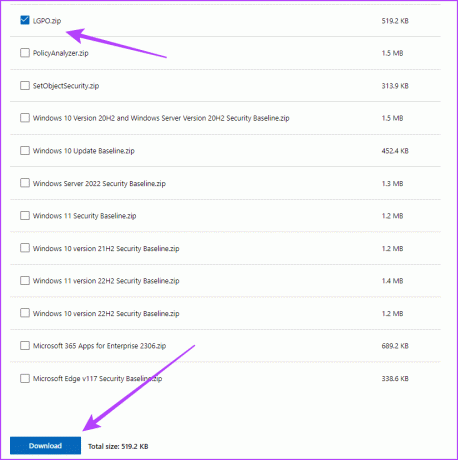
Langkah 3: Klik kanan pada folder yang diunduh dan pilih Ekstrak Semua.

Langkah 4: Klik Ekstrak.
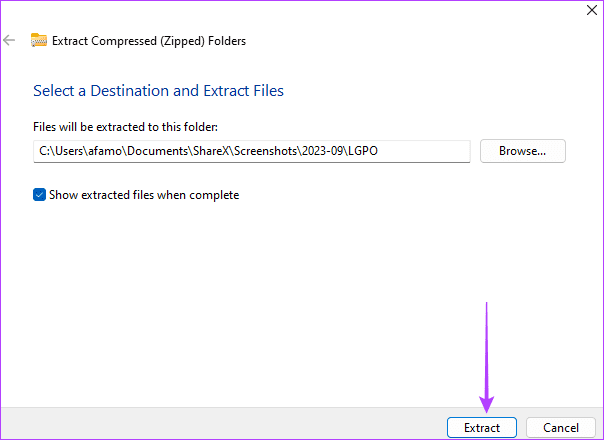
Langkah 5: Buka folder tempat Anda mengekstraknya, dan salin file LGPO yang dapat dieksekusi.
Langkah 6: Tekan pintasan keyboard Windows + E untuk membuka File Explorer, navigasikan ke jalur di bawah, dan tempel file yang dapat dieksekusi.
C:\WINDOWS\System32
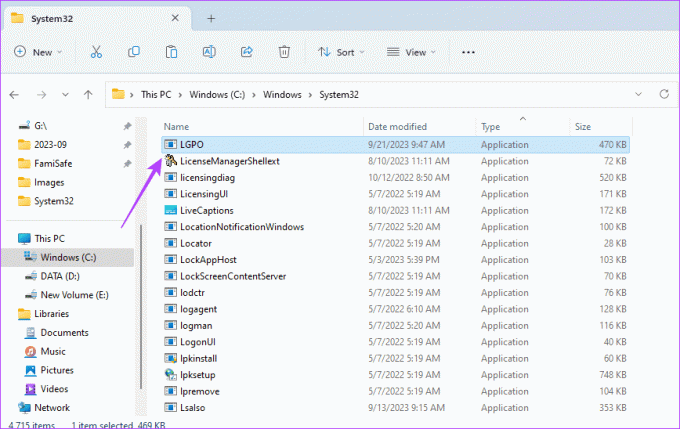
Langkah 7: Tekan pintasan keyboard Windows + R untuk membuka dialog Run, ketik cmd, dan tekan Ctrl + Shift + Enter untuk membuka Command Prompt dengan hak administrator.
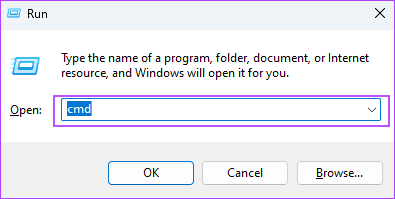
Langkah 8: Ketik skrip di bawah ini untuk mengganti backup_folder_location dengan jalur cadangan sebenarnya, lalu tekan Enter:
LGPO.exe /b [backup_folder_location]

4. Cadangkan Editor Kebijakan Grup Lokal Menggunakan VBS
Visual Basic Scripting (VBS) adalah bahasa skrip aktif Microsoft yang ringan dan dapat ditafsirkan. Anda dapat menggunakannya untuk mengotomatisasi tugas-tugas Windows, menjalankan program, mengelola folder, atau mengkonfigurasi pengaturan. Ini juga dapat menyimpan pengaturan kebijakan Grup Lokal, seperti yang ditunjukkan di bawah ini.
Langkah 1: Klik Window Search di taskbar, ketik buku catatan, dan klik pada Buku Catatan.

Langkah 2: Rekatkan skrip di bawah ini ke notepad Anda, gantikan C:\Backup\LocalGPO dengan jalur folder tempat Anda ingin menyimpan cadangan:
' VBScript to backup Local Group Policy Editor settings
Option Explicit
Dim strBackupFolder, objGPO, objRSOP
' Specify the folder where you want to store the backup
strBackupFolder = "C:\Backup\LocalGPO"
' Create a shell object for file system operations
Set objShell = CreateObject("WScript.Shell")
' Create the backup folder if it doesn't exist
If Not objShell.FolderExists(strBackupFolder) Then
objShell.CreateFolder(strBackupFolder)
End If
' Create an instance of the RSOP_GroupPolicyObject class
Set objRSOP = CreateObject("GPEDIT.GPEdit")
' Get a reference to the Local Group Policy Object
Set objGPO = objRSOP.GetLocalGPO()
' Backup the Local Group Policy
objGPO.BackupLocalGPO strBackupFolder
' Display a message indicating the backup is complete
WScript.Echo "Local Group Policy settings have been backed up to: " & strBackupFolder
' Clean up
Set objGPO = Nothing
Set objRSOP = Nothing
Set objShell = Nothing
Langkah 3: Klik menu File di sudut kanan atas dan pilih Simpan sebagai.
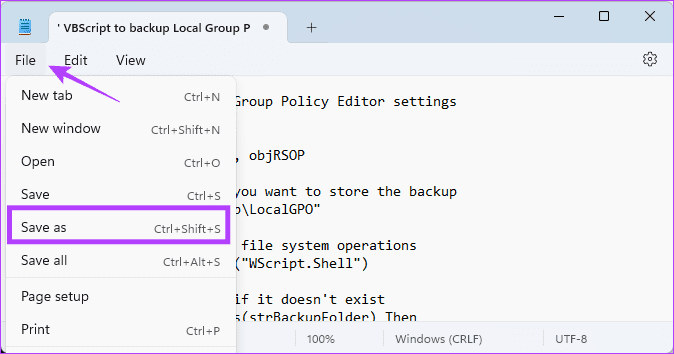
Langkah 4: Beri nama file, tambahkan .VBS di akhir nama, lalu klik Simpan.
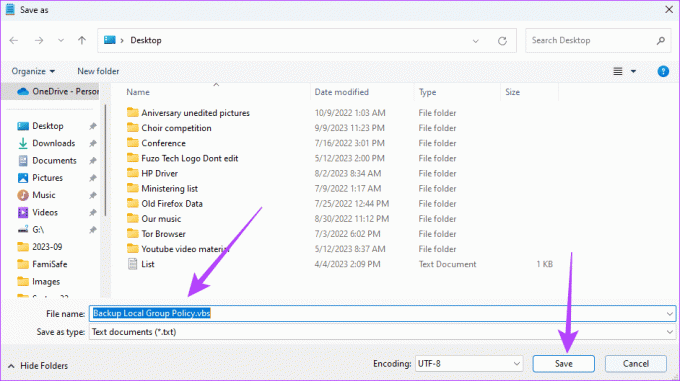
Langkah 5: Klik dua kali pada file yang disimpan, dan skrip akan berjalan, menyimpan Kebijakan Grup Lokal Anda di lokasi yang telah ditentukan.
Pulihkan Pengaturan Editor Kebijakan Grup Lokal
Pengaturan Editor Kebijakan Grup Lokal di Windows 11 disimpan di folder system32. Jadi, apa pun cara yang Anda gunakan untuk membuat cadangan pengaturan ini, Anda dapat memulihkannya dengan menyalinnya ke folder ini seperti yang ditunjukkan di bawah ini.
Langkah 1: Salin file cadangan ke clipboard Anda.
Langkah 2: Tekan pintasan keyboard Windows + E untuk membuka File Explorer dan navigasikan ke jalur di bawah ini:
C:\Windows\System32\GroupPolicy
Langkah 3: Tempel file cadangan agar berhasil memulihkan pengaturan Kebijakan Grup Lokal Anda.
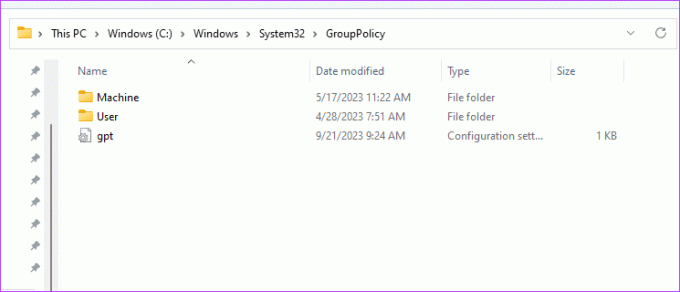
Jangan Pernah Kehilangan Pengaturan Kebijakan Grup Anda di Windows 11
Penting bagi Anda untuk membuat cadangan untuk pengaturan Kebijakan Grup Lokal sehingga Anda terus menggunakan komputer Anda bahkan setelah terjadi kerusakan. Selain itu, jika Anda harus menginstal ulang Windows, Anda mungkin ingin menerapkan kembali beberapa pengaturan sekaligus daripada mengutak-atiknya satu per satu.
Di Windows 11, Anda akan menemukan semua solusi yang kami tawarkan dalam panduan ini sangat berguna. Namun, kami senang mendengar favorit Anda, jadi beri tahu kami di bagian komentar di bawah.
Terakhir diperbarui pada 22 September 2023
Artikel di atas mungkin berisi tautan afiliasi yang membantu mendukung Teknologi Pemandu. Namun, hal itu tidak mempengaruhi integritas editorial kami. Kontennya tetap tidak memihak dan autentik.