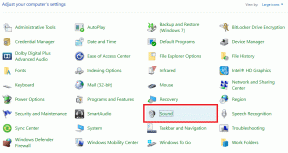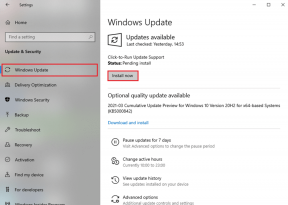Cara Membuat Anotasi PDF Menggunakan Aplikasi Google Drive di Android
Bermacam Macam / / September 27, 2023
Anda mungkin sudah menggunakan aplikasi Google Drive di Android untuk mencadangkan dan mengakses PDF, namun tahukah Anda bahwa Anda juga dapat menggunakannya untuk membuat anotasi pada dokumen Anda? Aplikasi Google Drive memungkinkan Anda menambahkan komentar, sorotan, dan gambar ke PDF Anda untuk membuat perubahan pada menit-menit terakhir dari ponsel atau tablet Android Anda.

Alat anotasi di aplikasi Google Drive dapat berguna saat Anda sedang bepergian dan tidak memiliki akses ke komputer. Di bawah ini, kami memandu Anda melalui langkah-langkah untuk menggunakan aplikasi Google Drive membuat anotasi PDF di ponsel Android Anda. Jadi ayo mulai.
Sebelum memulai, pastikan Anda memenuhi persyaratan berikut untuk menggunakan alat anotasi di aplikasi Google Drive.
- Pastikan PDF dicadangkan ke Google Drive.
- Ponsel Anda harus menjalankan Android 6.0 atau lebih tinggi.
- Gunakan aplikasi Google Drive versi terbaru.
Google Drive untuk Android
Cara Membuat Anotasi pada PDF di Aplikasi Google Drive
Aplikasi Google Drive di Android membuat anotasi PDF dengan stylus atau jari Anda. Berikut cara menggunakan aplikasi untuk menggambar atau menyorot teks dalam PDF.
Cara Menggambar di PDF
Langkah 1: Luncurkan aplikasi Google Drive dan buka PDF yang ingin Anda edit. Ketuk tombol anotasi di sudut kanan bawah.

Langkah 2: Ketuk ikon pena di sudut kiri bawah. Kemudian, gunakan penggeser untuk menyesuaikan ukuran pena dan pilih warna pilihan Anda.


Langkah 3: Gunakan jari atau stylus Anda untuk membuat anotasi atau menandai PDF. Anda dapat menggunakan opsi penghapus, batalkan, dan ulangi di bagian bawah sambil membuat anotasi pada PDF.


Cara Menyorot Teks dalam PDF
Anda mungkin ingin menyorot teks untuk menandainya penting atau menekankannya. Inilah cara melakukannya.
Langkah 1: Luncurkan aplikasi Google Drive, buka PDF Anda, lalu ketuk tombol anotasi di sudut kanan bawah.

Langkah 2: Pilih opsi penyorot dari toolbar bawah. Lalu, geser ke atas teks yang ingin Anda sorot.

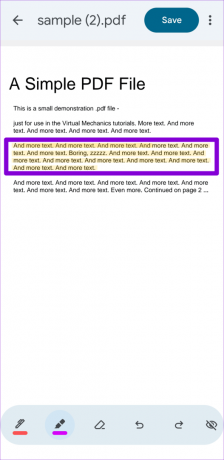
Langkah 3: Ketuk lagi ikon penyorot untuk mengubah warna dan ketebalan penyorot. Anda dapat menggunakan opsi penghapus atau batalkan di toolbar untuk menghapus sorotan dari teks.

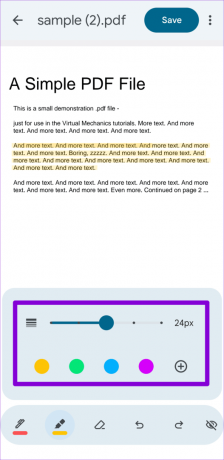
Cara Menambah atau Menghapus Komentar Dari PDF Anda di Aplikasi Google Drive
Selain menggambar dan menyorot teks, aplikasi Google Drive memungkinkan Anda menambahkan dan menghapus komentar ke dokumen PDF Anda. Ini cukup berguna saat Anda berkolaborasi dalam suatu dokumen dengan orang lain.
Untuk menambahkan komentar ke PDF menggunakan aplikasi Google Drive, ikuti langkah-langkah berikut:
Langkah 1: Luncurkan aplikasi Google Drive. Buka PDF Anda dan ketuk ikon komentar di bagian atas untuk melihat semua komentar di dokumen.

Langkah 2: Ketuk opsi Tambahkan baru di sudut kiri atas.

Langkah 3: Ketuk area dokumen yang terkait dengan komentar Anda. Ubah ukuran dan pindahkan kotak untuk memilih area dokumen yang diinginkan dan ketuk tombol Tambahkan Komentar.
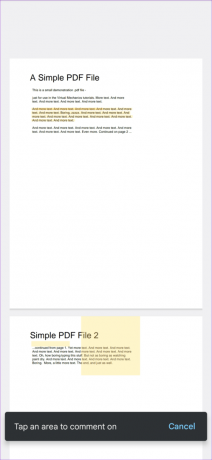

Langkah 4: Masukkan komentar Anda dan ketuk panah untuk menyimpannya.

Anda dapat mengulangi langkah di atas untuk menambahkan lebih banyak komentar. Jika Anda ingin menghapus komentar nanti, gunakan langkah-langkah berikut:
Langkah 1: Buka PDF Anda di aplikasi Google Drive dan ketuk ikon komentar di bagian atas. Kemudian, pilih komentar yang ingin Anda hapus.


Langkah 2: Ketuk ikon menu tiga titik vertikal di sebelah komentar dan pilih Hapus.


Langkah 3: Pilih Ya untuk mengonfirmasi.
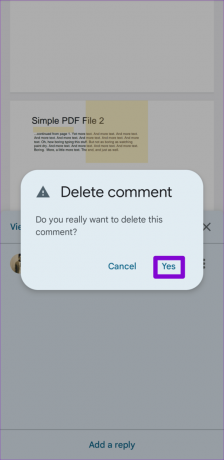
Cara Menyimpan dan Membagikan PDF Anda yang Telah Diedit di Aplikasi Google Drive
Setelah mengedit PDF, Anda dapat menimpa file asli atau buat salinan dan simpan di Google Drive. Untuk menimpa file asli, ketuk tombol Simpan di bagian atas setelah mengedit dokumen.

Alternatifnya, ketuk ikon menu tiga titik untuk menyimpan PDF yang telah diedit sebagai file terpisah dan pilih Simpan salinan.
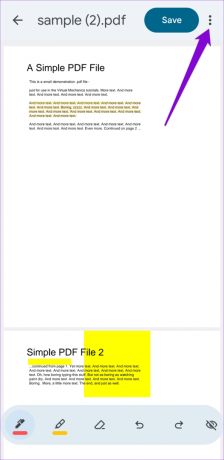

Setelah menyimpan PDF yang telah diedit, Anda dapat membaginya dengan orang lain. Untuk melakukannya, ketuk ikon tiga titik di sebelahnya lalu bagikan file Anda melalui tautan Google Drive atau langsung di aplikasi lain.


Tinta Wawasan Anda
Membuat anotasi PDF langsung di ponsel Android Anda secara gratis adalah cara mudah untuk meninjau dokumen penting atau memberikan masukan pada file. Apa pendapat Anda tentang fitur ini? Apakah menurut Anda ini berguna? Beri tahu kami di komentar di bawah.
Terakhir diperbarui pada 23 Agustus 2023
Artikel di atas mungkin berisi tautan afiliasi yang membantu mendukung Teknologi Pemandu. Namun, hal itu tidak mempengaruhi integritas editorial kami. Kontennya tetap tidak memihak dan autentik.
TAHUKAH KAMU
Audacity, editor audio digital gratis, dirilis pada 28 Mei 2000.

Ditulis oleh
Pankil berprofesi sebagai Insinyur Sipil yang memulai perjalanannya sebagai penulis di EOTO.tech. Dia baru-baru ini bergabung dengan Guiding Tech sebagai penulis lepas yang membahas cara, penjelasan, panduan pembelian, tip dan trik untuk Android, iOS, Windows, dan Web.