Google Drive: Cara Menyalin dan Memindahkan File Anda
Bermacam Macam / / September 27, 2023
Ada berbagai alasan Anda mungkin ingin membuat salinan file di Google Drive. Mungkin Anda menginginkan salinan tambahan dari file penting tersebut jika Anda atau seseorang yang Anda bagikan file tersebut menghapusnya. Kabar baiknya adalah membuat salinan a folder di Drive gampang.

Ketika saya mengatakan buat salinan, saya tidak bermaksud bahwa Anda akan menemukan opsi di Google Drive yang mengatakan demikian. Ini adalah cara tidak resmi untuk membuat salinan. Namun Anda masih memiliki file yang sama di folder lain di Google Drive. Memiliki file yang sama di folder lain dapat dilakukan dari komputer atau perangkat Android Anda. Mari kita lihat apa yang perlu dilakukan.
Cara Membuat Salinan Ekstra File Anda di Google Drive – Web
Beberapa file terlalu penting untuk dipikirkan jika hilang. Karena Anda tidak pernah tahu kapan sesuatu bisa terjadi yang akan membuat Anda kehilangan file tersebut, sebaiknya buat salinan tambahan. Anda dapat membuat folder dari file-file tersebut sebelum memulai proses pemindahan atau selama. Saya merekomendasikannya sebelumnya, agar Anda tahu folder tersebut sudah menunggu Anda. Setelah Anda masuk ke Google Drive, klik tombol besar Baru di kiri atas.

Pikirkan nama yang ingin Anda berikan pada folder Anda dan klik tombol Buat. Dalam beberapa detik, Anda akan melihat folder baru muncul bersama folder lainnya. Saat Anda telah membuat folder baru, buka foldernya yang memiliki file yang ingin Anda salin dan pindahkan. Klik pada gambar pertama yang ingin Anda pindahkan, diikuti dengan tombol Shift, lalu klik pada gambar terakhir. Klik kanan pada gambar yang dipilih dan pilih opsi Buat salinan.

Setelah beberapa detik, Anda akan melihat salinan gambar pilihan Anda di folder yang sama. Anda akan dapat membedakannya dari yang asli karena akan ditandai dengan tulisan Copy of di depan nama file.

Anda perlu mengeklik lagi gambar pertama, diikuti dengan tombol Shift, untuk memindahkan file-file ini. Lalu klik foto terakhir yang bertuliskan Copy of di depan namanya. Pastikan Anda memiliki semuanya, dan setelah Anda memilikinya, klik kanan pada salah satu gambar yang disorot dan pilih opsi Pindah ke.
Bergerak
Di jendela berikutnya, Anda akan melihat semua folder yang tersedia tempat Anda dapat memindahkan file. Anda juga dapat memilih untuk membuat folder baru dari sini. Klik pada ikon folder dengan simbol plus dan beri nama folder baru tersebut. Klik tanda centang di samping dan klik tombol biru Pindah ke sini. Tombol terakhir yang diklik adalah tombol Pindah.
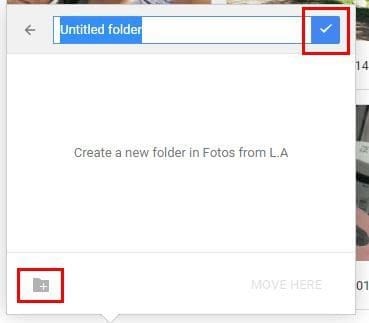
Anda sekarang akan melihat folder baru dengan gambar yang Anda tambahkan. Jika Anda melakukan kesalahan dan perlu memulai dari awal, Anda selalu dapat mengeklik kanan kesalahan tersebut dan memilih opsi Hapus. Jangan lupa untuk memberi nama baru pada file yang baru Anda pindahkan kecuali Anda ingin menyimpan Salinan nama yang sudah ada.
Cara Menyalin dan Memindahkan File untuk Google Drive di Android
Saat Anda menggunakan perangkat Android, Anda dapat menyalin dan memindahkan file Google Drive Anda dengan melakukan hal berikut. Buka folder dan tekan lama gambar pertama yang ingin Anda salin. Pilih terus gambar yang ingin Anda pindahkan, lalu ketuk ikon folder dengan panah di bagian atas.

Anda dapat memilih dari folder yang sudah ada atau membuat yang baru di halaman berikutnya. Untuk membuat folder baru, ketuk folder dengan simbol plus. Pastikan Anda memberi nama yang bagus pada folder Anda dan ketuk pada Buat folder. Folder Anda akan kosong, tapi tidak lama. Ketuk opsi Pindah di kanan bawah untuk membuat pemindahan menjadi final. Jika Anda ingin menghapus folder, ketuk titik di sampingnya dan geser ke bawah ke opsi Hapus.

Hanya itu saja. Sekarang folder Anda akan dapat diakses dari perangkat Android atau komputer Anda.
Bagaimana Menghindari Mengganti Nama Semua File yang Baru Dipindahkan
Jika Anda hanya harus berurusan dengan beberapa file, mengganti nama bukanlah masalah besar. Namun ini bisa menjadi masalah besar jika Anda memiliki banyak file di dalam folder. Kabar baiknya adalah ada metode lain yang dapat Anda coba yang tidak memerlukan sisa apa pun. Anda harus mengunduh seluruh folder ke komputer Anda untuk mengunggahnya lagi. Klik kanan pada folder tersebut dan pilih opsi Unduh untuk mengunduh file.
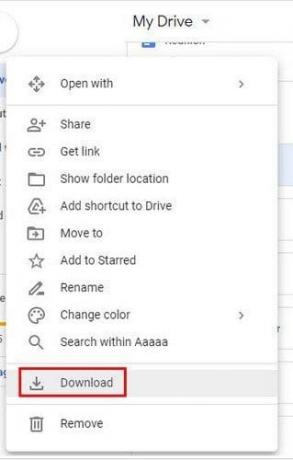
Pilih panah tarik-turun di dekat nama file ketika pengunduhan selesai. Pilih opsi Tampilkan di Folder. Jika Anda tidak melihatnya, Anda dapat membuka File Explorer, buka Unduhan, dan klik kanan pada file tersebut. Pilih opsi Ekstrak Semua.

Jika opsi ekstrak tidak berfungsi karena alasan tertentu, Anda selalu dapat mencoba menginstal aplikasi dari Microsoft Store. Jika Anda tidak ingin melihat-lihat daftar aplikasi yang panjang, Anda dapat mencobanya BreeZip. Selama pengujian saya, aplikasi ini membuka ritsleting file saya tanpa masalah dan aplikasinya juga gratis. Jadi jika ini bukan pilihan yang tepat untuk Anda, yang perlu Anda lakukan hanyalah mencopot pemasangannya.

Kembali ke Google Drive dan Klik tombol Baru, dan dari opsi, pilih untuk mengunggah folder. Buka Unduh, pilih folder yang ingin Anda unggah dan klik Unggah. Dalam beberapa detik, Anda akan memiliki folder baru dengan semua file dan nama.
Kesimpulan
Itu selalu merupakan ide bagus untuk memiliki salinan file penting Anda. Anda tidak pernah tahu apa yang bisa terjadi dan Anda bisa kehilangannya. Jika Anda tidak ingin mengganti nama semua file dalam salinan, ada metode mudah yang bisa Anda coba. Berapa banyak file yang Anda perlukan untuk membuat salinan di Google Drive? Beri tahu saya di komentar di bawah dan jangan lupa untuk membagikan artikel ini kepada orang lain di media sosial.
Terakhir diperbarui pada 22 Juni 2023
Artikel di atas mungkin berisi tautan afiliasi yang membantu mendukung Teknologi Pemandu. Namun, hal itu tidak mempengaruhi integritas editorial kami. Kontennya tetap tidak memihak dan autentik.



