7 Cara Memperbaiki Kecepatan Ethernet yang Dibatasi 100Mbps di Windows 11
Bermacam Macam / / September 27, 2023
Baik itu menghadiri pertemuan penting dari rumah atau menonton episode terbaru Attack on Titan, Anda memerlukan koneksi internet yang baik dan stabil. Namun, apa yang terjadi jika Anda sudah siap berangkat, namun kecepatan Ethernet dibatasi hingga 100Mbps? Jika Anda juga menghadapi masalah ini, panduan ini menunjukkan 7 cara untuk memperbaikinya di perangkat Windows Anda.

Yang lebih populer dari keduanya, Wi-Fi, menggunakan sinyal nirkabel untuk mengirimkan data ke satu atau beberapa perangkat secara bersamaan. Di sisi lain, Ethernet menggunakan kabel Ethernet untuk mencapai prestasi yang sama. Meskipun, pada suatu waktu, hanya satu perangkat yang dapat dihubungkan ke satu port Ethernet.
Meskipun hal ini mungkin membatasi, karena Anda harus berada di dekat router, hal ini mendorong kecepatan data yang lebih cepat saat perangkat Anda membuat sambungan langsung. Namun, ini menjadi masalah ketika kecepatan Ethernet Anda tiba-tiba dibatasi hingga 100Mbps. Jadi, mari kita coba dan perbaiki masalah ini.
1. Periksa Paket Internet Anda
Meskipun Anda memiliki router atau kabel Ethernet yang tepat, tidak ada gunanya jika paket internet Anda saat ini 100Mbps atau kurang. Untuk memeriksa apakah ini masalahnya, cobalah menghubungkan perangkat Anda ke jaringan Wi-Fi dan menjalankan tes kecepatan melalui situs web seperti Cepat. Jika kecepatannya lebih dari 100Mbps, lanjutkan dengan pemecahan masalah.
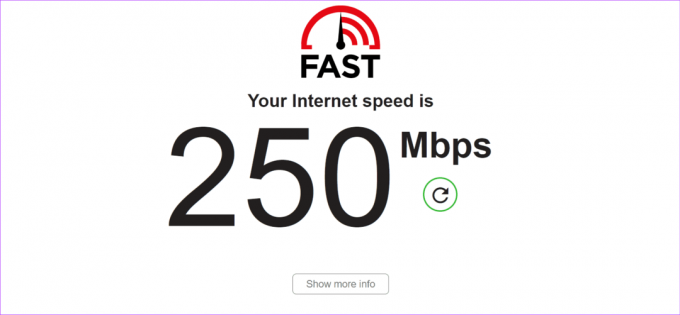
Alternatifnya, Anda dapat menghubungi penyedia internet Anda dan menanyakan rincian paket internet Anda. Juga, konfirmasikan apakah layanan internet berfungsi seperti yang diharapkan di wilayah Anda. Untuk penyedia tertentu, Anda juga dapat memeriksa detail paket internet Anda melalui aplikasi resmi, situs web, atau di tagihan internet Anda.
2. Periksa Kabel Ethernet Anda
Karena Ethernet menggunakan kabel untuk membuat koneksi dengan perangkat Anda, setiap kali ada masalah, kami perlu memeriksa dengan cermat apakah kabel yang digunakan benar. Kabel Ethernet Cat5e, Cat6, atau lebih tinggi cukup untuk mendukung kecepatan gigabit hingga 100Mbps. Jadi, periksa dan lihat kabel yang Anda gunakan. Jika di bawah ini, Anda mungkin memerlukan kabel Ethernet baru.

Selain itu, pastikan kabelnya sendiri dalam kondisi baik. Port yang longgar dan kabel yang rusak dapat menyebabkan penurunan kecepatan internet secara signifikan, jadi pastikan Anda menggunakan jenis kabel yang tepat dan menyambungkannya ke perangkat Windows Anda dengan aman.
3. Mulai ulang Router dan Windows 11
Terkadang, mematikan dan menghidupkan kembali daya dapat menjadi solusi terbaik untuk memperbaiki masalah teknologi. Ini dapat membantu memuat ulang fungsi perangkat dan mengatasi gangguan sementara. Jadi, jika Anda menghadapi masalah Ethernet, mulai ulang router dan perangkat Windows Anda untuk memecahkan masalahnya.
Catatan: Pastikan untuk melepaskan kabel Ethernet dan kemudian mulai dengan langkah-langkah yang disebutkan di bawah.
Langkah 1: Buka bilah tugas dan klik Mulai.
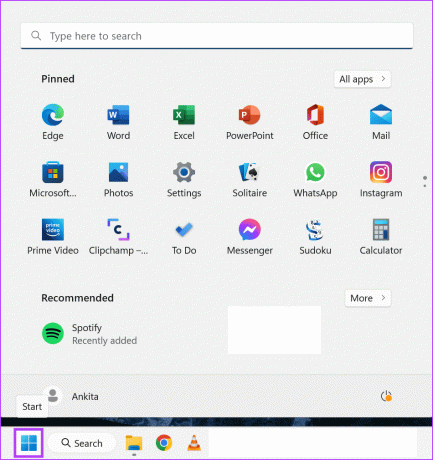
Langkah 2: Di sini, klik Kekuasaan.
Langkah 3: Kemudian, klik Mulai Ulang.
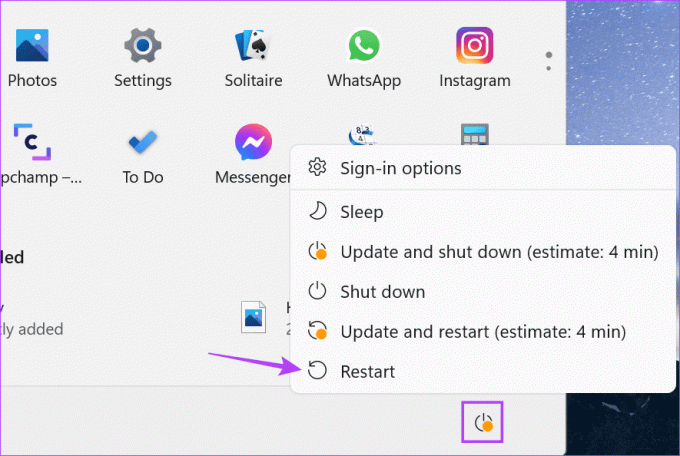
Pada saat yang sama, matikan tombol daya pada router Anda atau cabut kabel daya. Setelah beberapa detik, tekan tombol daya atau sambungkan kembali kabel daya. Tunggu hingga kedua perangkat dimulai ulang. Kemudian, sambungkan kembali kabel Ethernet dan periksa kembali. Jika Ethernet masih terbatas pada 100Mbps, lanjutkan ke perbaikan berikutnya.
4. Periksa Pengaturan Adaptor
Jika perangkat keras Anda berfungsi dengan baik dan paket internet Anda lebih dari cukup, periksa apakah perangkat Windows Anda adalah penyebabnya. Pengaturan adaptor tertentu dapat membatasi kecepatan internet berdasarkan pengaturan yang dikonfigurasi.
Untuk mengatasinya, Anda dapat mengatur properti adaptor untuk secara otomatis menegosiasikan kecepatan internet dan memastikan tidak ada gangguan dari PC Anda. Begini caranya.
Langkah 1: Klik kanan pada Mulai dan klik Pengelola Perangkat.
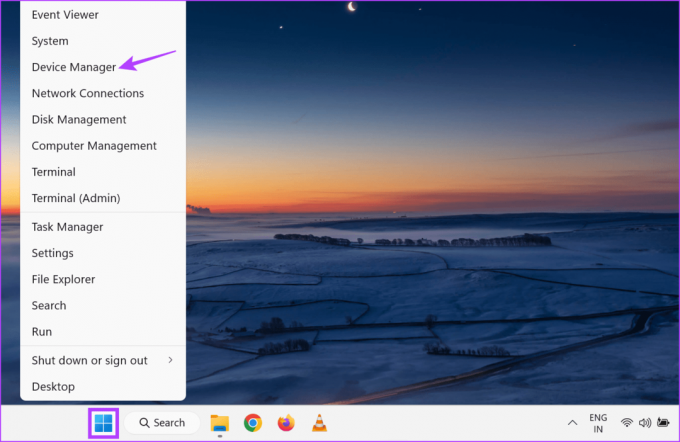
Langkah 2: Klik pada Adaptor jaringan, dan setelah opsi diperluas, klik kanan pada adaptor internet yang relevan.
Langkah 3: Di sini, klik Properti.
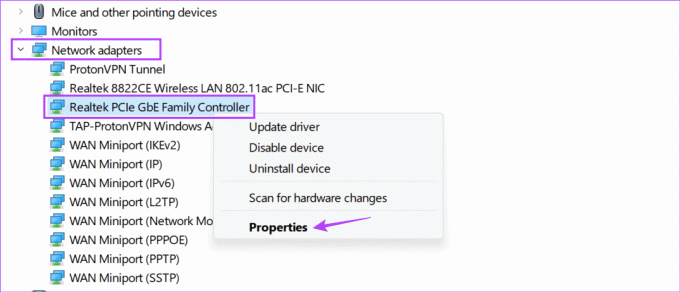
Langkah 4: Dari opsi menu, buka tab Advanced.
Langkah 5: Gulir ke bawah dan klik 'Kecepatan & Dupleks'.
Langkah 6: Kemudian, gunakan drop-down Nilai dan pilih Negosiasi Otomatis.
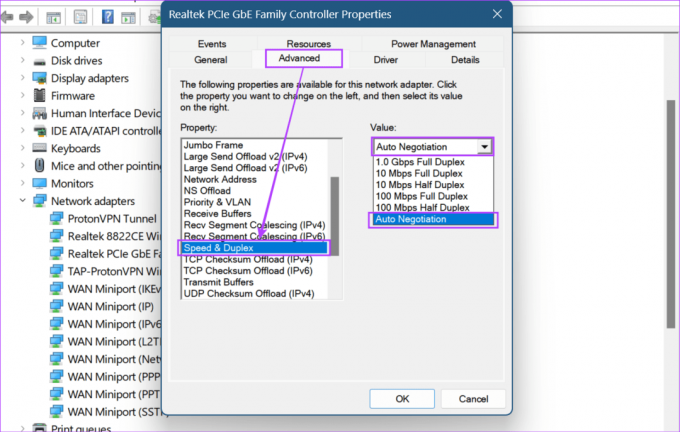
Langkah 7: Setelah selesai, klik OK.

Ini akan memastikan sistem Anda mencapai kecepatan tertinggi untuk perangkat Anda, tergantung pada paket internet, router, dan kabel Ethernet Anda.
5. Jalankan Pemecah Masalah Jaringan
Anda dapat mendiagnosis sendiri sebagian besar masalah dengan menjalankan pemecah masalah jaringan di perangkat Windows 11 Anda untuk memeriksa masalah umum apa pun yang mungkin mengganggu pengaturan Ethernet perangkat Anda. Gunakan ini jika kecepatan tautan Ethernet masih dibatasi pada 100Mbps.
Ikuti langkah-langkah di bawah ini untuk melakukannya.
Langkah 1: Gunakan tombol Windows + I untuk membuka Pengaturan.
Langkah 2: Dari menu sidebar, pilih Sistem.
Langkah 3: Kemudian, gulir ke bawah dan klik Troubleshoot.

Langkah 4: Klik pada Pemecah masalah lainnya.

Langkah 5: Di sini, buka 'Jaringan dan Internet' dan klik Jalankan.

Setelah pemecah masalah menyelesaikan diagnosis, ikuti petunjuk di layar untuk mengatasi masalah ini dan kembalikan kecepatan Ethernet Anda. Jika masalah masih berlanjut, lanjutkan dengan perbaikan berikutnya.
6. Periksa Pembaruan Driver
Driver yang diperbarui membantu perangkat Anda mengikuti perubahan perangkat keras yang terhubung ke perangkat Anda. Jadi, tidak mengherankan jika driver yang ketinggalan jaman dapat menyebabkan masalah seperti pembatasan kecepatan pada perangkat Anda meskipun perangkat keras Anda berfungsi seperti yang diharapkan.
Dan meskipun Windows secara otomatis menginstal pembaruan driver, Anda dapat memeriksanya secara manual. Anda juga bisa melakukannya jika sebelumnya sudah mematikan pembaruan driver otomatis. Begini caranya.
Langkah 1: Klik kanan pada Mulai dan klik Pengelola Perangkat dari opsi.
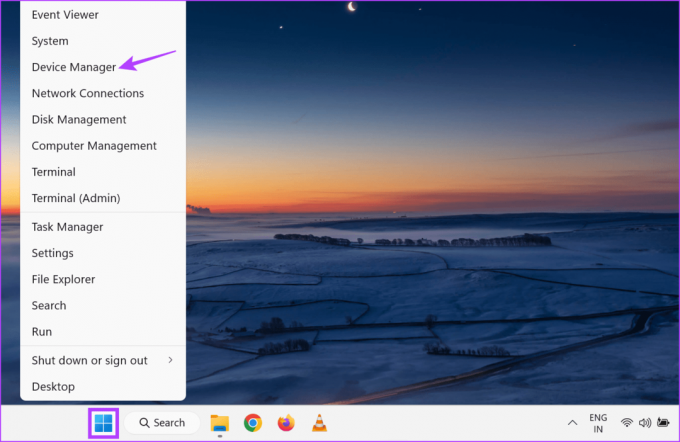
Langkah 2: Di sini, klik Adaptor jaringan.
Langkah 3: Setelah opsi diperluas, klik kanan pada adaptor internet yang relevan.
Langkah 4: Klik Perbarui driver.
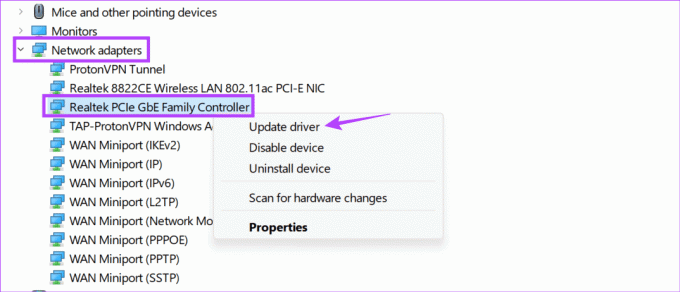
Langkah 5: Kemudian, klik 'Cari driver secara otomatis'.
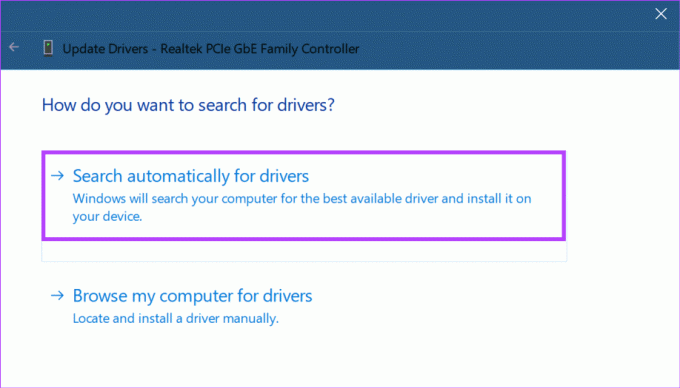
Ini akan meminta Windows untuk mencari pembaruan driver terbaru secara online. Setelah terinstal, restart perangkat Anda dan periksa lagi.
7. Perbarui Windows 11
Pembaruan Windows berisi perbaikan penting untuk gangguan perangkat lunak yang mungkin menyebabkan masalah seperti kecepatan tautan Ethernet dibatasi hingga 100Mbps. Mereka juga membantu memperkenalkan fitur perangkat baru. Hal ini dapat membantu memperbaiki gangguan yang ada dan meningkatkan kompatibilitas perangkat Anda dengan layanan lain.
Jadi, jika Anda telah menunda pembaruan untuk sementara waktu, sekarang saatnya mengunduh dan menginstalnya. Begini caranya.
Langkah 1: Buka Pencarian, ketik Pembaruan Windows, dan klik aplikasi dari hasil pencarian.

Langkah 2: Di sini, klik 'Periksa pembaruan'.

Jika pembaruan tersedia, unduh dan instal. Kemudian, cabut dan sambungkan kembali kabel Ethernet dan periksa kembali kecepatan internet Anda.
FAQ untuk Memperbaiki Ethernet Terbatas hingga 100Mbps
Jawaban singkat atas pertanyaan ini adalah tidak; semua router tidak mendukung kecepatan di atas 100Mbps. Jadi, jika Anda hanya mendapatkan 100Mbps di Ethernet, periksa router Anda untuk melihat apakah kecepatannya lebih tinggi. Anda juga dapat mencari nomor model router secara online. Untuk informasi lebih lanjut, periksa penjelasan kami di bagaimana memilih router yang tepat.
Meskipun tidak umum, pengaturan router tertentu dapat membatasi kecepatan. Untuk mengeceknya kembali, Anda bisa jalankan Terminal sebagai admin dan ketik ipconfig memerintah. Kemudian, salin-tempel alamat Gerbang Default di browser web apa pun untuk mengakses pengaturan router Anda dan periksa. Jika tidak berhasil, coba hubungi produsen router Anda.
Maksimalkan Ethernet Anda
Mendapatkan kecepatan yang lebih rendah, meskipun Anda menggunakan paket yang lebih tinggi, dapat menyusahkan, terutama saat Anda sedang bekerja atau streaming sesuatu. Jadi, kami harap artikel ini membantu memperbaiki masalah kecepatan koneksi Ethernet yang dibatasi hingga 100Mbps di perangkat Windows 11 Anda.



